Como usuário de planilhas, muitas vezes você pode se encontrar navegando entre as linhas de dados para encontrar uma palavra-chave específica. Em planilhas menores, é fácil fazer isso manualmente. No entanto, com planilhas grandes, isso se torna quase impossível ou estressante.
Felizmente, o Planilhas Google possui várias funções integradas que permitem pesquisar dados facilmente em suas planilhas. Verificar Como rastrear alterações no Planilhas Google com notificações por e-mail e editar o histórico.

Algumas maneiras de pesquisar no Planilhas Google
Há várias maneiras de pesquisar texto em uma planilha. Vamos discutir alguns deles com algum detalhe aqui. O Planilhas Google permite que você use fórmulas e algumas funções integradas para pesquisar uma palavra-chave de maneira simples e perfeita. Aqui estão alguns métodos que você pode usar para encontrar texto em sua planilha.
Os métodos de pesquisa do Planilhas Google que abordaremos neste artigo são:
- Encontre e substitua a ferramenta.
- Encontre a função.
- Função de pesquisa.
- Função CORRESP.
Cada um deles funciona de maneira um pouco diferente, portanto, verificar todos eles ajudará você a encontrar a maneira perfeita de pesquisar no Planilhas Google de acordo com suas necessidades específicas. Se você está apenas começando com planilhas ou você é um empreendedor experiente, aprender a pesquisar é uma habilidade muito importante. Torne-se profissional com o Planilhas Google.
1. Localizar e substituir a opção
Essa opção está incorporada ao Planilhas Google e pesquisa a planilha para localizar e substituir a palavra-chave fornecida. Ele oferece algumas vantagens sobre o uso de funções para a mesma finalidade, principalmente a correspondência de maiúsculas e minúsculas. Também é uma das melhores e essenciais ferramentas do Planilhas Google.
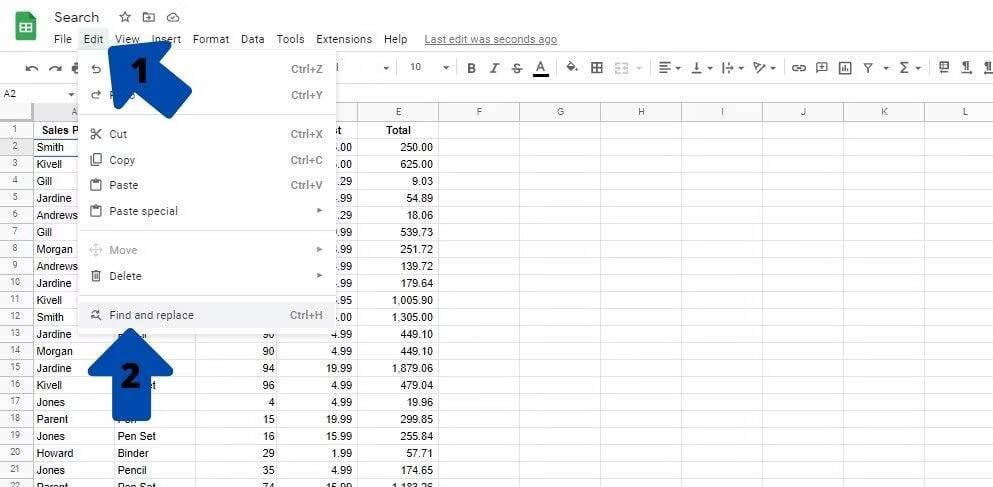
Para acessar a opção Localizar e substituir no Planilhas Google:
- Clique Modificar na barra superior da tela principal do Planilhas Google.
- Clique em Localizar e substituir no menu suspenso que aparece. Isso abrirá uma nova janela no meio da tela.
Como alternativa, você pode usar o atalho de teclado Ctrl + H No Windows para fazer o mesmo. No macOS, a abreviação é Cmd + shift + h.
Digite a palavra que deseja pesquisar ao lado de "Pesquisar". Se você quiser substituir a palavra, digite a nova palavra ao lado de “Substituir por”.
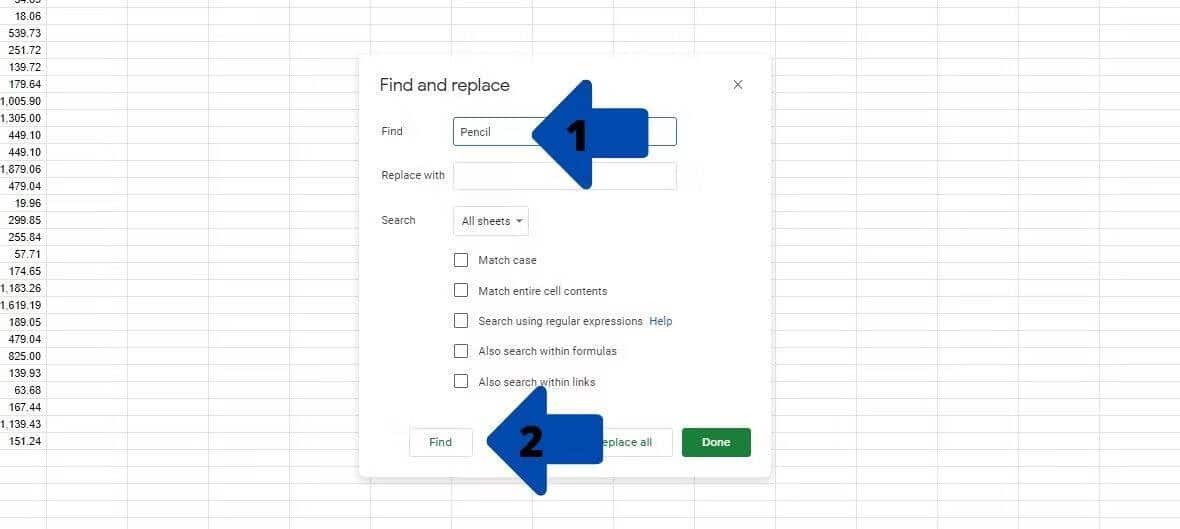
No exemplo acima, podemos encontrar as células que contêm a palavra “Lápis”. na janela Localizar e substituir. Na caixa de texto Pesquisar, insira sua palavra-chave. Se você tiver vários artigos, selecione Todos os artigos na opção de pesquisa.
Por fim, clique no botão Pesquisar. Isso o levará à primeira instância da palavra na planilha. Você pode pressionar o botão repetidamente para percorrer a planilha para encontrar a palavra-chave.
Como alternativa, se você não planeja substituir nenhum dado e não precisa de nenhum dos recursos de pesquisa avançada, use a opção de pesquisa. Você pode acessá-lo com um atalho Ctrl + F em Windows. Para usuários do macOS, o atalho é Cmd + F.
Opcional: você pode restringir sua pesquisa usando uma das opções abaixo:
- Caso de compatibilidade: Corresponde a palavras com as mesmas letras maiúsculas.
- Correspondência usando expressões regulares: corresponde a palavras com base em expressões regulares em uma planilha do Google.
2. Encontre . função
Você pode usar esta função para encontrar a posição em que a string foi descoberta pela primeira vez no texto. Essa sintaxe diferencia maiúsculas de minúsculas, portanto, certifique-se de que o texto inserido tenha as maiúsculas e minúsculas adequadas. Aqui está a sintaxe da função:
=FIND(search-for, search-text, start-at)
A função usa três argumentos. Qual é:
- search-for: Este é o texto que você está procurando no parâmetro de texto de pesquisa.
- search-text: especifica a célula ou o intervalo de células em que a função pesquisará para localizar o texto no parâmetro de pesquisa.
- start from (search-at): Este é um parâmetro opcional para identificar o caractere no texto de pesquisa. Isso determina onde a pesquisa começará.
Neste exemplo, temos uma frase na célula A2. Vamos tentar encontrar a palavra Fox lá. Aqui estão os passos para fazer isso:
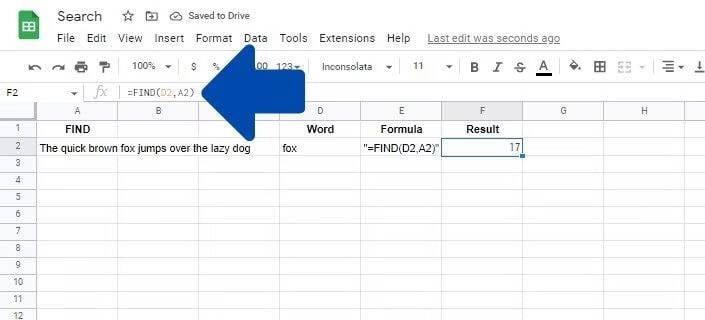
- Clique na célula onde você deseja inserir a fórmula.
- Escreva a primeira parte da fórmula, que é = ENCONTRAR(.
- Agora, digite o endereço da célula da palavra que você deseja pesquisar. Neste caso, a célula é D2. Como alternativa, você também pode digitar a palavra entre aspas.
- Digite o endereço da célula que contém o texto que você deseja pesquisar. Neste caso, a célula é A2.
- Adicione um colchete de fechamento.
- Clique em Entrar para implementar a fórmula.
Uma coisa a notar é que essa sintaxe diferencia maiúsculas de minúsculas. Portanto, se você digitar "Fox" em vez de "fox", a função não funcionará. Se você estiver procurando por uma função semelhante que não faça distinção entre maiúsculas e minúsculas, poderá usar o Search.
3. Pesquisar . função
A função Search é quase idêntica à função FIND. Aqui está a sintaxe da fórmula:
=SEARCH(search-for, search-text, start-at)
Como você pode ver, a função SEARCH usa os mesmos parâmetros que a função FIND. Usaremos um caso diferente para o texto de pesquisa para ilustrar essa sintaxe. Aqui estão as etapas para usar a função Pesquisar.
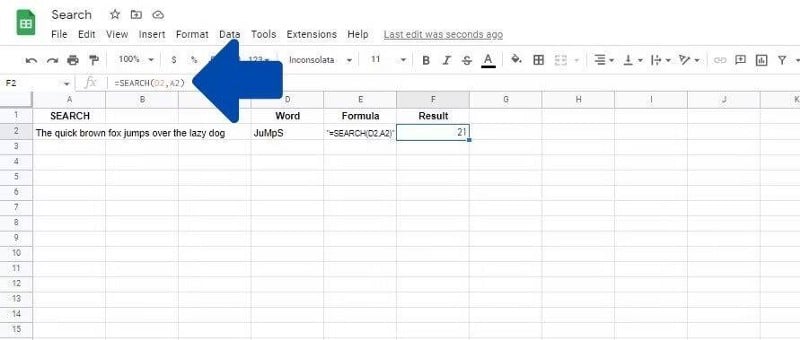
- Clique na célula onde você deseja inserir a fórmula.
- Escreva a primeira parte da função, que é =PESQUISAR(.
- Agora, digite o endereço da célula da palavra que você deseja pesquisar. Neste caso, a célula é D2.
- Digite o endereço da célula que contém o texto que você deseja pesquisar. Neste caso, a célula é A2.
- Adicione um colchete de fechamento.
- Clique em Entrar para implementar a fórmula.
A pesquisa não diferencia maiúsculas de minúsculas.
4. CORRESP. função
A função MATCH gera a posição de um valor em um intervalo especificado de células que corresponde ao valor especificado pelo usuário. Aqui está a sintaxe da fórmula:
=MATCH(key, range, type)
A função usa três parâmetros. Qual é:
- chave: Este é o valor que você deseja encontrar. Pode ser um número, uma string ou uma combinação de ambos.
- range: A matriz unidimensional para encontrar o valor. Observe que usar o escopo 2D retornará o erro #N / D! erro.
- type: Este é um parâmetro opcional que define como pesquisar o escopo.
No parâmetro de tipo, você pode optar por inserir 1 ou 0 ou -1.
- 1 é o padrão e assume que o intervalo está em ordem crescente.
- 0 é usado quando o intervalo não está em uma ordem específica.
- -1 assume que o intervalo está em ordem decrescente.
Aqui estão os passos que você deve seguir para usar a função MATCH:
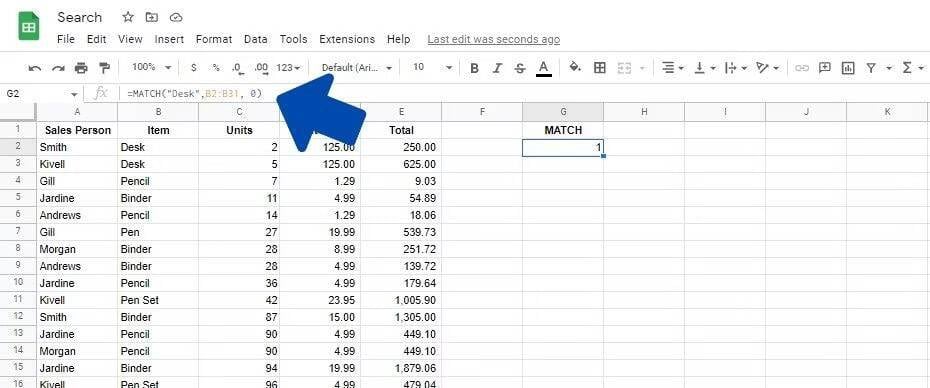
- Clique na célula onde você deseja inserir a fórmula.
- Escreva a primeira parte da fórmula, que é = CORRESPONDÊNCIA (.
- Agora, digite a palavra que você deseja pesquisar. Neste caso, digitaremos “Desk” incluindo as aspas.
- Adicione uma vírgula.
- Digite o intervalo de células que contém o texto que você deseja pesquisar. Neste caso, o intervalo é B2: B31.
- Adicione outra vírgula para separar os parâmetros.
- Como os dados não estão em uma ordem específica, o terceiro parâmetro é inserido como 0.
- Adicione um colchete de fechamento.
- Clique em Entrar para implementar a fórmula.
- O resultado é 1, pois a primeira instância de "Desk" está na primeira linha do escopo.
Verificar Principais razões para abandonar o Excel e começar a usar o Planilhas Google.
Continue procurando maneiras de melhorar suas habilidades com planilhas
Além de SEARCH e FIND, essas funções funcionam de maneira bastante diferente e são melhor usadas em diferentes cenários. Conheça cada um em detalhes para obter os melhores resultados em suas planilhas. Dominar o maior número possível de funções do Planilhas Google fará com que você use o aplicativo como um profissional em pouco tempo. Agora você pode visualizar Melhores plug-ins dinâmicos do Planilhas Google para melhor exibição de dados.







