A tecnologia de hoje percorreu um longo caminho Preencher a lacuna Entre aplicativos Windows e Mac, especialmente na empresa. No entanto, ainda existem algumas lacunas que requerem algumas ferramentas para navegar em ambientes de computação.
Se você trabalha em casa e precisa de acesso remoto ao seu PC com Windows 10 a partir do seu Mac, temos uma boa notícia: o processo é fácil.
A Microsoft oferece uma ferramenta gratuita para fazer o trabalho. Para que você possa usar Aplicativos Windows Acesse arquivos ou faça qualquer outra coisa no Windows diretamente de um MacBook ou outro dispositivo macOS.
Continue lendo para descobrir como configurar seu Mac com um aplicativo Remote Desktop Para se conectar ao Windows 10 remotamente.
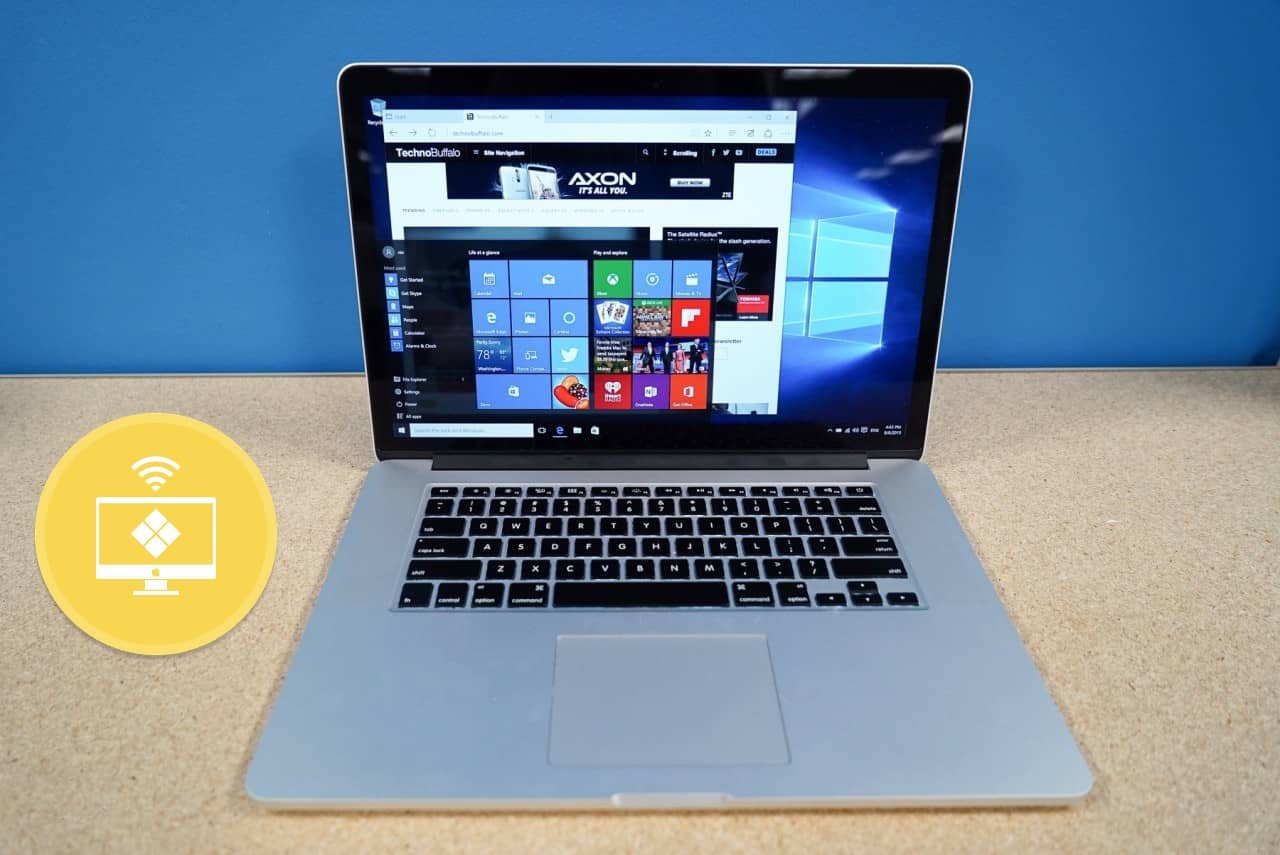
Etapa 1: Configure a Área de Trabalho Remota no Windows 10
Para usar o Microsoft Remote Desktop, você precisa do Windows 10 Pro, Enterprise ou Windows Server. O aplicativo funciona no protocolo RDP da Microsoft, que não está disponível na versão padrão do Windows 10 Home Edition. Se você precisa se conectar a um computador doméstico, um melhor irá ajudá-lo Ferramentas de acesso remoto.
Em um PC com Windows, as primeiras etapas são configurar a Área de Trabalho Remota para Mac.
No seu dispositivo Windows 10, abra o menu Iniciar e vá para Configurações -> Sistema -> Área de Trabalho Remota. Habilite a Área de Trabalho Remota e clique em ênfase Quando solicitado a fazê-lo.
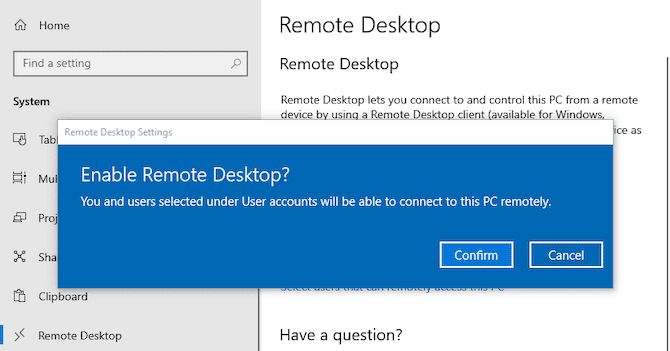
Seu computador deve estar ligado e acordado para poder se conectar a ele remotamente. Portanto, você pode desejar ativar a opção Manter meu computador ativo nas opções de energia. Para fazer isso, clique Mostrar configurações Próximo a ele e defina o modo de suspensão para Começar. Provavelmente, você só deve fazer isso se precisar de acesso remoto contínuo a um PC. Caso contrário, é recomendável habilitar o modo de espera.
Em seguida, role para baixo até Contas de usuário. Por padrão, a conta na qual você está conectado terá permissões de acesso remoto automaticamente. Para permitir que outros usuários façam login remotamente, clique em Selecionar usuários para adicionar nomes de usuário.
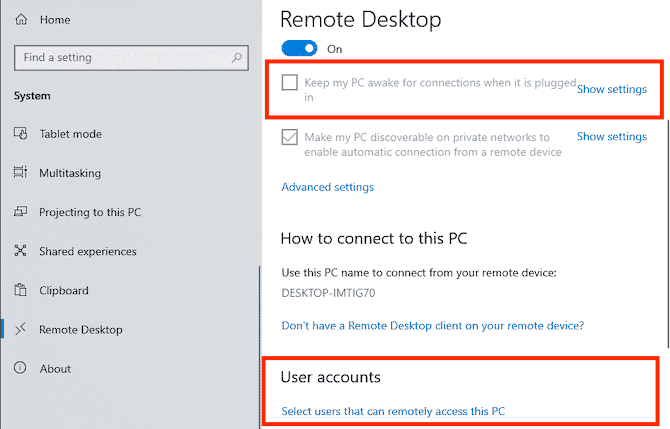
Obtenha o nome e o endereço IP do seu computador
Finalmente, você precisa obter algumas informações antes de ir para o seu Mac. No mesmo menu Remote Desktop, em Como se conectar a este computador, anote o nome do computador.
Se o nome atual for genérico e você quiser torná-lo fácil de lembrar, mude para a guia Sobre E clique Renomear este computador.
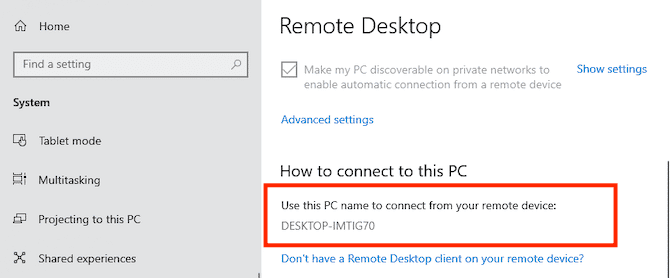
Em seguida, você precisa encontrar o endereço IP do seu computador na rede. Vamos para Configurações -> Rede e Internet. Selecione Wi-Fi (ou Ethernet se estiver usando uma conexão com fio) e clique na rede à qual está conectado.
Isso abre a tela de propriedades da conexão de rede. Role até o final da página e selecione Endereço IPv4 na lista. Anote este número.
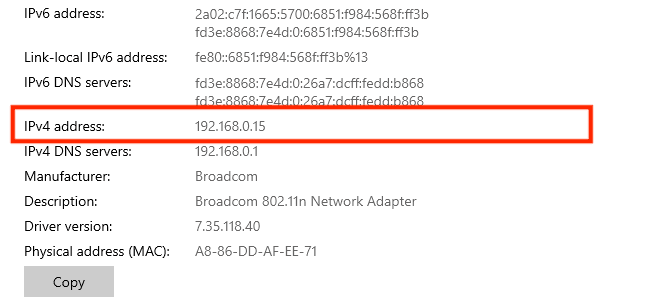
Etapa 2: Instale o Microsoft Remote Desktop no Mac
Agora é a hora de configurar o acesso remoto ao Windows 10 em seu Mac. Primeiro, instale o Microsoft Remote Desktop, que está disponível gratuitamente na Mac App Store. A Microsoft também oferece versões de aplicativos para iOS e Android.
As instruções para essas plataformas são as mesmas que usaremos aqui.
Download: Microsoft Remote Desktop para o sistema Mac | iOS | Android (Livre)
Etapa 3: adicione seu computador ao Microsoft Remote Desktop
Depois de instalá-lo, inicie o cliente Remote Desktop em seu Mac. Clique Adicionar área de trabalho Para iniciar.
Na caixa de diálogo que se abre, digite o nome do computador que você anotou anteriormente. Se você achar que não consegue se conectar usando este nome, use o endereço IP que você anotou.
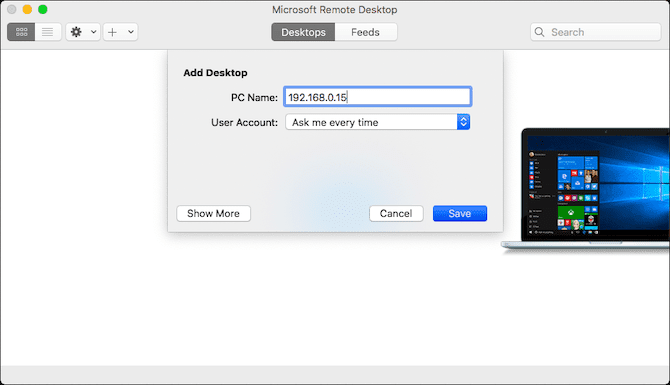
Por padrão, a conta do usuário está configurada para perguntar sempre. Isso significa que ele solicitará seu nome de usuário e senha sempre que você se conectar. Se você não quiser, clique no menu suspenso e selecione Adicionar uma conta.
Adicione seu nome de usuário no formato Domínio \ nome de usuário]. Você também pode adicionar sua senha se quiser usar o login automático. Deixe a caixa em branco e você receberá uma solicitação para inseri-la todas as vezes.
Isso é tudo que você precisa fazer para configurar a conexão. Clique Salve Você pode ligar. No entanto, você pode querer ajustar algumas outras configurações antes de prosseguir.
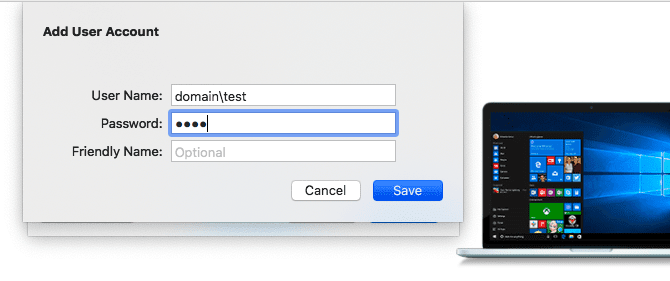
Etapa 4: configurar a conexão remota
Clique Mostre mais Para alterar suas configurações. Aqui, você pode configurar como funciona a conexão remota:
- Na aba Ano Se você tiver mais de uma configuração de conexão, adicione um nome amigável para identificar o seu computador.
- Dentro do "Display", Clique em"Ajustar sessão à janelaSe você não planeja usar a conexão remota de tela inteira. Além disso, defina Otimize para telas de retina Se você estiver trabalhando em uma tela HD.
- Na guia “o somEscolha qual computador deve reproduzir áudio (se houver) e se deseja usar o microfone do Mac.
No entanto, a opção mais importante são os recursos locais.
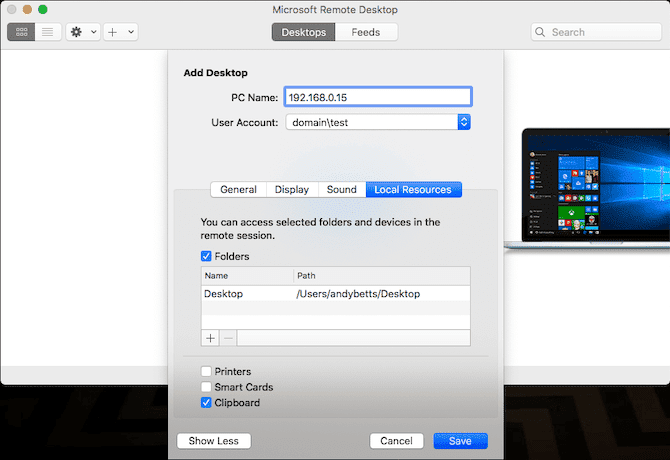
Isso permite que você acesse pastas específicas no Mac na sessão remota do Windows. Você pode acessar essas pastas por meio do Windows File Explorer, onde as encontrará neste PC. Assim, você pode trabalhar com arquivos armazenados em seu Mac usando um aplicativo no Windows ou copiar arquivos entre dispositivos.
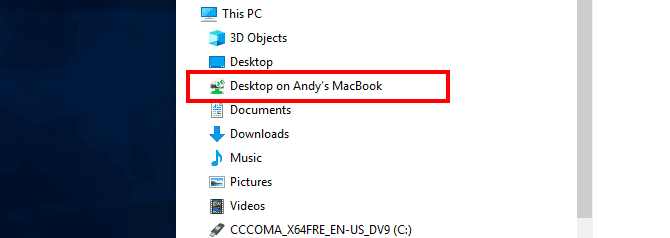
Tudo isso é encontrado por meio da sessão remota. No entanto, compartilhar pastas dessa forma não permite acessar a pasta Mac em um computador Windows real.
Clique emSalve “Para terminar de configurar sua conexão.
Etapa 5: Conecte-se ao Windows 10 a partir do Mac
Agora você está pronto para se conectar. O computador deve estar ligado, despertar e conectado à mesma rede do seu Mac.
O aplicativo Remote Desktop exibirá seu computador, com miniaturas de visualização, entre seus computadores desktop salvos. Clique duas vezes para conectar.
Se você não alterou as configurações, você precisará inserir seu nome de usuário e / ou senha agora. Lembre-se, o nome de usuário deve estar no formato Domínio \ nome de usuário]. Clique Está bem.
Aviso de segurança
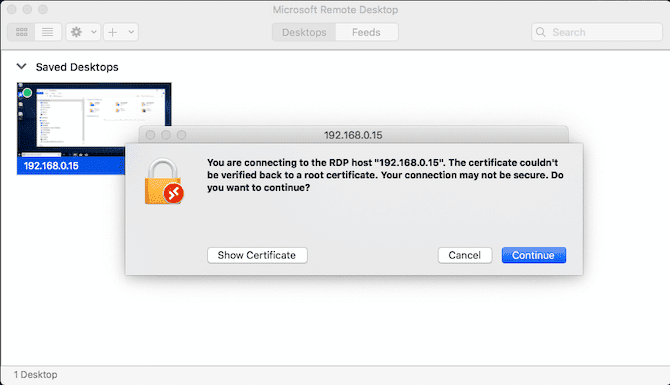
Ao fazer uma conexão RDP do Mac para o Windows, você verá um aviso de segurança indicando que o certificado não foi verificado. Se você estiver em casa ou trabalhar em uma rede de pequena empresa, poderá clicar em Continuar e ignorar a mensagem. Se você estiver em uma grande rede com acesso público, tome cuidado ao fazer isso.
Assim que estiver conectado
Quando o Mac estabelecer com êxito a conexão de Área de Trabalho Remota, o PC com Windows será bloqueado e mudará para a tela de login. Se alguém tentar usar o computador, sua sessão remota será encerrada. Duas pessoas não podem usar o mesmo computador ao mesmo tempo.
Use o Windows no seu Mac
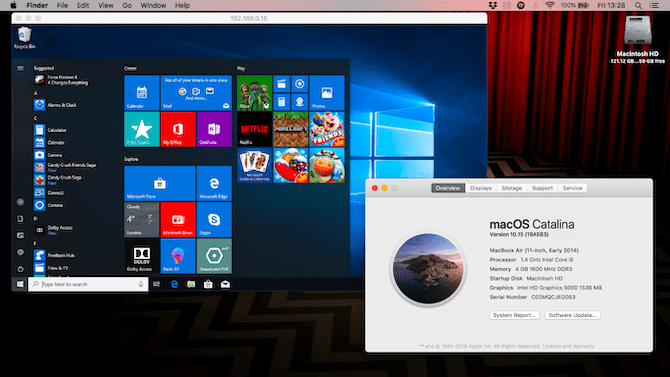
A sessão de área de trabalho remota abre em tela inteira, a menos que você altere a configuração. Para usá-lo em uma janela, mova o ponteiro do mouse para o topo da tela e clique no botão verde da janela no canto superior esquerdo.
Usar o Windows com Área de Trabalho Remota é muito semelhante a usá-lo em um PC dedicado.
Uma das poucas mudanças - que é um ponto de confusão - é que o aplicativo atribui os atalhos de teclado para recortar, copiar e colar para aqueles usados no macOS, usando o Command. No entanto, alguns outros atalhos ainda usam uma tecla Ctrl Como você faria no Windows.
Você pode executar aplicativos, trabalhar em arquivos ou até mesmo jogar, se desejar. Pode haver um pequeno atraso durante o uso pesado, mas no geral essa configuração é rápida e responsiva.
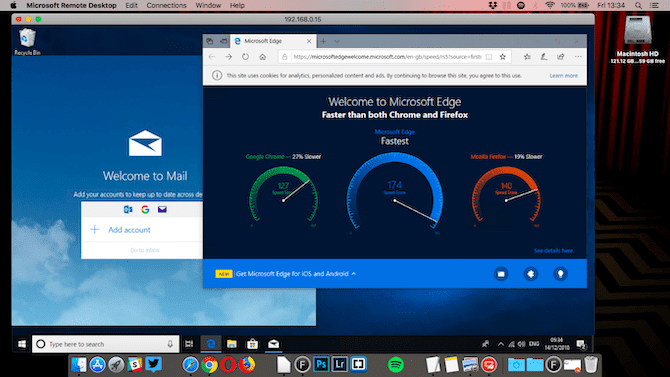
Você não pode arrastar e soltar arquivos entre Mac e Windows. A área de transferência é compartilhada por padrão, portanto, você pode copiar e colar entre eles.
Para um maior nível de compartilhamento de arquivos, configure uma pasta compartilhada usando a configuração de recurso local, conforme descrito acima.
Desanexe e exclua sua área de trabalho
Para dividir e encerrar a sessão, basta fechar a janela Remote Desktop do seu Mac. Você pode ajustar suas configurações a qualquer momento, passando o mouse sobre a miniatura em Desktop salvo E clicando no símbolo da caneta.
Para excluir uma área de trabalho, clique com o botão direito na miniatura e escolha excluir.
Acesse remotamente seu computador de qualquer lugar
A Área de Trabalho Remota da Microsoft é uma maneira fácil de acessar remotamente o Windows 10 de seu Mac. Mas e se você precisar fazer o contrário, ou talvez precisar de acesso a um Linux ou Chromebook؟
A solução mais rápida aqui é Configurar a Área de Trabalho Remota do Chrome , Que é uma ferramenta de acesso remoto do Google que funciona em qualquer computador desktop com o Chrome instalado. Nós também mostramos Como acessar remotamente seu Mac de qualquer plataforma.







