Se você não pode correr Skype Conforme esperado, há uma série de etapas de solução de problemas que você pode seguir para descobrir qual é o problema e para colocar as coisas em funcionamento novamente como estavam.
Pode haver um problema com o microfone ou com as configurações de som e você não consegue ou não consegue ouvir a outra pessoa. Ou talvez você não consiga se conectar ao Skype porque esqueceu sua senha. No entanto, outro motivo pode ser que Alto-falantes externos Ele não funciona mais e você precisa obter um novo hardware.
O Skype funciona na maioria das vezes. Mas às vezes, ele vai se deparar com um obstáculo em um momento sensível e você descobrir que ele não pode se conectar ou não funcionar corretamente. Essas etapas de solução de problemas resolverão a maioria dos Problemas comuns do Skype , Se o microfone não está funcionando ou se a outra pessoa parece um robô.

Se você ainda achar que o Skype não está funcionando depois de seguir essas etapas, peça à pessoa para quem você está ligando para seguir também as etapas mostradas nesta lista - ela pode ter um problema.
1. Verifique o status do Skype
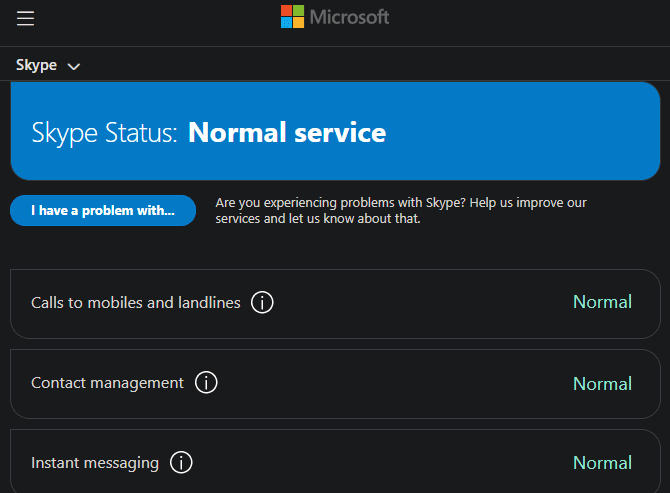
Antes de solucionar qualquer problema, você deve verificar se o serviço Skype geral está apresentando problemas. Se o Skype não ligar ou você não conseguir usar um recurso específico do Skype, consulte Página de status do Skype.
Você também pode acessar esse serviço do aplicativo Skype clicando no botão de menu de três pontos no canto superior direito e abrindo o menu Configurações. Localizar Ajuda e comentários No menu à esquerda, clique em Status do Skype Para abrir a página em seu navegador.
Esta página informa sobre o status dos servidores de sistema do Skype. Se houver algum problema com a infraestrutura do Skype, você o verá aqui. A página também lista os problemas recentes do Skype abaixo para referência. Você não pode fazer nada sobre esses problemas - espere a Microsoft corrigi-los e tente ligar mais tarde.
2. Revise as configurações de áudio do Skype
Se for Microfone skype Você não está funcionando, então você pode testar seu microfone (e alto-falantes) no aplicativo. Clique no botão do menu de três pontos e selecione الإعدادات , Em seguida, escolha a guia Áudio e vídeo Da lista.
Para testar o microfone, fale sua voz. Você deve ver os pontos azuis na parte inferior do microfone se movendo enquanto você fala.
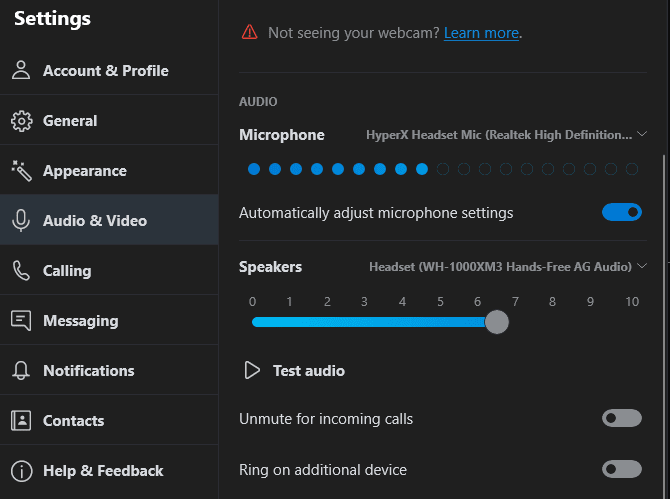
Se você não vir nenhum movimento na barra de volume, clique no nome do microfone ao lado do microfone e selecione outro dispositivo. Continue experimentando diferentes dispositivos até ver o controle deslizante de volume se mover quando você fala. Se nenhuma entrada funcionar, você pode tentar Use seu smartphone como um microfone Temporário.
Também é possível que o aplicativo tenha sido bloqueado de usar seu microfone completamente no painel de configurações do Windows 10. Para verificar isso, abra o aplicativo Configurações e vá para a seção Privacidade. Em Permissões do aplicativo na barra lateral esquerda, escolha a guia Microfone.
Aqui, habilite Permitir que aplicativos acessem seu microfone movendo o controle deslizante na frente dele e certifique-se de que o aplicativo Skype também tenha permissão. Se você estiver usando a versão clássica do Skype, role para baixo para permitir que aplicativos de desktop acessem seu microfone e certifique-se de que o Skype esteja habilitado lá também.
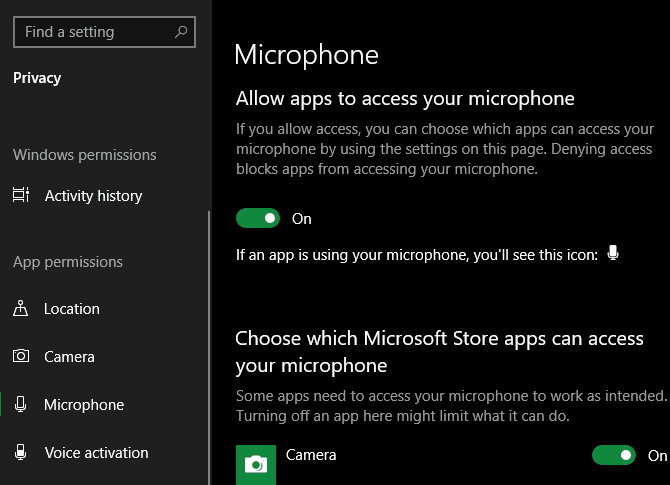
Sem som no Skype? Na mesma página de configurações de áudio e vídeo do aplicativo, certifique-se de escolher os fones de ouvido de áudio corretos na lista suspensa. Verifique se o volume também está alto.
Clique no botão Teste de som Abaixo da seção Fones de ouvido, você ouvirá o áudio da chamada do Skype. Se você não ouvir nada, selecione um dispositivo diferente na caixa suspensa Alto-falantes de áudio e tente novamente.
3. Solucionar problemas de dispositivos de áudio
Se modificar as opções nas configurações de áudio e vídeo não ajudar, você deve verificar os dispositivos que as utilizam. Alguns microfones e fones de ouvido têm botões ou interruptores de mudo em seus fios. Assim, você pode mover a barra de alternância ou acidentalmente pressionar o botão.
Além disso, verifique se o microfone e os alto-falantes estão conectados às portas corretas. Você pode conectar os microfones USB a qualquer slot USB, enquanto os microfones analógicos devem ser conectados ao conector de áudio correto.
Na maioria dos casos, a porta do microfone (entrada) é rosa e o conector do fone de ouvido (saída) é verde. No entanto, dispositivos de áudio diferentes às vezes podem usar cores diferentes.

Se você estiver usando um computador desktop e o microfone não funcionar quando conectado à entrada de áudio na parte frontal do computador, experimente a porta de áudio na parte traseira do computador. Você pode precisar de mais Resolução de problemas de microfone Ou reparar Problemas gerais de áudio no Windows 10 Se nada funcionar aqui.
4. Edite as configurações de vídeo no Skype
Supondo que você tenha uma webcam, você pode verificar nas configurações de áudio e vídeo na janela de configurações do Skype. Aqui, você deve ver um feed de visualização de sua webcam. Como nas opções de áudio, clique no nome do seu dispositivo no canto superior direito para alternar para outro dispositivo se você tiver várias câmeras da web instaladas.
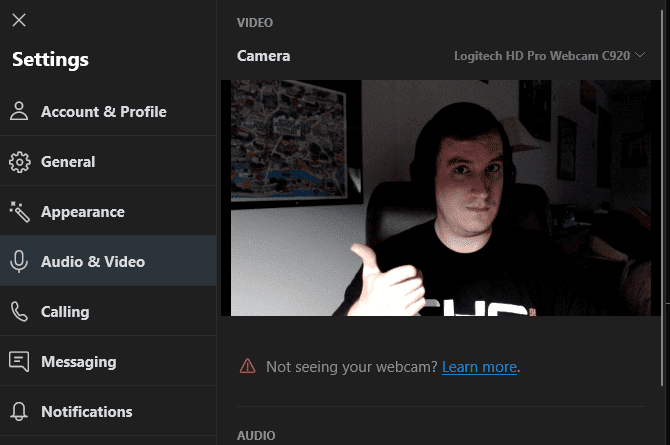
Se sua webcam estiver conectada e você não visualizar uma visualização nesta janela, pode ser necessário instalar ou atualizar os drivers do Windows para a webcam. Normalmente, você pode obter drivers de webcam no site do fabricante do computador.
Assim como na solução de problemas do microfone, você também deve verificar as configurações de privacidade do Windows 10 para permitir o acesso à câmera. Vamos para Configurações -> Privacidade E vá para Câmera na barra lateral esquerda, em Permissões do aplicativo.
Certifique-se de habilitar Permitir que aplicativos acessem a câmera, bem como certifique-se de que o Skype tem permissão para acessar. Os usuários de desktop do Skype devem confirmar as mesmas configurações em Permitir que aplicativos de desktop acessem a câmera.
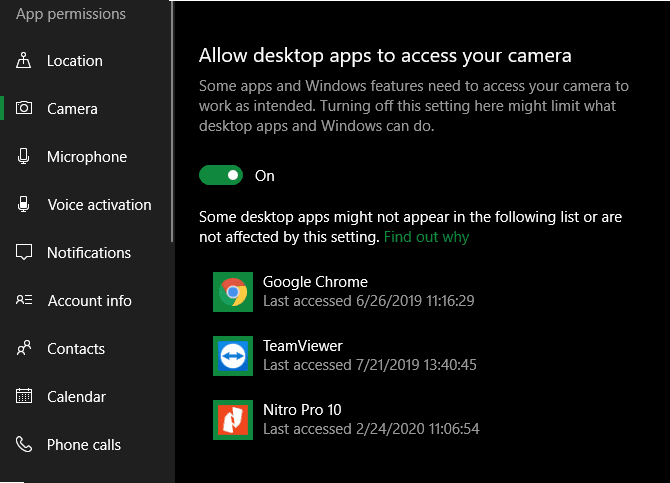
Confira nosso guia completo para explorar Problemas de webcam do Skype para mais informações.
5. Faça uma chamada de teste do Skype
Se tudo acima funcionar corretamente, tente uma chamada de teste. Para fazer isso, vá para Configurações -> Áudio e Vídeo No Skype e clique no link Faça uma chamada de teste grátis No final da página. Como alternativa, você pode adicionar o usuário echo123 (denominado Serviço de teste de eco / som) à sua lista de contatos do Skype e chamá-lo para teste.
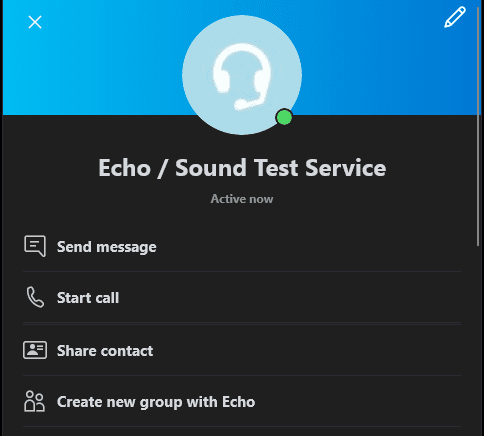
O serviço de teste de chamada solicitará que você fale no microfone depois que o bipe for ouvido. O que você disser será gravado e, após alguns segundos, sua mensagem será enviada de volta para você. Isso garante que tudo está funcionando corretamente - o microfone, alto-falantes e conexão de rede.
Se a ligação der certo, você deve estar pronto para iniciar a conversa. E se você ainda não consegue ouvir a outra pessoa no Skype, provavelmente há um problema do lado dela.
6. Revise o uso de largura de banda
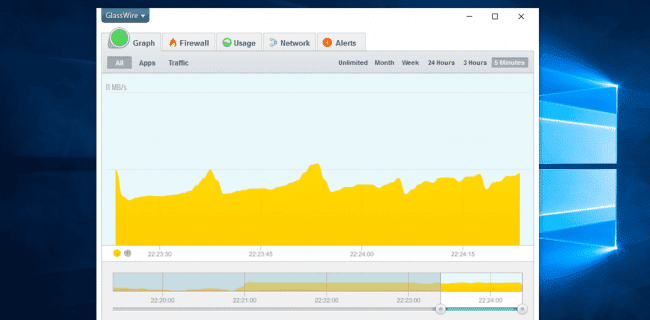
Se você - ou outra pessoa na sua rede - estiver usando a largura de banda da rede em excesso por meio de tarefas intensas, como baixar arquivos grandes ou streaming de vídeo em 4K, você terá uma conexão de baixa qualidade.
Um dos sinais óbvios de congestionamento da rede são os ruídos aparentemente robóticos. O Skype geralmente exibe um ícone de chamada vermelho quando isso acontece.
Feche todos os aplicativos que baixam arquivos (no seu computador e em outros dispositivos conectados à sua rede) e tente fazer a chamada do Skype novamente. Se você estiver usando Wi-Fi, tente abordar o roteador para melhorar a conexão. Você também pode gostar de ver Guia de solução de problemas de rede Se você estiver enfrentando outros problemas de rede.
7. Se o Skype não carregar de jeito nenhum
Se você não conseguir entrar no Skype, pode ter um problema com sua conta da Microsoft. Visita Página de recuperação de conta da Microsoft Para recuperar sua senha, tente fazer o login novamente.
No caso de seus problemas persistirem, ou se você tiver outros problemas específicos, como a pesquisa do Skype que não funciona, é recomendável desinstalar e reinstalar o Skype para eliminar quaisquer problemas subjacentes. Você também pode tentar usar Aplicativo da web Skype Em vez da versão desktop.
Resolva facilmente problemas de erros do Skype
Com esta lista de verificação rápida, você pode eliminar problemas comuns do Skype e fazer suas chamadas parecerem excelentes. Na maioria das vezes, o grande problema aparece quando o Skype não funciona, embora a correção seja muito simples.
Lembre-se, para chamadas em conferência do Skype, se um usuário encontrar algum desses problemas, isso pode afetar a qualidade de todos. Se você decidir que não vale mais a pena usar este serviço, experimente um As melhores alternativas gratuitas para Skype.







