Como um usuário Para Windows Pode haver momentos em que você precisa Usando macOS Mas você não tem dinheiro para investir em um novo Mac. A Apple sempre dificultou a instalação de seu sistema operacional em dispositivos diferentes da Apple, o que torna difícil aproveitar os benefícios desse sistema operacional redundante.
Com VirtualBox , Provavelmente Instale o macOS no seu computador Que está rodando no Windows. Vamos entender como fazer isso.
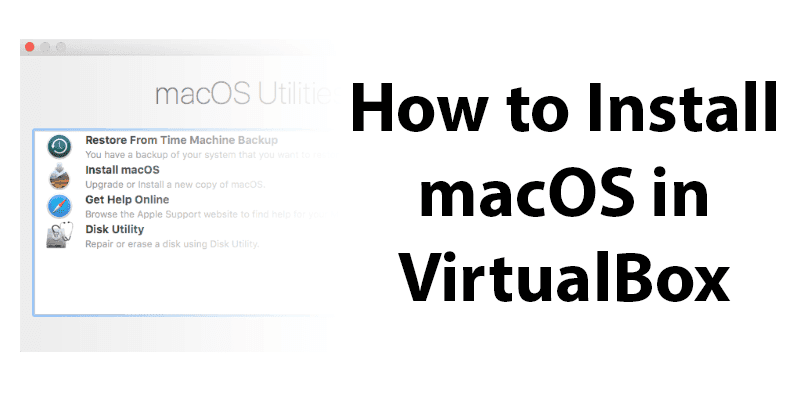
O que você vai precisar
Primeiro, você precisa Baixe uma cópia do Oracle VM VirtualBox. Você também precisará de um ISO para a versão do macOS que deseja instalar.
Obter um arquivo ISO é realmente mais difícil do que você imagina. Se você tiver acesso a um Mac, não poderá baixar uma cópia do sistema operacional que já instalou. Se o seu Mac estiver executando o macOS Mojave, abra a página do macOS High Sierra na App Store e baixe o instalador de lá.
Você precisará converter este arquivo APP em DMG e, em seguida, converter de DMG em ISO para poder instalá-lo No VirtualBox. Uma opção menos complicada, mas também menos segura, é pesquisar on-line o ISO da versão do macOS que você deseja. Existem muitos sites que o possuem, mas baixar uma ISO de um site não oficial apresenta um nível de risco.
Como criar seu macOS em uma máquina virtual
1. Instale VirtualBox No seu computador Windows, seguindo as instruções. Clique em “Novo” para criar sua nova máquina virtual.
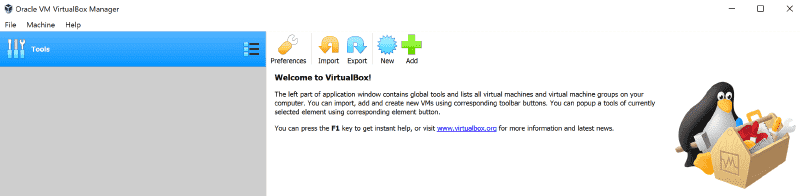
2. Use o nome da versão do macOS para nomear sua máquina virtual. Por exemplo, High Sierra ou Mojave. O tipo e a versão devem ser preenchidos automaticamente com as configurações corretas.
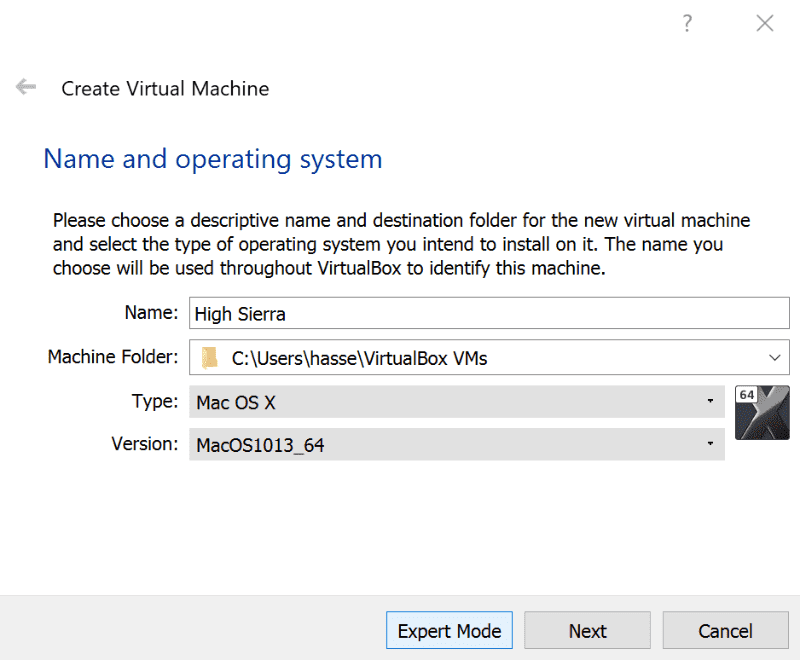
3. Selecione a quantidade de RAM a ser alocada para sua máquina virtual. Alocar mais RAM ajudará a acelerar sua máquina virtual, mas certifique-se de deixar espaço suficiente para o sistema operacional host (seja Windows ou Linux).
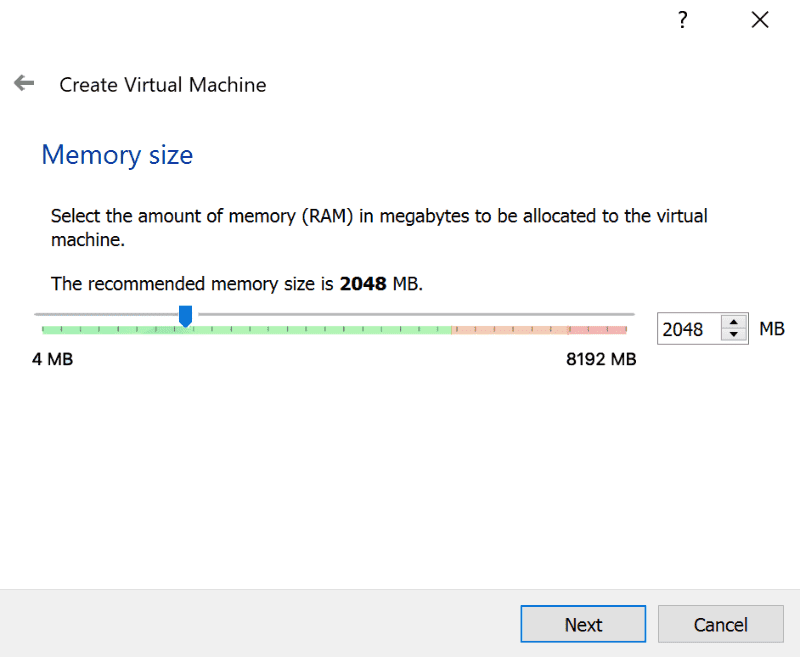
4. Escolha "Criar um disco rígido virtual agora" e clique no botão "Criar". Deixe a configuração padrão para “VDI” e clique em “Avançar”.
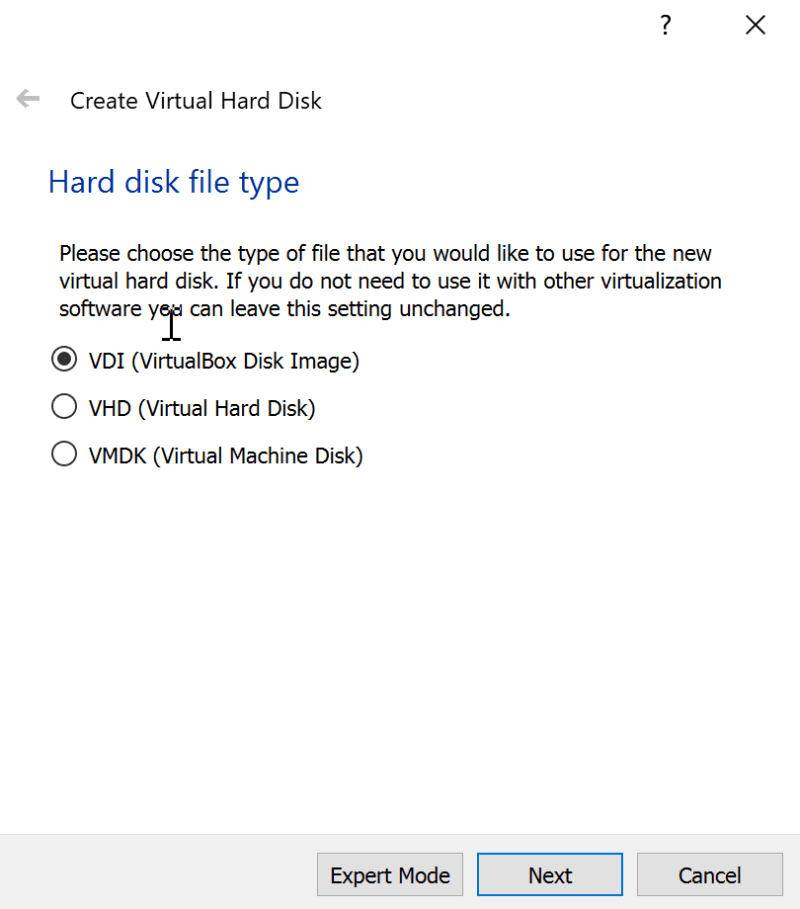
5. Selecione se deseja um disco rígido virtual dedicado ou de tamanho fixo. A unidade personalizada iniciará dinamicamente em tamanho pequeno e escalará conforme mais espaço for necessário. O disco rígido ocupará instantaneamente o espaço especificado no disco rígido físico.
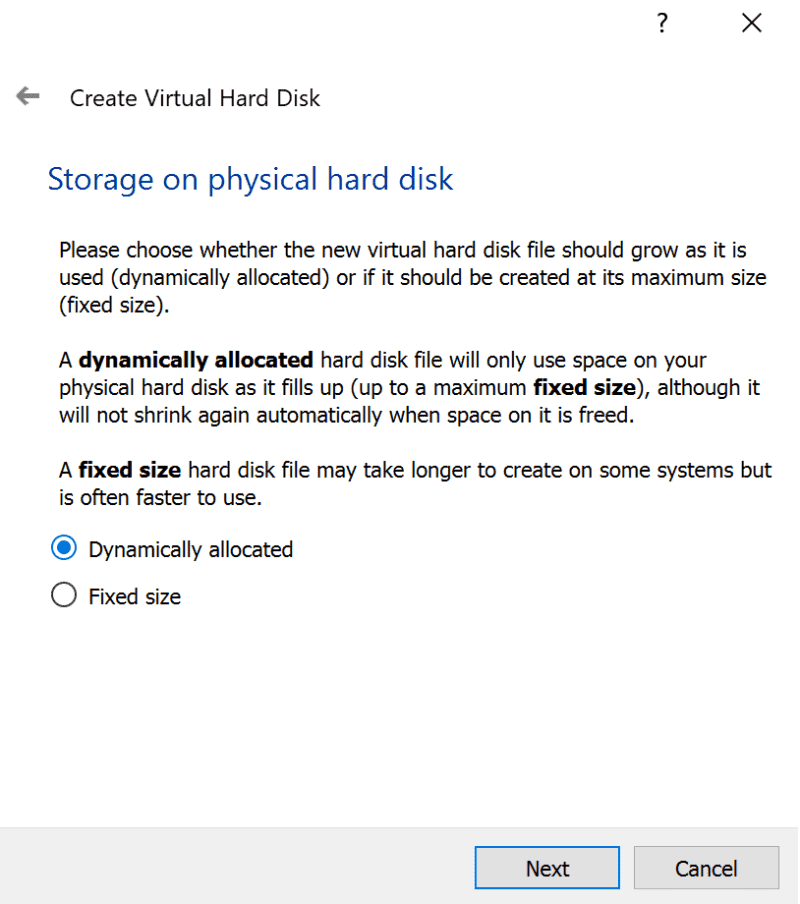
7. Escolha o tamanho do seu disco rígido virtual. Clique em “Criar” para terminar de criar a máquina virtual.
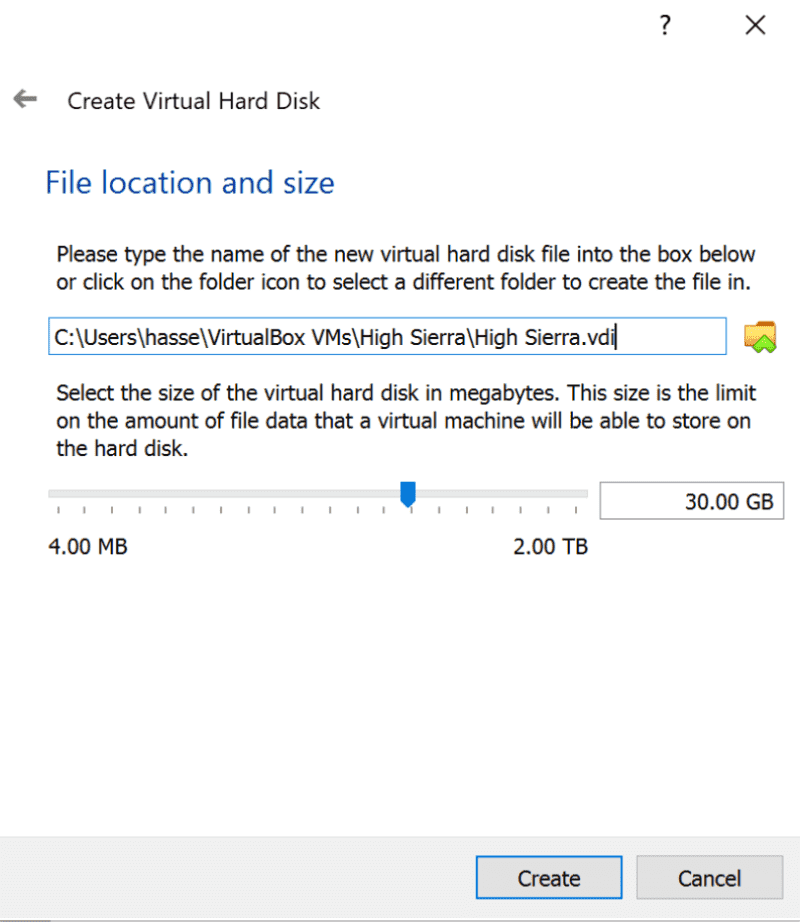
Composição final
1. Com sua máquina virtual destacada, clique na engrenagem "Configurações". Selecione "Sistema" no menu lateral e certifique-se de que "Disquete" não esteja selecionado nas configurações de "Ordem de inicialização". Isso garantirá que sua máquina virtual inicialize a partir da imagem ISO High Sierra. Certifique-se de que a memória principal esteja definida para um nível apropriado - mínimo de 2048 MB.
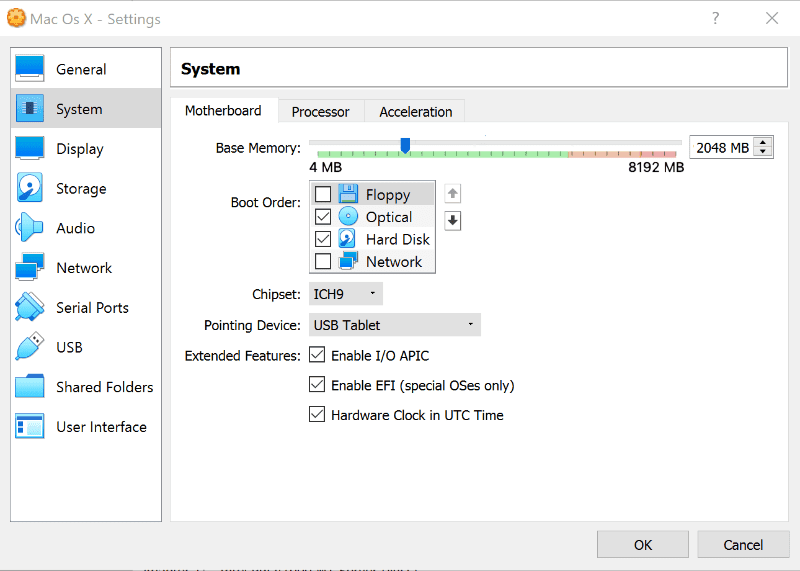
2. Enquanto estiver no menu "Sistema", clique na guia "Assistente". Defina o número de CPUs para pelo menos dois e certifique-se de que "Ativar PAE / NX" esteja ativado.
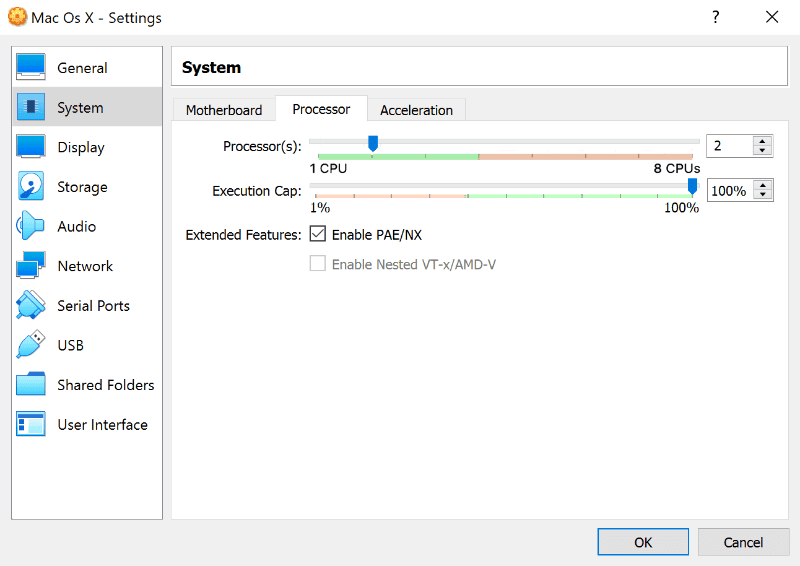
3. Selecione o menu "Armazenamento" na barra lateral. Em Dispositivos de armazenamento, clique em "Esvaziar". Clique no ícone do disco ISO no canto superior direito da tela e selecione seu arquivo ISO High Sierra, garantindo que "Usar o cache do host de E / S" esteja habilitado. Clique em "OK" para salvar as alterações.
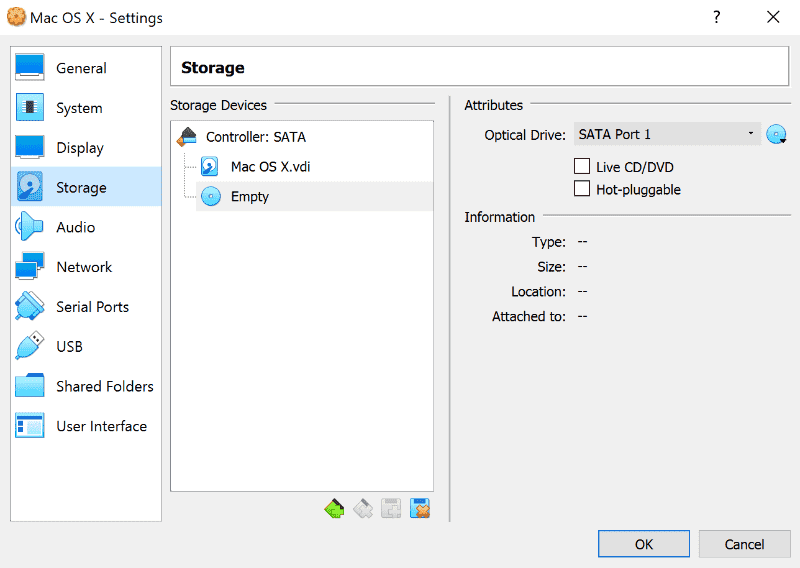
4. Vá para a seção “Display” e ajuste “Video Memory” para 128 MB, então clique “OK” para salvar.
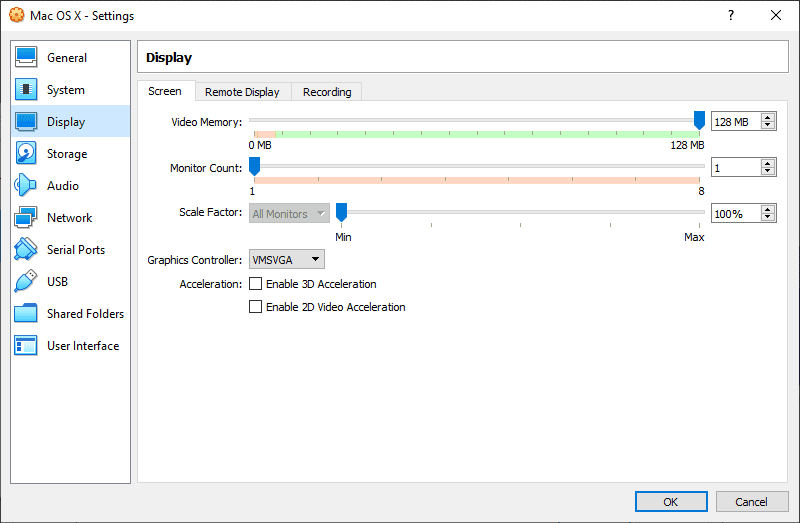
5. Antes de executar o macOS em uma máquina virtual, você precisará executar os seguintes comandos na linha de comando ou PowerShell com privilégios de administrador no Windows ou no Terminal no Linux. Certifique-se de fechar o VirtualBox antes de tentar fazer isso.
Para usuários do Windows, o seguinte deve funcionar conforme mostrado: Os usuários do Linux precisarão adicionar “sudo” ao início de cada comando VBoxManage e substituir o local na primeira linha pelo local do diretório VirtualBox, conforme instalado em sua distribuição Linux.
cd "C:\Program Files\Oracle\VirtualBox\" VBoxManage modifyvm "macos" --cpuidset 00000001 000106e5 00100800 0098e3fd bfebfbff VBoxManage setextradata "macos" "VBoxInternal/Devices/efi/0/Config/DmiSystemProduct" "iMac11,3" VBoxManage setextradata "macos" "VBoxInternal/Devices/efi/0/Config/DmiSystemVersion" "1.0" VBoxManage setextradata "macos" "VBoxInternal/Devices/efi/0/Config/DmiBoardProduct" "Iloveapple" VBoxManage setextradata "macos" "VBoxInternal/Devices/smc/0/Config/DeviceKey" "ourhardworkbythesewordsguardedpleasedontsteal(c)AppleComputerInc" VBoxManage setextradata "macos" "VBoxInternal/Devices/smc/0/Config/GetKeyFromRealSMC" 1
6. Por fim, reabra o VirtualBox, clique na seta verde "Iniciar" para iniciar a Máquina Virtual e siga as instruções para instalar o macOS.
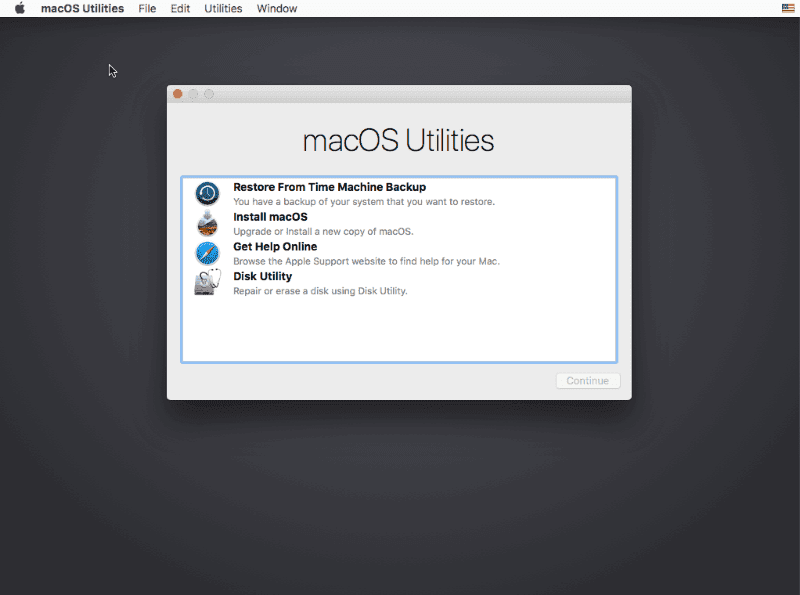
Execute o macOS sem um Mac
MacOS não deve ser instalado no VirtualBox. Sempre que desejar utilizá-lo, basta iniciar o VirtualBox e inicializar a máquina virtual. Quando terminar, você pode fechar ou desligar o VirtualBox com sua máquina virtual macOS.
Você tem o macOS em execução no seu PC com Windows? Você tem dicas, truques ou as configurações ideais? Deixe-nos saber nos comentários abaixo.







