Se você encontrar problemas com seu Mac, a maneira mais fácil de realizar uma nova instalação do macOS é usar o método de recuperação online. Mas você sabia que também pode criar uma unidade USB inicializável para instalar o macOS se a recuperação não for uma opção? Isso permitirá que você inicialize seu Mac de uma fonte diferente se não estiver funcionando normalmente e facilitará as instalações em vários dispositivos. Verificar Como instalar o macOS em uma unidade USB externa.

Por que você precisa instalar o macOS a partir de uma unidade USB?
Criar uma unidade USB inicializável e usá-la para reinstalar o macOS é um processo um pouco mais longo em comparação com a simples atualização do macOS na seção Atualização de software das Preferências do sistema, mas tem seus benefícios.
Mas criar uma unidade USB inicializável permite que você instale ou atualize o macOS em vários sistemas sem precisar baixar o instalador em cada Mac. Isso pode economizar muito tempo, considerando que as versões mais recentes do macOS têm um tamanho instalado de 12 GB.
Você também pode usar as ferramentas de recuperação integradas que acompanham o instalador do macOS para solucionar diferentes tipos de problemas. Esses problemas incluem quando o seu Mac se recusa a inicializar ou quando você precisa restaurar arquivos do sistema que parecem estar perdidos.
Outro benefício de usar um instalador inicializável para instalar o macOS é que você pode realizar uma instalação limpa. Uma instalação limpa permite que você se livre de aplicativos e arquivos indesejados que podem ter se acumulado ao longo do tempo. Isso sempre faz com que seu Mac seja executado mais rapidamente após uma instalação limpa, pois o macOS foi reiniciado com um registro limpo. Verificar Melhores maneiras de recuperar dados se o seu Mac não ligar.
Etapa 1. Escolha uma unidade flash USB para instalar o macOS
As unidades flash USB estão ficando mais baratas do que nunca, então você não precisa gastar muito para obter uma. No entanto, certifique-se de comprar uma unidade flash de marca popular (como SanDisk, Kingston ou PNY) de uma loja respeitável. Evite unidades de armazenamento baratas e com capacidade de armazenamento suspeita em sites como o eBay.
Este firmware é frequentemente hackeado para relatar o volume errado no sistema operacional. Não apenas as velocidades de transferência serão dolorosamente lentas, mas usá-las também pode levar à perda de dados ou até mesmo a uma porta USB danificada.
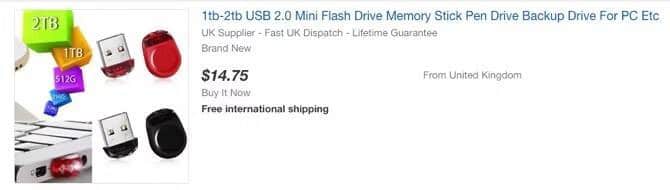
Verifique também as portas para ver quais opções estão disponíveis no seu Mac. A maioria dos modelos atuais de MacBook da Apple oferece portas USB-C exclusivamente. Felizmente, existem muitas unidades USB-C disponíveis ou você pode usar um adaptador USB-C para USB-A.
É melhor usar uma unidade USB 3.0, com um tamanho de pelo menos 16 GB. Fornece Barra Samsung Plus Bom valor geral para o dinheiro que você paga.
Etapa 2. Formate a unidade flash USB
Você só pode criar um instalador inicializável do macOS no seu Mac. Se você estiver usando uma unidade USB que já contém dados, faça backup de todos os arquivos importantes agora, pois você apagará tudo em um momento.
Abrir em destaque. Então vá para "Aplicativos" -> "Utilitários" , e abrir Ferramenta de disco. Você deve ver sua unidade flash em Armazenamento externo no painel esquerdo. Após selecioná-lo, clique no botão Apagar localizado no topo. Escolha um nome reconhecível (você o usará mais tarde) e certifique-se de que Mac OS Extended (Journaled) esteja selecionado para o formato. Por fim, toque em Apagar.
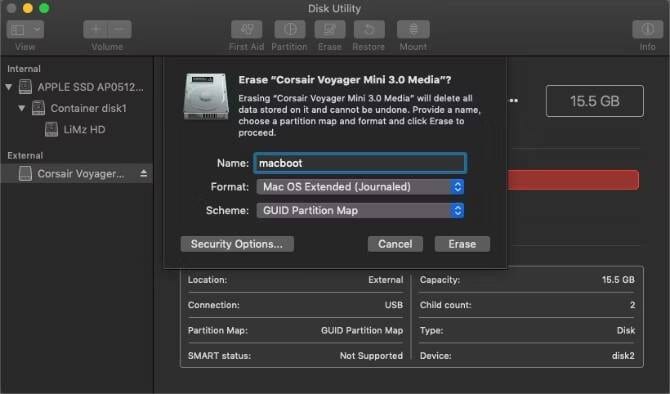
Etapa 3. Baixe o instalador do macOS
A Apple mudou a forma como as versões do macOS são baixadas. Embora os instaladores já estivessem disponíveis para download na App Store, as versões mais recentes (macOS Mojave e posteriores) atualizam o sistema nas Preferências do Sistema.
Para baixar a versão mais recente do instalador do macOS para instalação USB, abra as Preferências do Sistema e vá para Atualizações de software. Você deve ver uma opção Baixe o instalador Aqui.
Você também pode usar a App Store para abrir as Preferências do Sistema e baixar a atualização. Abra a App Store e encontre sua versão do macOS. Clique no botão mostrar ou الحصول , que abrirá as Preferências do Sistema para baixar o instalador. Se você estiver usando uma versão do macOS anterior ao Mojave, ainda poderá baixar o instalador diretamente da App Store.
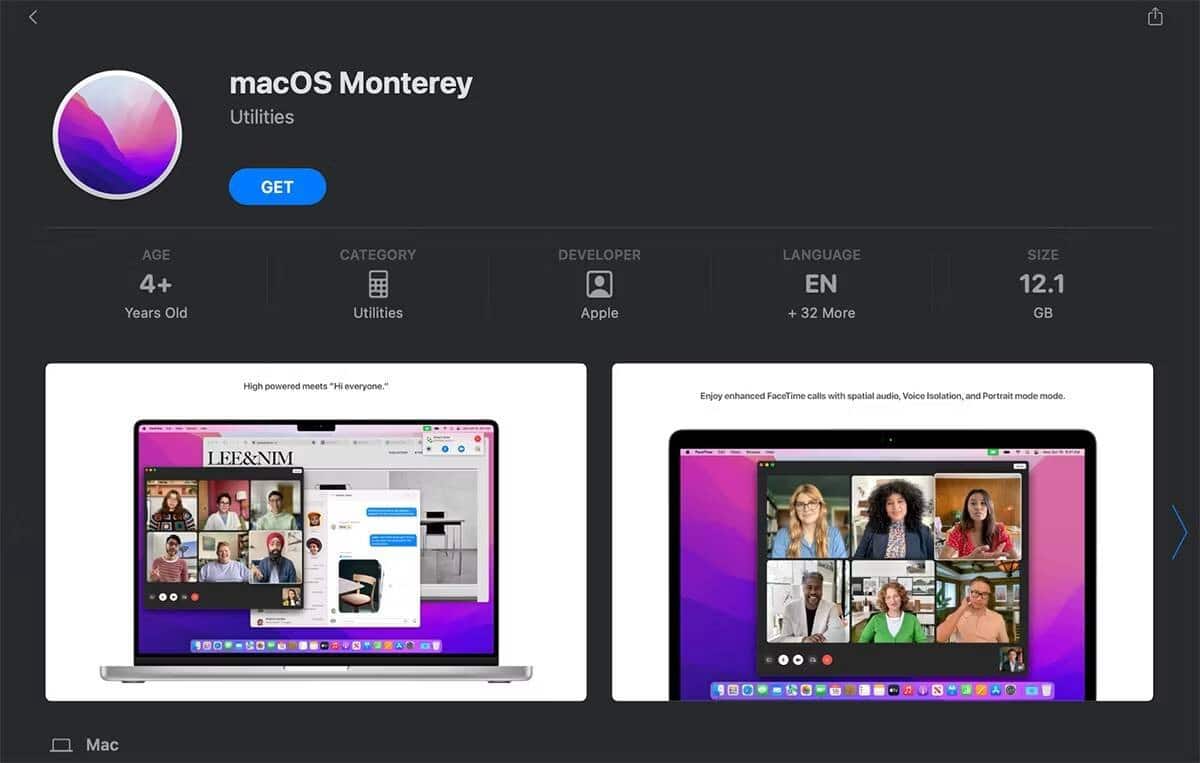
Se você já estiver executando a versão mais recente do macOS, talvez não veja a opção de baixar o instalador nas Preferências do Sistema. Nesse caso, use o método da App Store descrito acima. Isso forçará as Preferências do Sistema a baixar o instalador, que você poderá usar para criar uma unidade inicializável.
De qualquer forma, depois de baixar e abrir o instalador, encerre-o sem continuar com a instalação. Verificar Como criar um instalador USB inicializável do macOS.
Etapa 4. Crie um USB inicializável usando o Terminal
O Terminal fornece a maneira mais fácil de criar uma unidade USB inicializável para instalar o macOS. Você só precisa substituir uma peça MeuVolume A partir dos comandos abaixo com o nome que você deu à unidade na etapa do Utilitário de Disco acima.
Observe que os comandos são um pouco diferentes para criar unidades USB inicializáveis para diferentes versões do macOS. Se você pretende criar uma unidade inicializável para MacOS Monterey , use o comando abaixo como está. Caso contrário, substitua Monterey pelo nome da versão do macOS (por exemplo, Mojave).
Para criar o instalador Monterey:
sudo /Applications/Install\ macOS\ Monterey.app/Contents/Resources/createinstallmedia — volume /Volumes/MyVolume
Copie e cole o comando que você deseja acima na janela do Terminal e pressione a tecla Devolução . Depois de inserir sua senha, confirme que deseja apagar a unidade USB digitando Y Seguido por Devolução . O terminal agora apagará e criará uma unidade USB inicializável, pronta para inicializar.
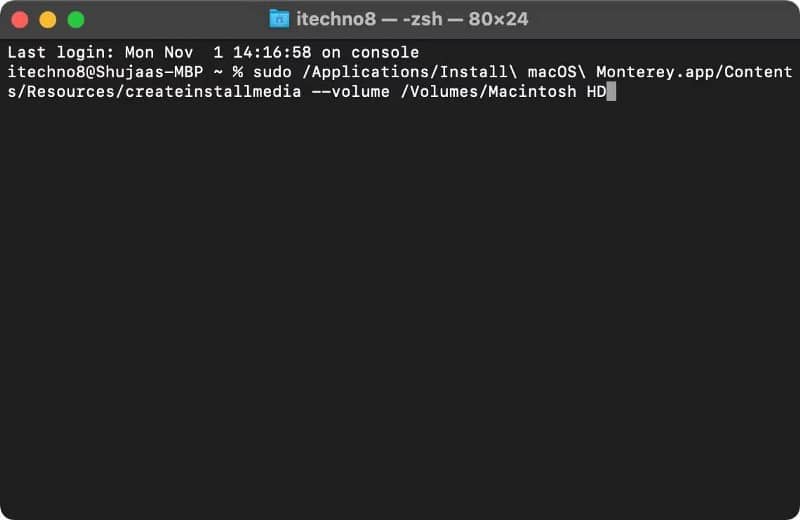
Crie uma unidade USB inicializável com um aplicativo dedicado
Se preferir criar uma unidade USB inicializável com um aplicativo dedicado, você pode usar aplicativos de terceiros para fazer isso. O Diskmaker X era o utilitário popular para criar uma unidade USB inicializável, mas não suporta as versões mais recentes do macOS (High Sierra e posterior). Alternativamente, você pode usar Instale o Criador de Disco Livre do MacDaddy para criar um instalador inicializável do macOS.
Depois de baixar o aplicativo, basta abri-lo. O aplicativo deve detectar automaticamente o instalador do macOS na pasta Downloads. Basta selecionar a unidade USB na qual deseja criar um disco inicializável na lista suspensa e clicar em Crie o instalador.
Como inicializar seu Mac a partir de uma unidade USB
Agora, se você se encontrar em uma situação difícil em que seu Mac não liga ou se quiser fazer uma nova instalação do macOS, você tem uma solução. Você pode instalar o macOS a partir de USB e não precisa baixar o instalador do macOS novamente. Isso será útil para corrigir o erro”MacOS não pôde ser instalado".
Perceber: Antes de reinstalar o macOS no seu Mac, faça backup de todos os seus dados importantes! Isso é crítico ao realizar uma nova instalação, pois apagará o conteúdo do seu disco rígido. você pode Use o Time Machine para fazer backup de dados facilmente no Mac.
Existem duas maneiras diferentes de inicializar seu Mac a partir de um USB inicializável, dependendo de qual processador seu Mac possui.
Mac com chip Intel
Basta conectar a unidade USB criada a uma porta USB disponível no seu Mac. Ligue o sistema ou reinicie-o se já estiver ligado e pressione e segure a tecla . Opção Imediatamente após a inicialização.
Mac com chip de silicone da Apple
Para inicializar seu Mac com um chip Apple Silicon M2 ou M1 usando uma unidade USB inicializável, ligue o sistema ou reinicie-o se já estiver ligado e mantenha pressionado o botão Liga/Desliga.
Agora você deve ver uma opção para selecionar a unidade USB como um disco de inicialização. Depois de selecioná-lo, seu sistema desligará a unidade USB e entrará no macOS Recovery com o instalador do macOS Monterey aparecendo na tela. Se você deseja apagar o disco primeiro, para realizar uma instalação limpa, saia do instalador e execute o Utilitário de Disco no menu de recuperação. Você pode formatar a unidade, voltar ao menu de recuperação e instalar o macOS Monterey.
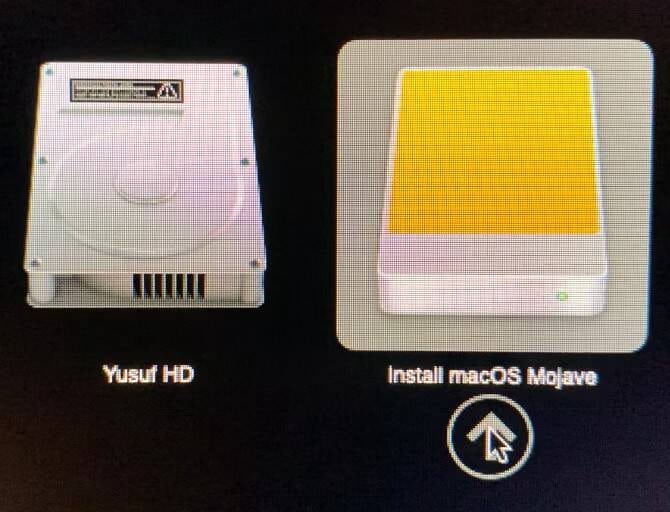
Alguns teclados sem fio podem não funcionar neste momento. Se estiver com dificuldades, conecte um teclado com fio. Se você não vir uma unidade USB como uma das opções de inicialização, tente uma porta USB diferente. Verificar Como entrar na recuperação do macOS no seu Mac com o Apple Silicon.
O que fazer se o seu Mac não inicializar com uma unidade USB
Em alguns casos, os Intel Macs com um chip T2 (Intel Macs lançados após 2018) podem não permitir que você execute o instalador do macOS a partir de uma unidade externa. Isso ocorre porque há uma configuração na Startup Security Tool que precisa ser modificada. Isso pode ser feito seguindo os passos abaixo:
- Inicialize na recuperação do macOS pressionando Cmd+R enquanto o Mac está em execução.
- Uma lista de usuários será exibida. Selecione a conta de administrador e faça login nela.
- Quando o Mac inicializar, selecione o menu Utilitários e selecione Ferramenta de segurança de inicialização.
- Você pode ser solicitado a autenticar novamente. Digite a senha do macOS, escolha a conta de administrador e digite a senha.
- Depois que o aplicativo for iniciado, selecione a opção Permitir inicialização de mídia externa na seção Inicialização externa na parte inferior da janela.
- Saia do aplicativo e reinicie o seu Mac.
É isso! Agora você deve conseguir inicializar normalmente a partir da unidade externa usando as etapas detalhadas acima. Verificar Como configurar uma senha de firmware para proteger seu Mac.
Use o instalador inicializável do macOS
Você pode criar uma nova instalação do macOS, restaurar a partir de um backup do Time Machine ou acessar ferramentas como o Utilitário de Disco na tela Recuperação do macOS. Você também pode usar uma unidade USB para atualizar o macOS para a versão mais recente. Se você precisar solucionar problemas do seu Mac sem uma conexão de rede, esta unidade USB pode ser um salva-vidas. Agora você pode visualizar Como instalar o macOS e salvar o arquivo do instalador (caso você precise dele novamente).







