Quando o seu Mac não inicializa e você ainda não tem um backup de seus dados importantes, a situação pode ser desastrosa e devastadora. Talvez você tenha algumas fotos insubstituíveis, um script meio escrito que só pode ser recriado com dificuldade ou alguns outros dados valiosos presos em seu Mac que você acha que não estão funcionando como esperado.
Se o seu Mac não ligar apesar de suas muitas tentativas, a recuperação de dados pode ser muito difícil. No entanto, se o seu Mac inicializar, mas simplesmente não chegar à área de trabalho, os vários métodos abaixo podem ajudá-lo a recuperar arquivos importantes.
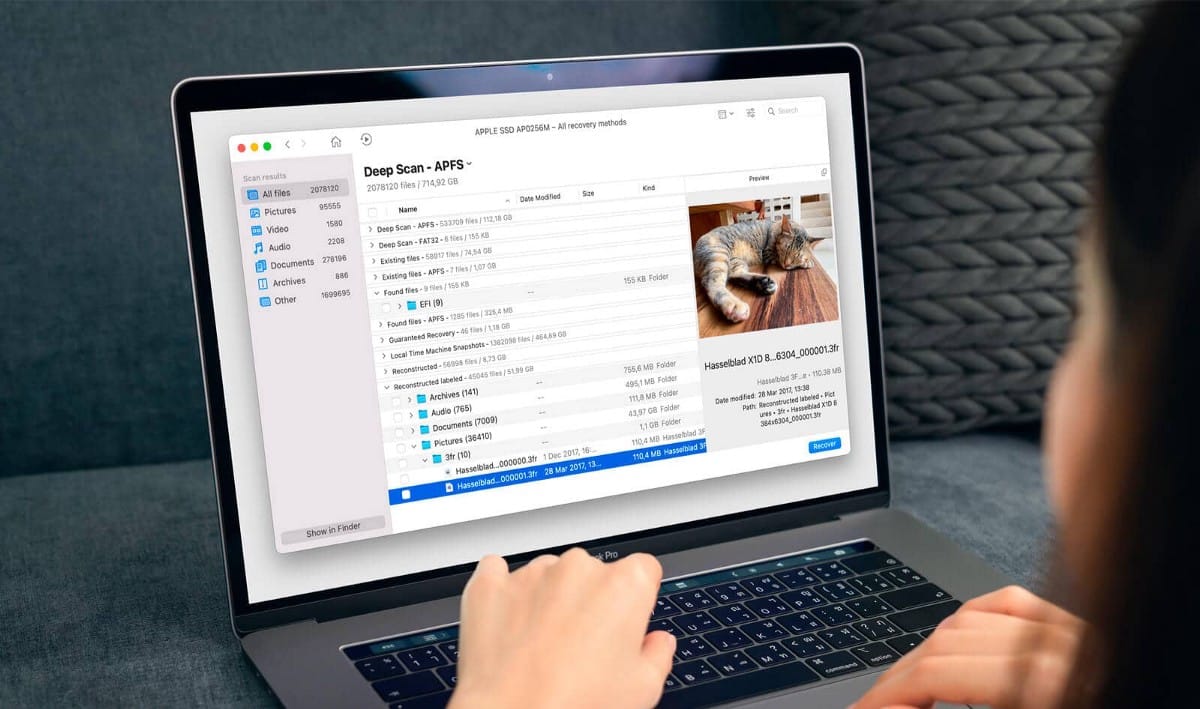
Mas antes de passar para as etapas de recuperação de arquivos, verifique Melhores ferramentas gratuitas para Mac para detectar e corrigir problemas comuns do macOS.
Se o seu Mac não ligar
Seu Mac pode estar ligado, mas parece estar desligado, mesmo que esteja conectado a uma fonte de alimentação de corrente alternada (CA) e você saiba que sua tela está intacta. Siga os seguintes passos.
- Mantenha pressionado o botão liga/desliga do Mac por pelo menos 10 segundos e solte-o. Se o seu Mac estiver ligado, esta ação o forçará a desligar.
- Se você não vir nenhuma alteração no seu Mac, pressione e solte o botão liga/desliga.
- Se o seu Mac ligar, mas ficar preso em outra tela durante a inicialização, siga as etapas em Mac não inicializa basicamente.
Remova o disco rígido de um Mac que não inicializa
Quando o seu Mac não liga, os métodos de recuperação de dados que abordaremos abaixo não funcionarão. Se você precisar recuperar informações do dispositivo sem inicializá-lo, considere remover a unidade interna e colocá-la em um gabinete externo. Esses gabinetes externos permitem que você conecte suas unidades internas a outro computador, geralmente por meio de USB ou um tipo de conexão semelhante.
A remoção de um disco rígido de um Mac requer algumas ferramentas e conhecimentos técnicos, portanto, esta solução é apenas para todos que sabem o que estão fazendo. Alternativamente, um bom técnico de reparo de computador pode oferecer serviços de recuperação de dados por um preço pequeno.
No entanto, se o seu Mac inicializar, mas não ligar totalmente, você poderá usar um dos métodos abaixo para recuperar seus dados gratuitamente, desde que tenha outro Mac de backup ou uma unidade externa disponível.
Opção 1. Use o compartilhamento de disco ou o modo de disco de destino para copiar arquivos
Usar o Apple Disk Sharing — ou Target Disk Mode para Intel Macs — é a maneira mais simples de recuperar dados de um dispositivo que não liga. Esses recursos permitem conectar dois Macs com um cabo e tratar um deles como um disco rígido externo do qual você pode acessar e copiar arquivos.
Para usar o compartilhamento de disco, você precisará de dois Macs e um cabo apropriado. Se o Mac que não liga tiver um chip Apple Silicon, você precisará usar o compartilhamento de disco com um cabo USB, USB-C ou Thunderbolt. E se o seu Mac for um dispositivo Intel, você precisará usar o Target Disk Mode e qualquer um dos cabos mencionados anteriormente. No entanto, se um dos dispositivos estiver executando o macOS Big Sur ou posterior, a conexão Thunderbolt funcionará apenas com o modo de disco de destino.
Use o compartilhamento de disco para M1 Mac
Veja como habilitar o compartilhamento de disco em um Mac que não está funcionando:
- Conecte os dois dispositivos usando o cabo apropriado.
- Desligue o Mac que não está funcionando.
- Pressione e segure o botão liga / desliga até que o gerenciador de inicialização apareça.
- Clique Opções e acompanhamento.
- Digite sua senha de administrador, se necessário.
- Clique Utilitários -> "Compartilhamento de disco".
- Selecione o disco que deseja compartilhar e toque em Comece a compartilhar.
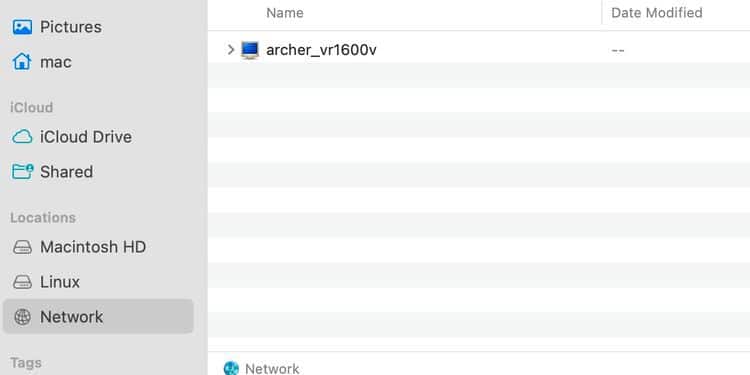
Você precisará ligar o outro Mac normalmente e acessar a unidade compartilhada como um volume de rede no Finder.
A grade deve aparecer na barra lateral do Finder. Depois de localizar o outro Mac, clique duas vezes nele, selecione Conectar como, escolha Convidado quando solicitado e clique em Conectar. Se tudo correr bem, você poderá copiar todos os arquivos no drive compartilhado. Verificar Como excluir (ou restaurar) a partição de recuperação do Mac.
Usando o modo de disco de destino para Intel Mac
Veja como habilitar o modo de disco de destino em um Mac que não está funcionando:
- Conecte os dois dispositivos usando o cabo apropriado.
- Desligue o Mac que não está funcionando.
- Ligue o Mac enquanto mantém pressionada a tecla T até que o ícone do disco apareça na tela.
Você pode acessar a unidade compartilhada no outro Mac na área de trabalho ou na barra lateral do Finder, dependendo de como você definiu as preferências do Finder. Arrastar e soltar ou copiar e colar irá mover todos os itens importantes para o seu Mac em ação.
Opção 2. Use o Terminal para copiar arquivos
Se você adora o Terminal, pode usar comandos no modo de recuperação do macOS para copiar arquivos para um disco rígido externo. Tudo o que você precisa é de um disco externo devidamente formatado conectado ao seu Mac.
Veja como usar o Terminal para copiar arquivos do seu Mac que não está funcionando:
- Conecte a unidade externa.
- Inicialize na recuperação do macOS usando o método apropriado para o seu modelo de Mac.
- Digite sua senha de administrador, se solicitado.
- Execute o Utilitário de Disco, monte o volume de inicialização, se necessário, e feche o aplicativo.
- Clique Utilitários -> Terminal.
- Digite o comando cp -R Terminal abaixo e pressione Entrar Para copiar um arquivo ou pasta especificada. Você notará que todos os espaços também exigem uma barra invertida na linha de comando. Por exemplo, o comando completo inclui a origem e o destino e se parece com isso:
cp -R /Volumes/Macintosh\ HD/Users/Bob/Documents /Volumes/External\ Drive/
- Para visualizar o conteúdo de uma pasta a qualquer momento, você pode usar o comando ls abaixo. Por exemplo, a linha de comando completa ficaria assim:
ls /Volumes/Macintosh\ HD/Users/Bob/Documents
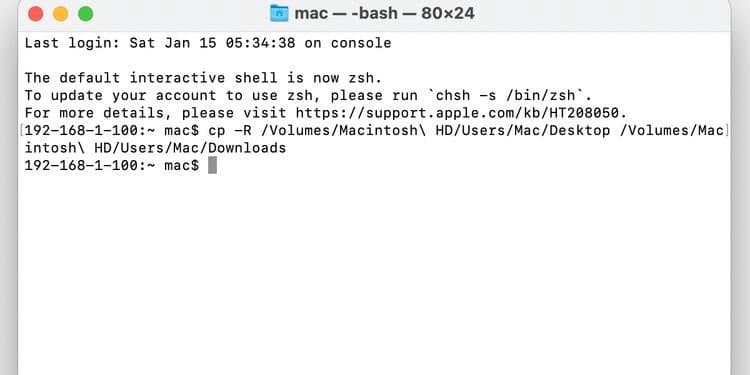
Usar o Terminal não é a melhor maneira de recuperar dados, mas certamente é eficaz quando você se familiariza com os comandos apropriados. Verificar Como consertar a unidade do Mac usando o modo de segurança, fsck e mais.
Opção 3. Instale o macOS em uma unidade externa para copiar arquivos
Se o Terminal for um pouco complicado e você não tiver acesso a nenhum outro Mac, poderá instalar o macOS em um disco rígido externo, executá-lo e copiar arquivos nele. Esse processo pode levar muito tempo, porque você precisará aguardar o download e a instalação do macOS, mas é uma opção eficaz de recuperação de dados.
Veja como instalar o macOS em um disco rígido externo da Recuperação do macOS:
- Conecte a unidade externa.
- Inicialize na recuperação do macOS usando o método apropriado para o seu modelo de Mac.
- Digite sua senha de administrador, se solicitado.
- Execute o Utilitário de Disco.
- Apague a unidade externa com Mapa de Partição GUID E escolha um formato apropriado, APFS ou Mac OS Extended (Journaled) para macOS 10.12 ou anterior.
- Feche o Utilitário de Disco, escolha Reinstalar o macOS, siga as instruções e certifique-se de que sua unidade externa esteja selecionada como destino.
Quando a instalação estiver concluída, você poderá concluir a configuração e copiar os arquivos do seu Mac para o novo sistema operacional externo. Se sua unidade interna não aparecer automaticamente no Finder, talvez seja necessário montá-la e desbloqueá-la usando o Utilitário de Disco. Verificar Como instalar o macOS e salvar o arquivo do instalador (caso você precise dele novamente).
Opções de backup do macOS
A melhor maneira de evitar a perda de dados do seu Mac sem iniciar é sempre fazer backup. Existem muitos métodos de backup do macOS, para que você possa escolher aquele que melhor atende às suas necessidades. As opções incluem:
- Máquina do tempo.
- iCloud.
- Aplicativo de backup de terceiros.
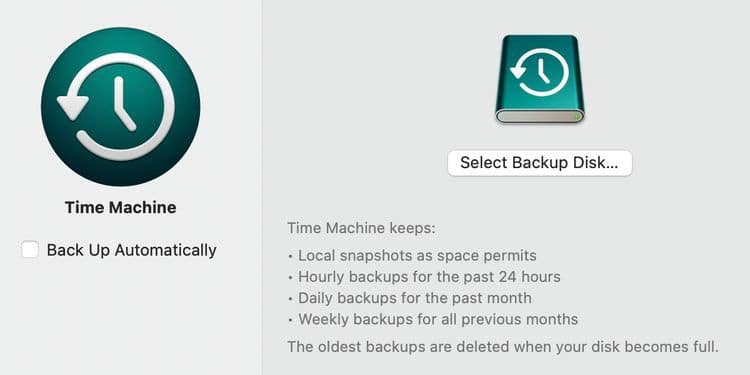
Seja qual for o método escolhido, você deve garantir que seus backups sejam consistentes, completos e facilmente acessíveis quando você precisar deles. Verificar Como criar um backup de seus dados Mac.
Evite a perda de dados no macOS
O mau comportamento de um Mac que se recusa a inicializar não causa perda de dados automaticamente. Com o método correto, geralmente você pode recuperar a maioria das informações antes de reformatar ou reparar seu dispositivo para que ele funcione novamente.
No entanto, fazer backups regulares é a melhor maneira de evitar a perda de itens importantes. Se você ainda não fez backup de seus dados, agora é a hora de começar. Agora você pode visualizar A diferença entre o Time Machine e o iCloud Drive: O que você deve usar para fazer backup do seu Mac?







