Preparar Photoshop Uma ferramenta importante para muitos de nós. Onde muitas pessoas estão usando Sistema Windows ou Mac Para um ambiente original para trabalhar com esta ferramenta.
Para usuários Linux, existe o Gimp, A alternativa perfeita para o Photoshop. No entanto, existem alguns usuários que estão acostumados a Usando Photoshop Em outros sistemas, eles não podem mudar para o Gimp por algum motivo.
Embora existam muitos Alternativas do Adobe Photoshop , O Photoshop permanece na vanguarda Apps de edição de fotos. Embora o aplicativo extremamente poderoso da Adobe por muitos anos não estivesse disponível no Linux, agora é fácil de instalar.
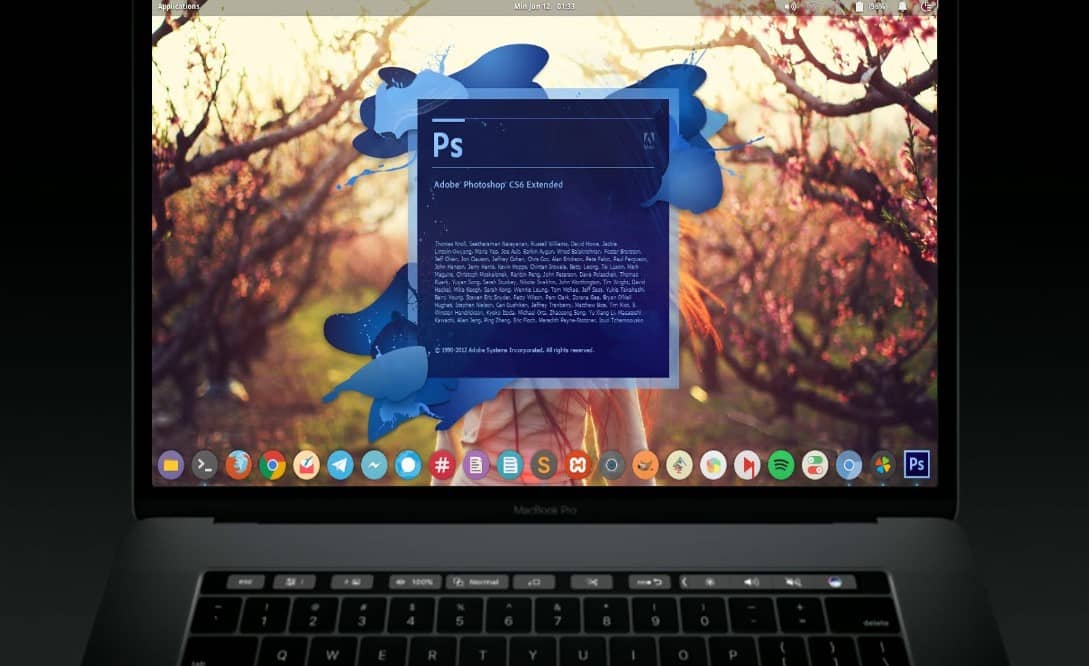
Vamos descobrir como Instale o Photoshop No Linux!
Comparação do Adobe Photoshop com alternativas no Linux
Linux é Uma ótima alternativa para Windows E o Mac, que vem em uma grande variedade de sabores. Da mesma forma, você encontrará muitas alternativas de Photoshop que funcionam muito bem no Linux, começando com GIMP para Inkscape. Isso é ótimo se você não quiser passar pelo processo de instalação do Photoshop no Linux.
Além disso, muitas alternativas estão disponíveis Illustrator و Lightroom E o Photoshop é grátis, incl Muitas ferramentas online Que pode substituir o Photoshop. Portanto, você pode sentir que não precisa usar o Photoshop ou qualquer aplicativo Adobe Creative Suite.
No entanto, muitas alternativas ao Adobe Photoshop não alcançam as aspirações que o usuário procura.
Como eles mostram Testes Muitas alternativas populares oferecem recursos semelhantes Para Adobe Lightroom , Não inteiramente para Photoshop. Em geral, são permitidos Editando arquivos de imagem RAW E tenha acesso a um catálogo de bibliotecas de fotos. Quanto à estratificação e correção de elementos como contraste e cor, essas opções de aplicativo são insuficientes.
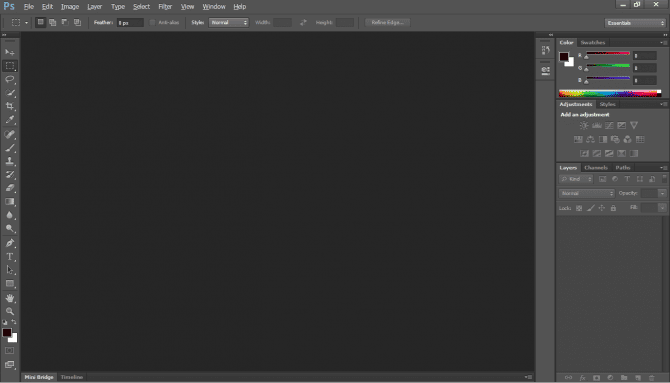
Portanto, o Photoshop é o melhor e não há competidor próximo a ele. Testes repetidos concluíram que o Photoshop é a melhor escolha para um aplicativo de edição de imagens. Para começar, há um problema de como as alternativas do Photoshop lêem os metadados Adobe XMP para uma renderização Arquivos de imagem RAW Com as configurações da Adobe. Da mesma forma, a Adobe não lê corretamente arquivos proprietários e metadados de aplicativos concorrentes.
Felizmente, você pode instalar o Photoshop no Linux por meio de dois métodos diferentes: Use uma máquina virtual ou Use Vinho. E lembre-se, há muitos aplicativos Adobe que valem a pena instalar, que vão além do Photoshop.
Instalação do Photoshop no Linux usando uma VM
Como o Photoshop é totalmente funcional no Windows, os usuários do Linux podem simplesmente instalar uma máquina virtual. Em seguida, inicie o Photoshop no Windows dentro do Linux. Para fazer isso, você precisará de:
- Dispositivo virtual como VirtualBox ou QEMU Ou KVM
- Uma distribuição Linux compatível
- Cópia compatível do Windows
- Instalador para Adobe Photoshop
Primeiro, instale sua máquina virtual preferida.
Depois disso, instale uma cópia do Windows dentro de sua VM. Com uma cópia do Windows em execução em sua máquina virtual no Linux, basta executar o instalador Adobe Photoshop CS6.
Resumindo, você está executando o Photoshop no Windows e o Windows dentro do Linux. Isso é fácil de fazer!
Instale o Photoshop no Linux usando Wine
Alternativamente, você pode executar o Adobe Photoshop no Linux usando Wine e PlayOnLinux.
Também revela Yasin Dadabhai Photoshop CC 2014 funciona em Linux. No entanto, o CC 2015 não. Você também pode executar Adobe Photoshop CS4, CS6 e Lightroom 5 no Linux usando Wine. Entre os maiores desafios ao mudar do Windows para o Linux está a compatibilidade de software.
O que você vai precisar:
- Wine (opcional, mas recomendado: front-end PlayOnLinux)
- Adobe CS4, CS6 ou CC 2014
A maneira mais fácil de instalar o Adobe Photoshop no Linux é usar o Wine além do front-end PlayOnLinux. Wine é uma camada de compatibilidade de código aberto que permite que alguns aplicativos do Windows sejam executados em sistemas operacionais como o Unix.
PlayOnLinux fornece uma interface agradável para o Wine, o que torna Instalar aplicativos é fácil. É importante notar que você pode usar o Wine Para executar aplicativos do Windows no macOS também Em dispositivos Android.
Para os jogadores, o Wine oferece uma maneira simples de rodar jogos do Windows em distribuições Linux, desde novos lançamentos até títulos antigos.
Baixe e instale o PlayOnLinux
Vamos para Página de download do PlayOnLinux E selecione o pacote apropriado ou execute o comando. Como o instalador universal é um arquivo tar.gz, você precisará fazer o download e extraí-lo. Como alternativa, o PlayOnLinux apresenta diferentes métodos de instalação em várias distribuições Linux:
para mim Arch Linux , Execute o seguinte comando:
pacman -Syu playonlinux
No entanto, em Debian Simplesmente baixe o arquivo DEB apropriado. Observe que os usuários devem debian chiado Pacote de instalação vinho: i386 Para um desempenho correto do PlayOnLinux. Entrar:
wget -q "http://deb.playonlinux.com/public.gpg" -O- | apt-key add -
wget http://deb.playonlinux.com/playonlinux_wheezy.list -O /etc/apt/sources.list.d/playonlinux.list
apt-get update
apt-get install playonlinux
Enquanto isso, se você estiver correndo Debian Squeeze , Em seguida, digite:
wget -q "http://deb.playonlinux.com/public.gpg" -O- | apt-key add -
wget http://deb.playonlinux.com/playonlinux_squeeze.list -O /etc/apt/sources.list.d/playonlinux.list
apt-get update
apt-get install playonlinux
Para Lenny , usar:
wget -q "http://deb.playonlinux.com/public.gpg" -O- | apt-key add -
wget http://deb.playonlinux.com/playonlinux_lenny.list -O /etc/apt/sources.list.d/playonlinux.list
apt-get update
apt-get install playonlinux
Para usuários de debian-etch , Entrar:
wget -q "http://deb.playonlinux.com/public.gpg" -O- | apt-key add -
wget http://deb.playonlinux.com/playonlinux_etch.list -O /etc/apt/sources.list.d/playonlinux.list
apt-get update
apt-get install playonlinux
Como alternativa, para o Ubuntu, você precisa baixar o arquivo DEB. Novamente, se você estiver usando o Ubuntu Precise ou superior, você precisará do pacote wine: i386 para executar o PlayOnLinux corretamente. Como o Debian, para versões anteriores do Ubuntu, você precisará instalar o PlayOnLinux via linha de comando.
Você pode instalá-lo em Trusty Através da:
wget -q "http://deb.playonlinux.com/public.gpg" -O- | sudo apt-key add -
sudo wget http://deb.playonlinux.com/playonlinux_trusty.list -O /etc/apt/sources.list.d/playonlinux.list
sudo apt-get update
sudo apt-get install playonlinux
Se você estiver usando Saucy Tentar:
wget -q "http://deb.playonlinux.com/public.gpg" -O- | sudo apt-key add -
sudo wget http://deb.playonlinux.com/playonlinux_saucy.list -O /etc/apt/sources.list.d/playonlinux.list
sudo apt-get update
sudo apt-get install playonlinux
Então, para uso em Precise:
wget -q "http://deb.playonlinux.com/public.gpg" -O- | sudo apt-key add -
sudo wget http://deb.playonlinux.com/playonlinux_precise.list -O /etc/apt/sources.list.d/playonlinux.list
sudo apt-get update
sudo apt-get install playonlinux
Em usuários frugalware Execute o seguinte comando:
pacman-g2 -S playonlinux
Finalmente, Fedora Pacote de instalação yum.
Instale o Photoshop com PlayOnLinux
Com o PlayOnLinux instalado, execute o aplicativo. Em seguida, selecione Instale um programa Do lado esquerdo da tela ou do menu superior.
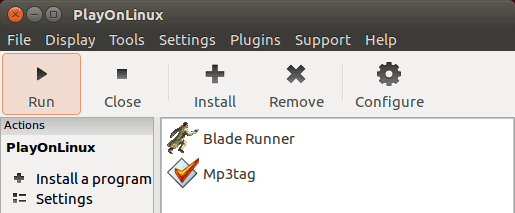
Agora, na barra de pesquisa, Procure pelo Photoshop. Você encontrará opções para Adobe Photoshop CS4, CS6 e Lightroom 5. Escolha Adobe Photoshop CS6. Em seguida, selecione Instalações.
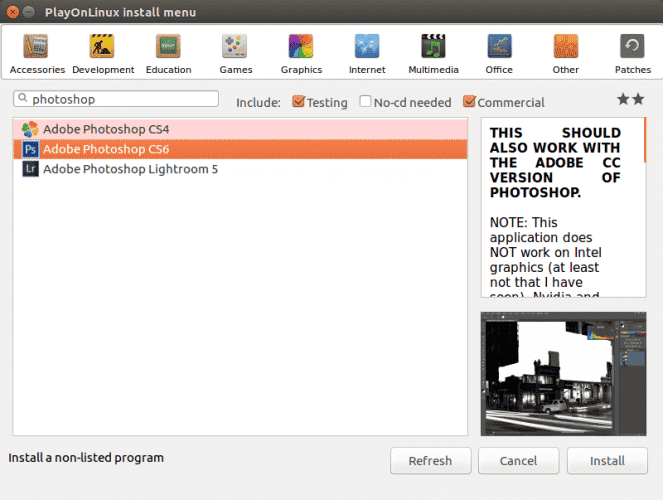
Depois de clicar em Instalar, você verá um aviso do PlayOnLinux que aparece antes de cada instalação do aplicativo PlayOnLinux. Aceite este aviso e siga em frente. Agora, o assistente de instalação do PlayOnLinux será iniciado.
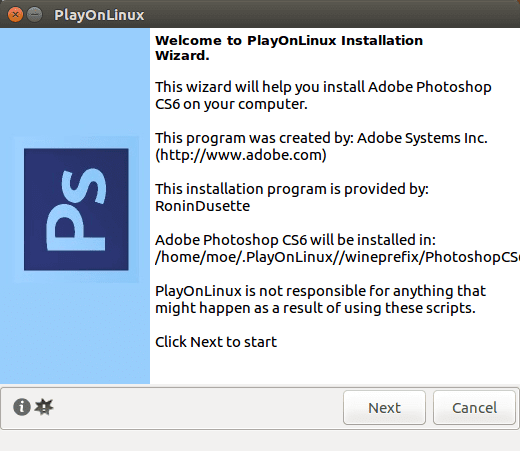
Por fim, o PlayOnLinux pede que você selecione o arquivo de instalação. Selecione um diretório para este arquivo em seu disco rígido.
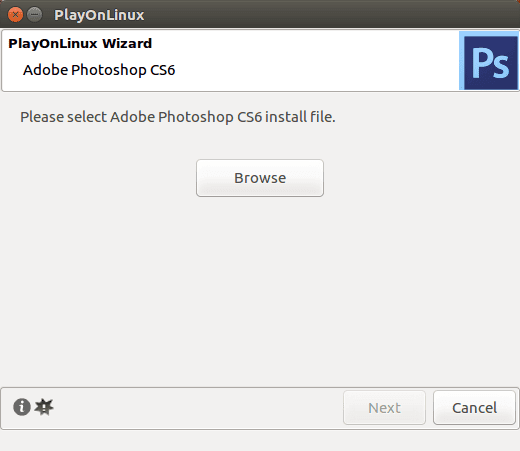
Com o arquivo de instalação selecionado, clique em “a seguir".
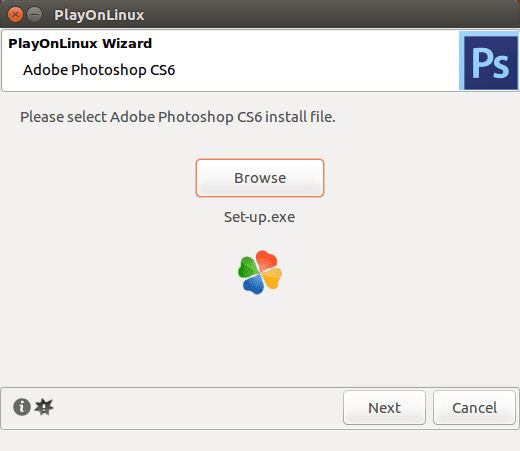
Agora, PlayOnLinux cria um mecanismo padrão e continua instalando muitos itens, incluindo Adobe Air. Você pode ver uma notificação de que as fontes da Microsoft não serão instaladas. Clique em concordo E clique em “a seguir".
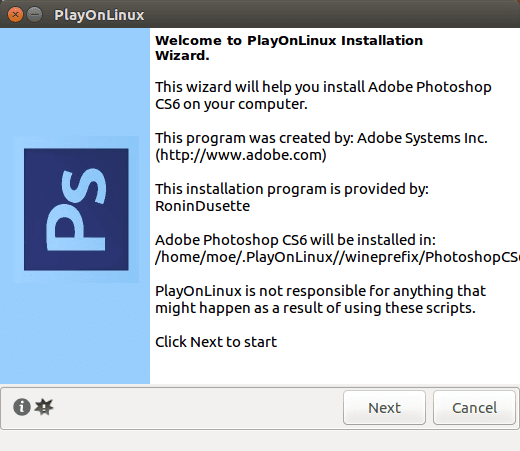
Quando a instalação for concluída, você estará pronto para instalar o Photoshop real. Você verá uma notificação de que a instalação falhou.
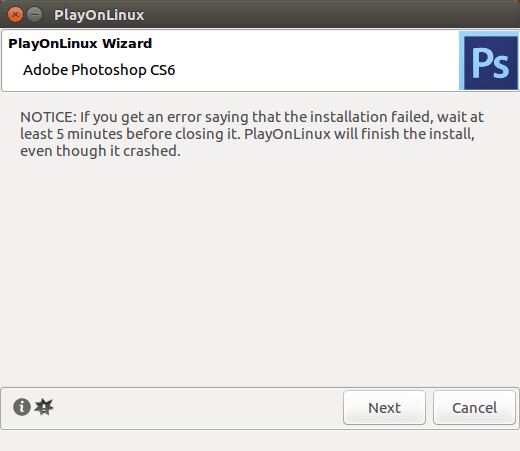
Em caso afirmativo, aguarde alguns minutos e tente novamente. Porém, no meu sistema operacional, Adobe Photoshop instalado no Linux sem falhas. Após a configuração inicial, selecione Instalações ou exercite-se Se você não tiver a versão completa. Independentemente disso, você precisará fazer login com sua ID Adobe. Uma vez conectado, instale o Adobe Photoshop. Depois disso, você está pronto para executar o Photoshop CS6 no Linux.
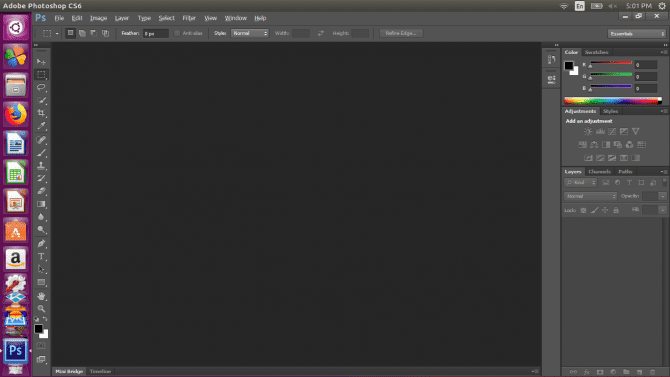
Agora você instalou o Adobe Photoshop no Linux!
Apesar de Alternativas abundantes para Linux , Adobe Photoshop continua a ser a melhor escolha para suas camadas premium. Além disso, é difícil para usuários antigos do Photoshop encontrar um programa que mantenha a compatibilidade com arquivos anteriores do Photoshop. Enquanto usava o Photoshop por muitos anos, tentei substituí-lo pelo GIMP. No entanto, o GNOME não conseguiu carregar minhas camadas corretamente.
Além disso, muitas das melhores alternativas ao Photoshop exigem que você pague por uma licença. Portanto, se você for pagar, é melhor pagar pelo Photoshop original do que pela substituição. Como o Photoshop CS6 vem como pagamento único, é mais econômico do que uma assinatura da Creative Cloud.
Embora o PlayOnLinux seja uma ótima opção para executar aplicativos, você pode usar o Wine padrão. No entanto, para aqueles que anseiam pela frente do vinho, Vineyard é uma alternativa bacana para PlayOnLinux.







