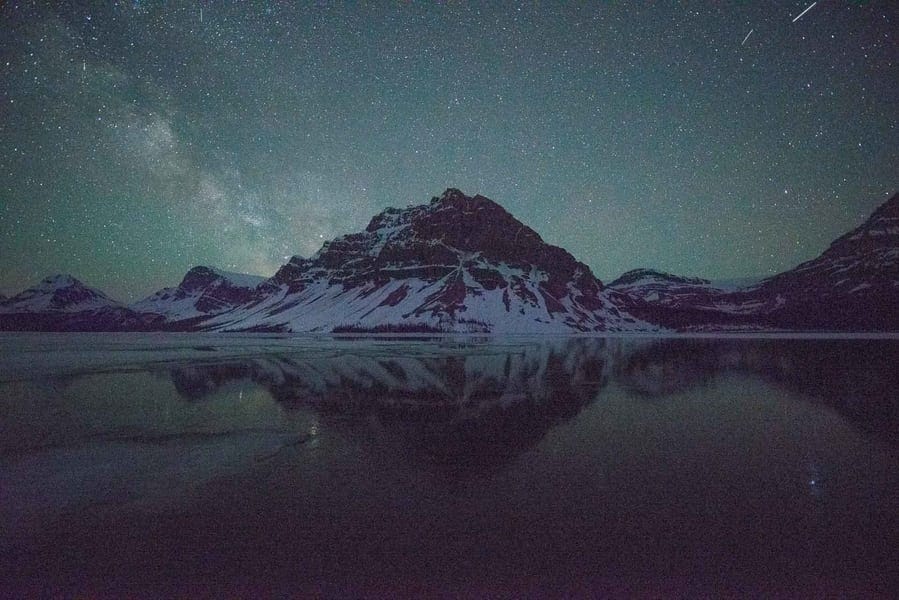Deixar você Ferramenta Photoshop Clone Stamp Copia uma área de uma imagem para outra área da imagem. É usado por fotógrafos e designers Para remover itens indesejados Da foto. Por exemplo, pode ser usado para cobrir manchas no rosto das pessoas (copiando de outra parte da pele) ou removendo árvores de uma paisagem montanhosa (copiando partes do céu acima delas).

O que a ferramenta Clone Stamp faz?
Se você tentar ocultar parte de uma imagem com a ferramenta Pincel, a área será plana, sem todas as dimensões, cores e sombras. Assim, a área pintada será muito perceptível ao espectador. A ferramenta Clone Stamp foi desenvolvida para permitir Com edição de fotos mais precisa.
As imagens digitais são feitas de pequenos pixels. A ferramenta Carimbo é usada para copiar e colar um conjunto de pixels em outro conjunto de pixels. Como resultado, a área retocada combina perfeitamente com o resto da imagem. Outras ferramentas do Photoshop como a ferramenta Pattern Stamp, Healing Brush e Patch são todas derivadas do Clone Stamp, portanto, se você souber como usar uma delas, poderá usar todas.
Reparar fotos com a ferramenta Photoshop Clone Stamp
Antes de fornecer exemplos de como usar a ferramenta Photoshop Clone Stamp, vamos começar com o básico. Ao usar o Clone Stamp, você deve corrigir e retocar suas fotos da maneira que o original deveria terminar, mantendo a aparência natural. A reprodução não deve se afastar de sua ilusão.
Com isso em mente, vamos examinar quatro maneiras diferentes de usar a ferramenta Photoshop Clone Stamp a seu favor.
Corrigir fotos com carimbo clone
Esses dois primeiros usos da ferramenta Photoshop Clone Stamp tratam do reparo de imagens.
1. Remova elementos indesejados em suas fotos
A primeira maneira de usar o Clone Stamp é se livrar de tudo o que você não quer em uma imagem. Seja a pessoa ou o objeto do qual você precisa se livrar, a clonagem de várias fontes na imagem permite removê-la.
Veja esta cena, por exemplo. Se a coluna em primeiro plano desaparecer da imagem abaixo, você pode criar uma imagem muito tranquila.

Para remover o mastro, primeiro observe o padrão da grama no solo enquanto também olha para a área acima do mastro. Ao puxar diferentes tipos de grama (verde e marrom) junto com arbustos ao longe, é possível remover a coluna mantendo tudo normal.
Você notou que criar um gramado padronizado não pareceria natural. É importante não usar o Clone Stamp como pincel para rebocar.
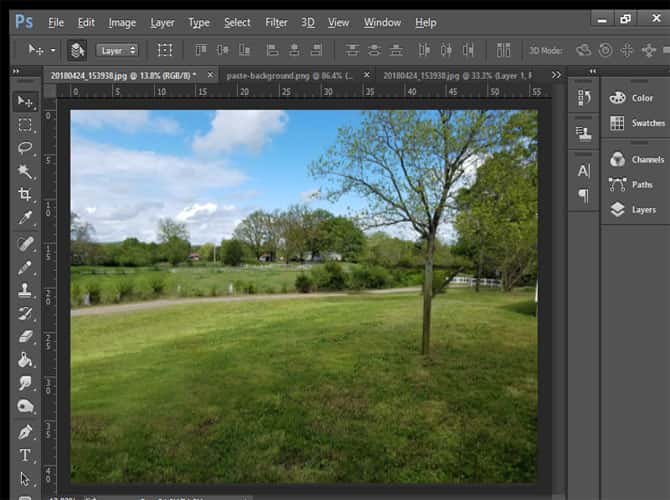
Usando o mesmo processo, você pode remover carros, pessoas, árvores e muito mais de suas fotos.
2. Repetir elementos úteis na imagem
No outro extremo da escala, uma imagem pode ter muito pouca atenção. Na opção Photoshop Learning Help para a ferramenta Clone Stamp, você pratica seu uso enchendo um vaso quase vazio com flores clonadas para fazê-lo parecer completo. É um exercício simples, mas eficaz, que mostra uma maneira intuitiva de usar o que já está em uma imagem.

Assim como na remoção de objetos das fotos, é importante fazer um bom uso do seu espaço. Ao duplicar objetos, tenha em mente o que realmente importa em uma imagem. Em uma foto com um carro em uma rua vazia, você pode encher a rua inteira de carros. Isso pode não dar muito valor prático, mesmo para imagens bem editadas.
Para efeito de comparação, você pode tirar a mesma foto de uma rua vazia e duplicar os postes de luz para preencher a cidade com luz e atmosfera extras. Com camadas diferentes, você pode visualizar facilmente o antes e o depois para ver os benefícios desses ajustes. Usar algumas das coisas pensadas antes de usar a ferramenta Carimbo de Clone do Photoshop permite replicar ou estender elementos favoráveis.
Melhore as imagens com o Clone Stamp
Os próximos dois usos da ferramenta Photoshop Clone Stamp tratam do aprimoramento de imagens ...
1. Melhore a qualidade de suas fotos
A ferramenta Carimbo clone pode fazer um trabalho perfeito ao limpar qualquer defeito visual que apareça em uma imagem. Ao aumentar o zoom com a ferramenta de zoom ou o atalho Z, a clonagem pode acontecer com muito mais precisão e permite ajustes mais precisos. Se você quiser saber alguns outros atalhos rápidos para trabalhar mais rápido durante a clonagem, verifique Atalhos de teclado do Photoshop.
Depois de aumentar o zoom, remova qualquer sujeira ou rachaduras obtendo a origem de partes não danificadas da imagem com o Clone Stamp. Com a capacidade de fazer alterações em pixels individuais, você pode corrigir facilmente quaisquer pequenas falhas.
Além disso, se você lida com qualquer tipo de preservação digital, esse aspecto de usar a ferramenta Carimbo de Clone ajuda muito. Quando você digitaliza fotos, cabelos ou lascas de sujeira podem se espalhar pela estrada. Com o Clone Stamp, você pode remover facilmente esses objetos estranhos.
Além disso, você pode encontrar situações de texto corrompido ou ilegível.O Clone Stamp funciona como uma ferramenta de opacidade digital que pode remover facilmente impressões danificadas. Em seguida, insira digitalmente o novo texto ou clone da fonte da linha de base se precisar manter a consistência.
Em termos práticos, se você conseguir pensar em qualquer cenário de limpeza para uma imagem, a ferramenta Carimbo de clone pode desempenhar um papel.
2. Use o painel de origem do clone para melhorar a produtividade
Embora o uso principal da ferramenta Carimbo possa ajudar a acelerar a edição de imagens, o painel Origem do clone adiciona algumas opções adicionais a esse processo. Quando você acessa o painel Origem do clone pela primeira vez, cinco ícones de carimbo do clone aparecem na parte superior. Para qualquer pessoa que trabalhe com várias imagens, esses slots permitem mencionar cinco fontes de imagem diferentes para facilitar a troca e o retorno.
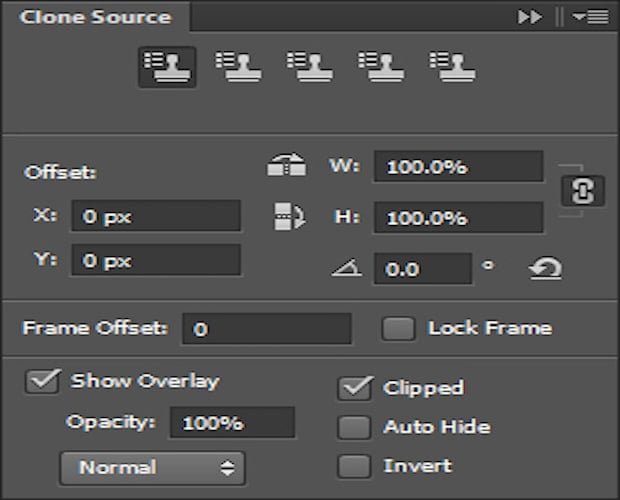
Outras opções de carimbo do clone incluem a capacidade de virar a imagem do clone horizontal ou verticalmente. Clique nos respectivos ícones ao lado das caixas Largura e Altura para usar cada conversão. Você pode ajustar o ângulo de cada fonte reproduzida, bem como antes da inserção.
Você precisa aumentar ou diminuir o tamanho da imagem clonada? A largura e a altura são medidas em porcentagem para permitir uma área de cobertura personalizada.
Ajustes menores também incluem a capacidade de mostrar uma sobreposição da imagem reproduzida durante a colocação. Se você estiver usando sobreposição, a opção Opacidade permite alterar a visibilidade.
Embora essas alterações sejam muito pequenas, o painel permite que muitas opções básicas de edição de fotos sejam transferidas para as imagens clonadas.
Mais noções básicas do Photoshop que você precisa saber
Usar a ferramenta Adobe Photoshop Clone Stamp pode reparar, aumentar e dar uma nova vida às suas fotos. Como a maioria das ferramentas do arsenal da Adobe, dominar a ferramenta Clone Stamp pode ajudar a levar suas imagens para o próximo nível.
Depois de dominar a ferramenta Clone Stamp, você deve dar uma olhada em Outros princípios básicos do Photoshop que você pode aprender Em uma hora.