O macOS tem uma interface muito interativa, que pode demorar um pouco para se acostumar no começo, mas é muito bom e funciona como esperado. No entanto, dependendo de como você deseja usá-lo, alguns de seus recursos podem não funcionar bem com seu fluxo de trabalho pessoal. Alguns deles podem distrair, enquanto outros podem não funcionar tão bem quanto deveriam. Depois, há aqueles que você não quer, não precisa ou nem pensa em usar.
Se você deseja remover um recurso do sistema operacional, tente removê-lo ou desativá-lo por meio do Terminal ou usando outros métodos abrangentes. Mas ocultar o recurso geralmente é muito mais fácil. Hoje mostraremos todos os principais recursos visuais que você pode optar por ocultar no seu Mac. Verificar Você deve atualizar para um MacBook Pro redesenhado?

Dock
O Dock na área de trabalho do Mac é um local conveniente para acessar aplicativos e recursos que você provavelmente usa com frequência — por exemplo, o Launchpad e a Lixeira.
Alguns usuários podem achar que o Dock atrapalha seu fluxo de trabalho e é uma distração. Se esse também for o seu caso, você pode optar por ocultar o Dock até mover o cursor para a borda inferior da tela. Selecionando Ocultar e Mostrar Dock automaticamente em Preferências do Sistema -> Dock e Barra de Menu 
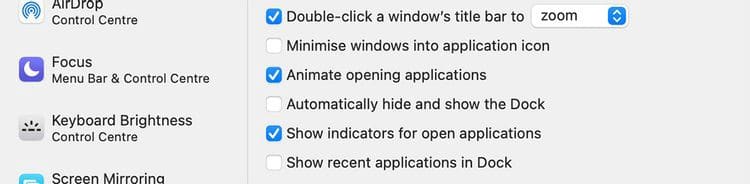
Você também pode controlar a ocultação do Dock no seu Mac usando um atalho (Opção + Cmd + D). Ative-o de Preferências do Sistema -> Teclado -> Atalhos -> Launchpad e Dock por Ativar/desativar Ocultar Dock.
Barra de menu
Você também pode optar por ocultar a barra de menus, semelhante a Ocultar o Dock. Verificar Oculte e mostre automaticamente a barra de menus na área de trabalho / nas opções de tela cheia Dentro de Preferências do Sistema -> Dock e Barra de Menu de acordo com suas preferências. Isso manterá a barra de menus fora do seu caminho. Mova o ponteiro para a borda superior da tela quando quiser acessar a barra de menus.

ícones da barra de menus
Se você não deseja ocultar toda a barra de menus, mas deseja eliminar alguma confusão, pode optar por ocultar ícones individuais do sistema, como status da bateria e Bluetooth.
Para fazer isso, visite o painel Preferências do Sistema relevante e desmarque a opção Mostrar [ícone] na barra de menus. Por exemplo, se você deseja desativar o Bluetooth na barra de menus, vá para Preferências do sistema -> Bluetooth e desmarque Mostrar Bluetooth na barra de menus.

Há também uma maneira mais rápida de limpar a barra de menus! Pressione e segure a tecla . cmd E arraste ícones desnecessários do sistema da barra de menus e solte-os quando vir um sinal X ao lado do ponteiro. Isso irá excluí-lo da barra de menus. Esse método também exibe a data e a hora, bem como o item de menu Troca rápida de usuário na barra de status.
Você também pode ocultar o menu de alternância do usuário de Preferências do Sistema -> Usuários e Grupos -> Opções de login. Você deve desmarcar Mostrar o menu Troca rápida de usuário como uma caixa de seleção. Verificar Os melhores aplicativos da barra de menus do macOS que você deve usar.
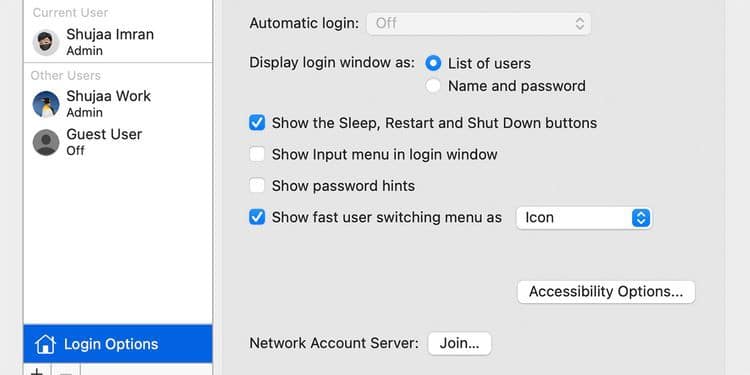
Existem poucos ícones estáticos - você não pode se livrar do ícone Spotlight, ícone do centro de notificações ou ícones de aplicativos de terceiros. Você precisará de um aplicativo para fazê-los desaparecer. Baunilha (Grátis) é a opção mais simples. experimentar Garçom (US $ 15) para mais controle sobre as opções de mascaramento.
Aplicativos abertos
A maneira mais fácil de ocultar janelas abertas é pressionar Cmd+H Para ocultar o aplicativo ativo. Nem vai aparecer no Mission Control. O Mission Control oferece uma visão superior de todas as janelas abertas, espaços da área de trabalho e qualquer aplicativo em tela cheia ou modo de exibição dividida, facilitando a alternância entre eles.
Você também pode ocultar o aplicativo para Mac no menu do aplicativo na barra de menu superior entre o ícone da Apple e as opções de arquivo. Clique no nome do aplicativo e selecione Ocultar [nome do aplicativo] da lista. Você também pode selecionar Ocultar outras opções Se você quiser que todos os aplicativos, exceto o atual, desapareçam.
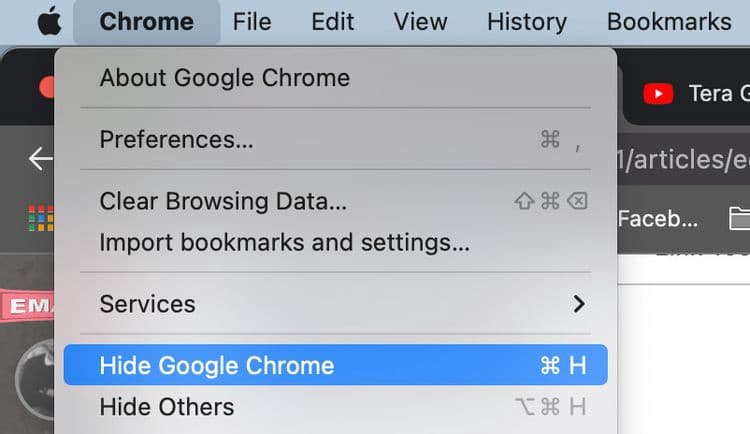
Minimizar um aplicativo é diferente de ocultá-lo porque minimizar funciona em uma janela por vez, enquanto ocultar o aplicativo funciona em todas as janelas de uma vez.
Você também pode rever aplicativos ocultos por meio do alternador de aplicativos pressionando Guia cmd +. No entanto, você não pode ampliar os widgets dessa maneira. Você terá que clicar no ícone do aplicativo relevante no Dock para restaurar o aplicativo. A janela de aplicativo mais antiga sempre aparece, independentemente da ordem em que as janelas são minimizadas. Verificar Melhores aplicativos de substituição do Dock e para personalizá-lo no macOS.
Personalizar a barra de ferramentas do aplicativo
Em todos os aplicativos macOS, a maneira mais rápida de personalizar a barra de ferramentas é usar o menu Exibir. Por barra de ferramentas queremos dizer a barra de guias, barras laterais, barra de endereços, etc.
Algumas opções da barra de ferramentas também são específicas do aplicativo. Por exemplo, a barra de caminho no Finder, a barra lateral da lista de leitura, a barra de favoritos no Safari e a barra lateral de pastas no Notes. Conforme você alterna entre aplicativos, a lista de exibição é atualizada para corresponder ao aplicativo ativo.
Se você estiver procurando por um atalho rápido, procure o atalho de teclado listado ao lado das várias opções no menu Exibir e salve os atalhos da barra de ferramentas para a qual você alterna com frequência. Você também pode criar atalhos personalizados se nunca se lembrar dos atalhos padrão.
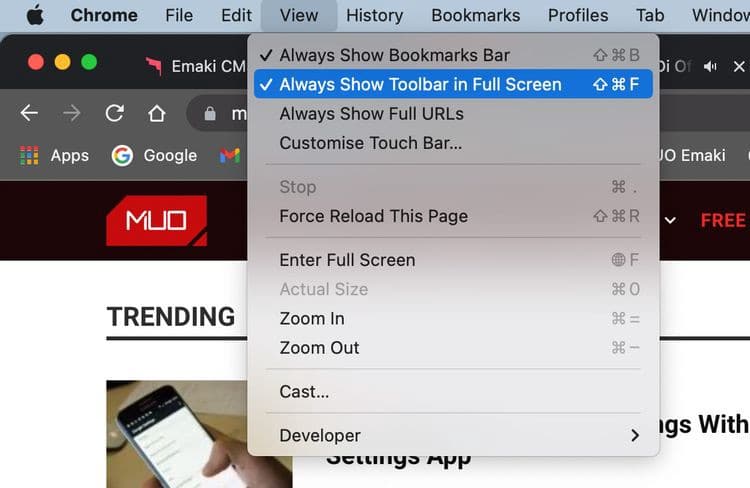
Aplicativos de terceiros também usam o menu Exibir para controlar as barras de ferramentas. Alguns aplicativos espalham os controles da barra de ferramentas em vários menus. Na maioria dos casos é fácil de encontrar. Você também pode (geralmente) ocultar itens individuais da barra lateral por meio do menu de clique de tecla Ctr.
Ícones da barra de ferramentas
Se você sabe como ocultar os ícones da barra de menus, sabe como se livrar dos ícones da barra de ferramentas - o processo é semelhante. Você pode pressionar cmd E arraste o ícone que você não quer que seja da barra de ferramentas, um por um. Verificar As melhores maneiras de personalizar sua área de trabalho Mac.
O conteúdo da barra lateral no Finder
O aplicativo Finder 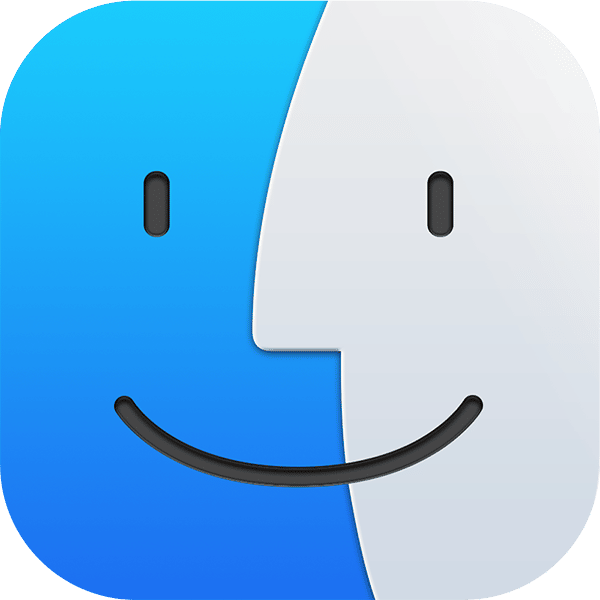
Para ocultar um item na barra lateral do Finder, basta clicar na opção Remover da barra lateral No menu de clique de tecla Ctr. Isso funciona com itens da barra lateral nas quatro seções: Favoritos, Compartilhados, Dispositivos e Tags 
Você também pode se livrar de itens da barra lateral arrastando-os um por um da barra lateral. Solte o item somente depois de ver uma marca X ao lado dele.
Se você quiser se livrar de vários itens da barra lateral de uma só vez, tente este método mais rápido. dentro de Finder -> Preferências -> Barra Lateral , desmarque a caixa correspondente a cada item que deseja ocultar. Isso só funciona com itens da barra lateral definidos pelo sistema (excluindo tags). Você terá que usar um dos dois métodos acima se quiser ocultar as pastas personalizadas da barra lateral.
Você pode marcar arquivos e pastas para facilitar a localização. As tags são compatíveis com todos os arquivos e pastas, quer você os armazene no Mac ou os salve no iCloud.
Para tags da barra lateral 
Opções do menu Control-clique
a tecla . é pressionada Control Clicar no seu Mac é o mesmo que clicar com o botão direito do mouse em um computador Windows – a maneira como você abre menus de atalho (ou menus contextuais) no seu Mac. Por exemplo, clique com a tecla Control pressionada em um ícone, janela, barra de ferramentas, área de trabalho ou outro item. As opções que aparecem no menu de atalho variam dependendo do item em que você está clicando.
Você não pode ocultar algumas opções básicas que aparecem em muitos menus de pressionamento de tecla Control Com um clique no Mac. Por exemplo, obter informações no Finder ou recarregar a página no Safari. Aqui está o que você pode ocultar: serviços, favoritos e compartilhar extensões de menu.
Os serviços que você vê listados em qualquer menu push dependem Control no que você clicou ou selecionou. Você verá esses mesmos serviços em Arquivo -> Serviços de Aplicativos Ativos.
Você pode remover serviços da lista pressionando Control Com Mac clique em Preferências do Sistema -> Teclado -> Atalhos -> Serviços. Os serviços que você criou com o Automator e aqueles que vêm com aplicativos de terceiros também aparecem nesta lista, e você também pode ocultá-los.
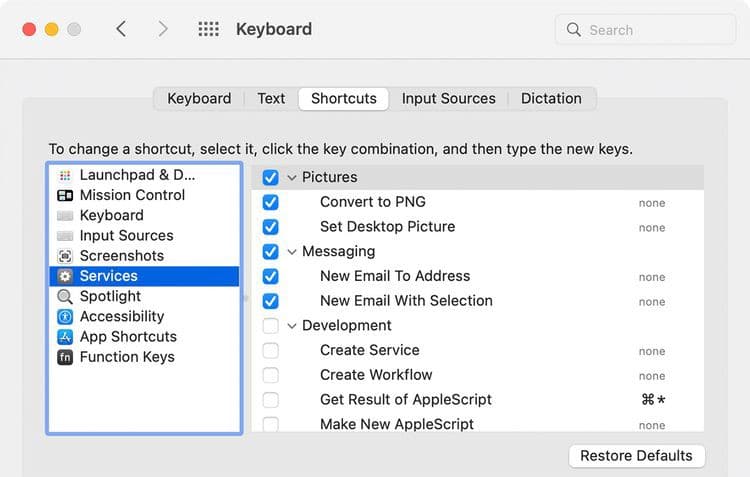
Vamos tratar as tags como favoritas agora. Estas são as bolhas coloridas no menu de clique de teclas Control Pastas e arquivos do Finder. Sim, é fácil ter as coisas que você usa com frequência nesta lista, mas o resto pode ser uma distração, e você pode querer se livrar delas.
Você pode ocultar todas as tags, exceto as usadas com mais frequência, no menu Control-clique via Finder -> Preferências -> Tags. Arraste as tags que você não precisa da seção Tags favoritas.
Ícones da área de trabalho
Você pode optar por ocultar itens da área de trabalho, como discos rígidos e unidades externas no seu Mac. Se você deseja ocultar os atalhos da área de trabalho, desmarque a caixa relevante em Finder -> Preferências -> Geral.
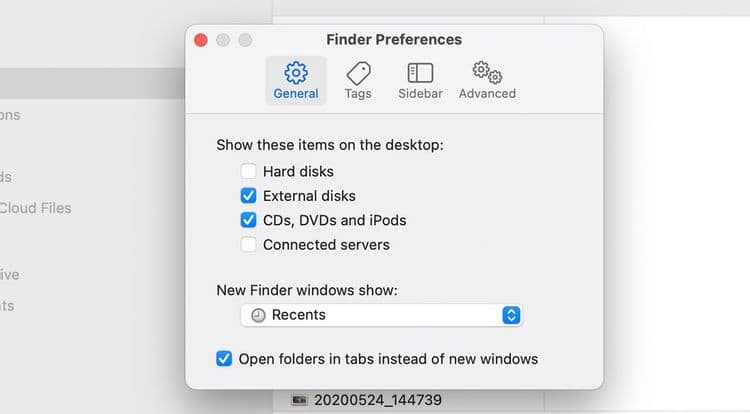
Para outros ícones da área de trabalho (como arquivos, pastas ou atalhos de aplicativos), você pode ocultá-los da área de trabalho movendo-os para outra pasta no Mac. Como são atalhos e não arquivos reais, excluí-los também é inofensivo. Você pode acessar os arquivos originais do Finder ou do Spotlight.
Outra opção é usar pilhas para manter sua área de trabalho limpa e arrumada. O Desktop Stacks no Mac organiza perfeitamente os arquivos da sua área de trabalho em grupos. Quando você salva um arquivo em sua área de trabalho, ele é adicionado automaticamente à pilha apropriada.
Se você deseja ocultar todos os ícones da área de trabalho, pode fazê-lo com alguns comandos do Terminal. Abra o aplicativo Terminal e execute o seguinte comando:
defaults write com.apple.finder CreateDesktop false
Em seguida, reinicie o Finder com este comando:
killall Finder
Para restaurar os ícones na área de trabalho, repita os comandos acima e substitua falso Com verdadeiro Na primeira ordem.
Agora para a solução fácil! Obtenha um aplicativo como me ocultou (Compras gratuitas no aplicativo disponíveis) Remova ícones da área de trabalho com um único clique ou tecla de atalho. Certifique-se também de ler este guia sobre Limpe a área de trabalho do Mac para aumentar a produtividade.
Extensões da lista de postagens
O menu Compartilhar aparece em três lugares dentro de diferentes aplicativos no seu Mac: o menu Arquivo, a barra de ferramentas e o menu Clique com a tecla. Control. Isso permite que você compartilhe facilmente itens com determinados serviços, que você pode optar por desabilitar, se desejar.
Para ocultar algumas opções no menu de compartilhamento, vá até Preferências do Sistema -> Acessórios -> menu Compartilhar e desmarque suas caixas de seleção. No entanto, algumas opções não são ajustáveis e ficarão acinzentadas.
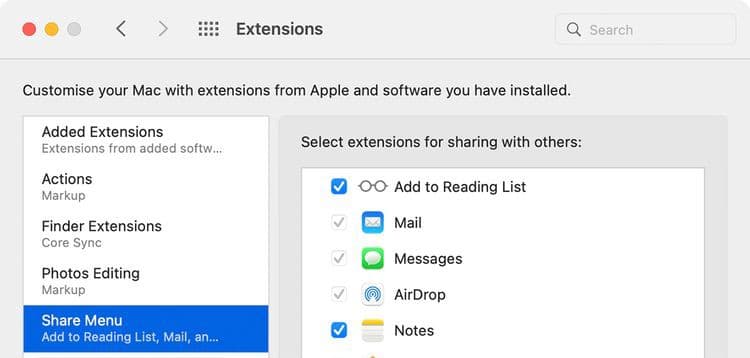
Você também pode ir para as configurações do menu de compartilhamento clicando em uma opção المزيد na mesma lista.
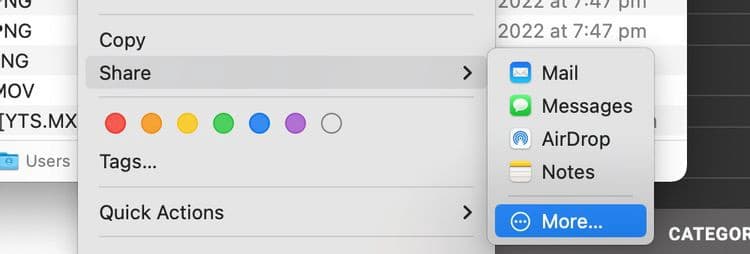
Todas as alterações feitas são refletidas no menu Compartilhar no Mac, mas somente se forem relevantes para o aplicativo que você está assistindo. Por exemplo, as opções de compartilhamento de rede social não aparecem no menu de compartilhamento do Finder. Da mesma forma, a opção Notas está ausente no menu Compartilhar quando você já está usando o aplicativo Notas.
Ferramentas na Central de Notificações
O macOS apresenta widgets novos e redesenhados para o Notification Center. Eles estão disponíveis em diferentes tamanhos, para que você possa escolher o que melhor combina com você.
Clique no botão Editar Widgets no centro de notificações para ocultar qualquer um dos widgets exibidos (ou para adicionar alguns). Depois disso, clique no botão remover 
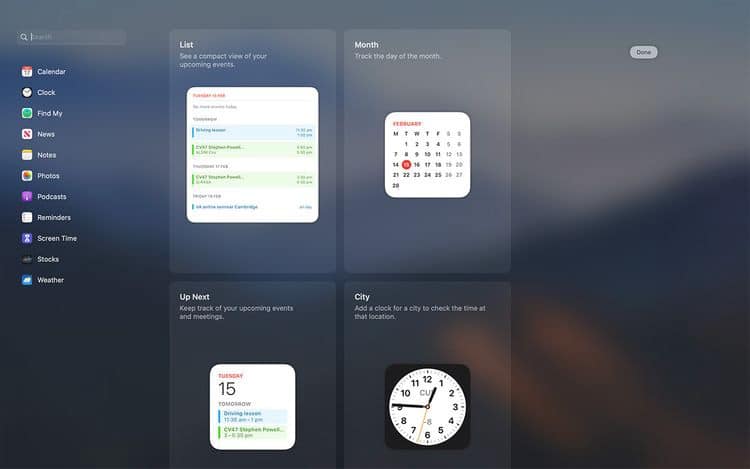
Categorias em destaque
Spotlight jura 
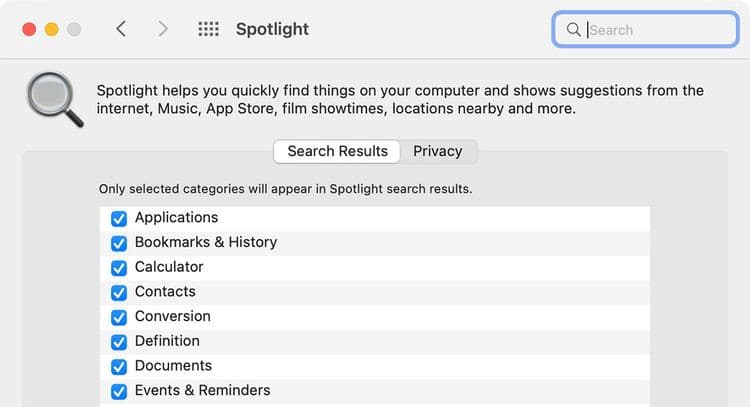
A categoria Desenvolvedor é uma categoria complicada se você não tiver o Xcode instalado. Você não verá esta categoria listada em Configurações, mas pode forçá-la a aparecer com uma solução rápida. Abra o aplicativo Terminal e execute este comando:
cd /Applications
Execute este comando depois disso:
touch Xcode.app
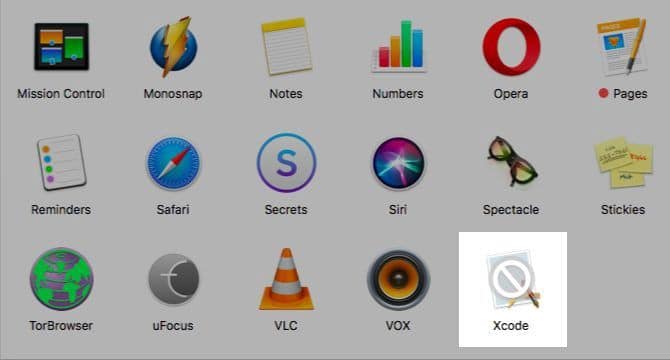
Com esses comandos, você está enganando seu Mac fazendo-o pensar que tem o Xcode instalado. (Se você abrir a pasta Aplicativos, verá um aplicativo chamado Xcode, que é um arquivo vazio.)
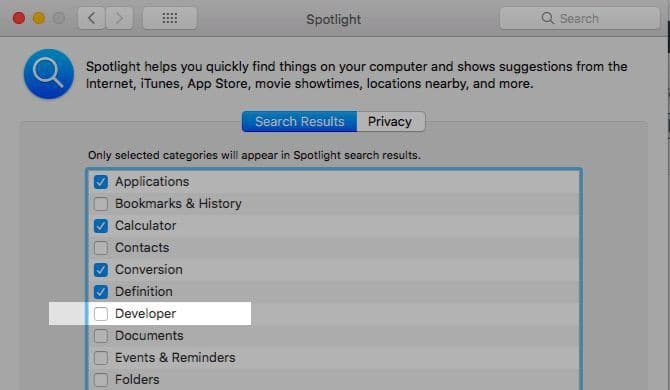
Agora você poderá ver a categoria de desenvolvedor listada em Preferências do Sistema -> Destaque -> Resultados da Pesquisa. Se não aparecer, reinicie o seu Mac. Desmarque a categoria para evitar que ela apareça na pesquisa do Spotlight. Alterne para a guia Privacidade no painel de configurações do Spotlight para adicionar as pastas que você deseja manter fora dos resultados da pesquisa. Verificar Cópias gratuitas do Spotlight Vs Alfred: qualquer aplicativo que atenda às suas necessidades.
Arquivos e pastas
Não importa se você está escondendo dados do Finder porque atrapalha ou porque é confidencial e privado; Você precisa de um fluxo de trabalho para mover para ele. A maneira padrão de ocultar arquivos e pastas no Mac inclui comandos do Terminal.
Clique em Cmd + Shift + Ponto (.) No Finder, se tudo o que você quer fazer é tornar os arquivos ocultos visíveis. Aperte o atalho novamente e os arquivos voltarão a ser invisíveis.
Para o arquivo individual que você deseja ocultar, crie uma nova pasta em sua biblioteca de usuário (~/Biblioteca) e armazene o arquivo lá. Como o Spotlight não indexa a biblioteca do usuário, seus arquivos ocultos estão seguros. Isso até que alguém saiba como acessar ou pesquisar a biblioteca do usuário. Não é uma solução garantida.
Se você lida muito com dados ocultos, considere instalar um aplicativo melhor como Ocultar pastas (Gratuito, versão Pro disponível) ou Utilitário de área de trabalho (Gratuito, versão Pro disponível). Esses aplicativos acelerarão o processo de criação de arquivos ocultos e alterarão sua visibilidade. Você também pode optar por criar um novo volume criptografado no SSD do seu Mac, permitindo que você mantenha seus dados seguros.
Avisos
Hoje em dia, as notificações são o inimigo público número um. Felizmente, você pode silenciá-los todos com o clique de um botão no Centro de Controle! Clique no ícone do Centro de Controle na barra de menus e ative Modo não perturbe 
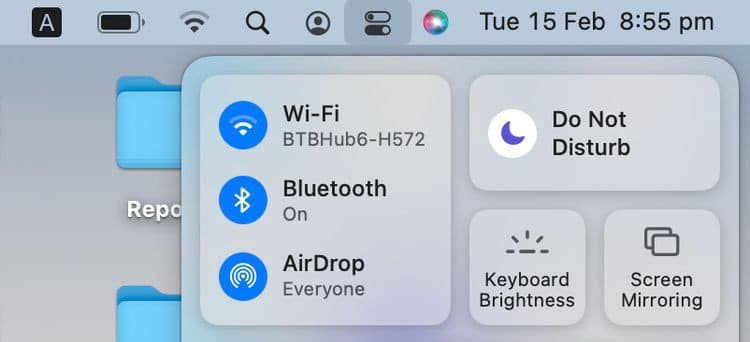
Mesmo quando o Focus está inativo, é melhor ocultar as notificações irritantes ou desnecessárias. Você pode fazer isso de Preferências do sistema -> Notificações e foco 
Para ocultar completamente as notificações de um aplicativo, basta desativar a caixa de seleção "Permitir notificações". Se você deseja apenas personalizar a notificação de um aplicativo e não desativá-lo completamente, pode optar por fazê-lo através das seguintes opções:
- Silenciar notificações de sinal de áudio (reproduzir som para notificações).
- Oculte os emblemas de ícone que aparecem no Dock para dizer "Você recebeu uma atualização!" (ícone do aplicativo de crachá).
- Impedir que as notificações apareçam na Central de Notificações (Mostrar na Central de Notificações).
- Oculte as notificações de olhares indiscretos bloqueando-as na tela de bloqueio (mostre as notificações na tela de bloqueio).
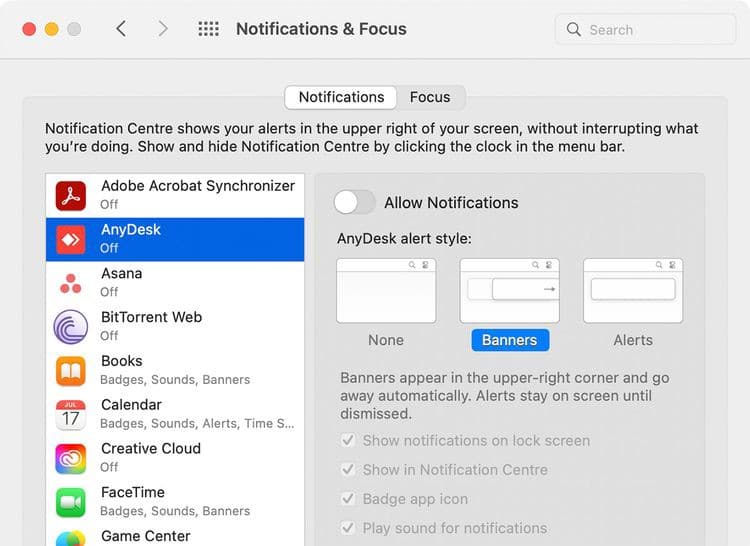
Se você quiser permitir que uma pessoa específica entre em contato com você no modo Focus, toque no menu Focus e adicione o contato selecionado à lista de notificações permitidas. Verificar Precisa reduzir as distrações em seu Mac? Veja como usar o recurso Focus..
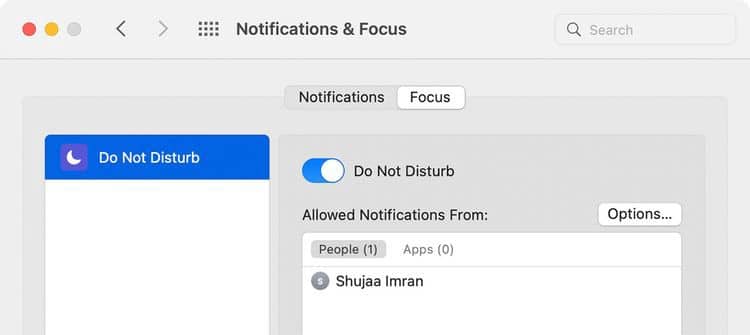
Extensões de nome de arquivo
A extensão do nome do arquivo aparece no final de alguns nomes de arquivo e consiste em um ponto seguido por algumas letras ou palavras (por exemplo, .jpg). A extensão do nome do arquivo indica que tipo de arquivo é o arquivo e quais aplicativos podem abri-lo.
Se você quiser que o Finder oculte as extensões dos nomes de arquivos, desative Mostrar todas as extensões de nome de arquivo de Finder -> Preferências -> Avançado. Agora você verá apenas os nomes dos arquivos, a menos que tenha adicionado extensões explícitas ao nomear ou renomear determinados arquivos.
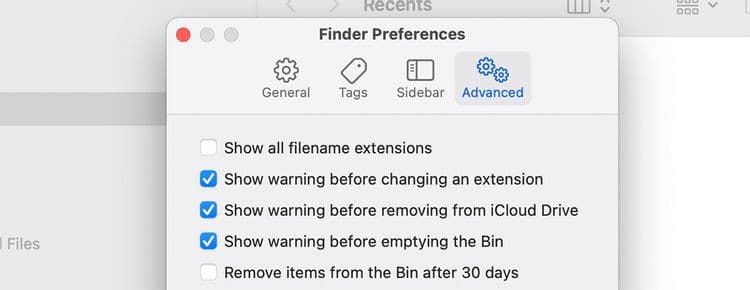
Informações do item do Finder
O Finder exibe informações adicionais sobre arquivos e pastas logo abaixo de seus nomes, exibindo-os como ícones 
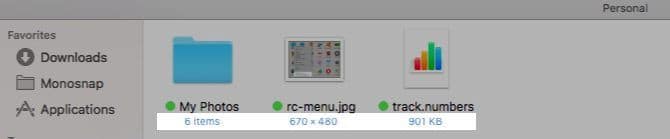
Esta informação é muito útil, mas se preferir ocultá-la, abra Visualizar -> Mostrar opções de visualização Desmarque todas as caixas para Mostrar informações do item. Essa configuração funciona em pastas individuais abertas com Exibir como lista e não via Finder.
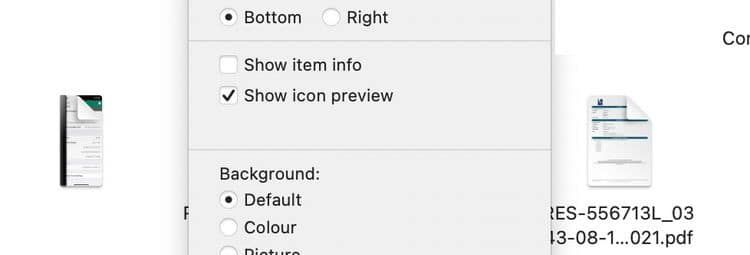
Janelas do aplicativo para itens de login
Sim, pode ser necessário iniciar determinados aplicativos ao entrar, mas você precisa ver seus pop-ups sempre que ligar o Mac? Principalmente não. Você pode ocultá-lo na seção Itens de login em Usuários e grupos. Abrir Preferências do sistema -> Usuários e grupos. Selecione o usuário atual na barra lateral e vá para a guia Itens de login.
Agora, para qualquer item cujas janelas você não deseja ver após o login, marque a caixa de seleção na coluna Ocultar. Seu Mac ainda executará esses aplicativos quando você entrar, mas em segundo plano. Verificar Você deve usar o MacKeeper após sua renovação?
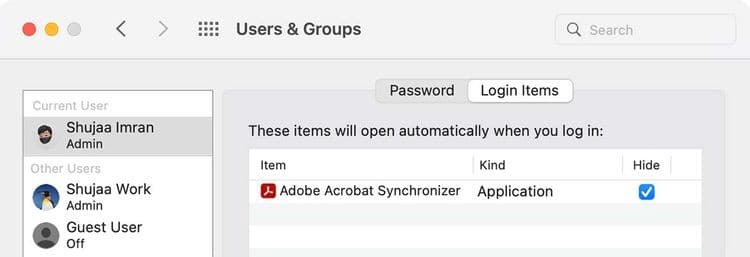
Painéis de Preferências do Sistema
Se você der uma olhada no menu Exibir ao iniciar as Preferências do Sistema, verá uma opção Personalizar lá. Clique nele e você poderá evitar confusão das partes das preferências que você não usa com frequência. Clique no botão Concluído quando terminar de desmarcar as caixas de seleção das partes que deseja ocultar.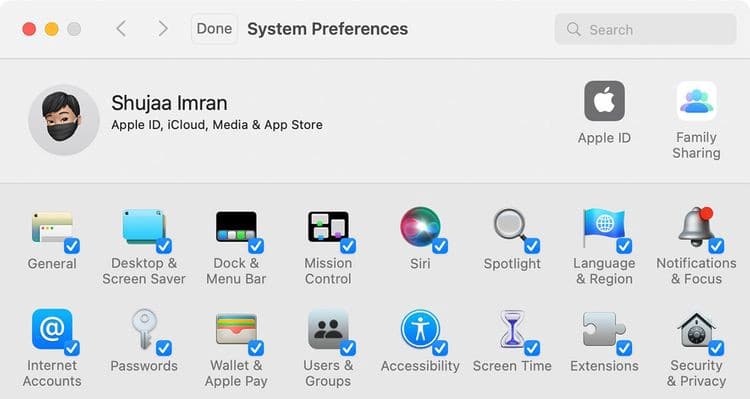
Launchpad
O recurso Launchpad no seu Mac já está extinto e fora do caminho. Se você quiser ocultá-lo ainda mais, desative o atalho do trackpad de Preferências do Sistema -> Trackpad -> Mais Gestos. Em seguida, desvincule sua tecla de atalho de Preferências do Sistema -> Teclado -> Atalhos. Apesar disso, você ainda acessará o Launchpad usando o Spotlight. Verificar Melhores maneiras de consertar gadgets que não funcionam no seu Mac.
Funcionalidades do aplicativo
Cada aplicativo geralmente vem com alguns de seus próprios elementos exclusivos. Por exemplo, o Safari tem um menu de desenvolvimento, o aplicativo Mail vem com visualizações de menu e assim por diante. Para ocultar esses itens, você terá que pesquisar um pouco na seção Preferências ou no menu Exibir do respectivo aplicativo.
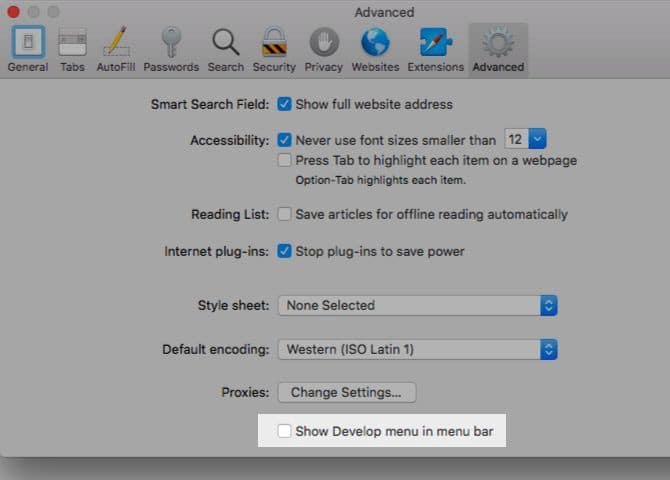
Longe dos olhos, longe da mente
Todos nós conhecemos os benefícios da organização em todas as suas formas, mas muitas vezes ignoramos a desordem visível como ilógica. Não é, e é algo que descobrimos depois que lidamos com isso. Com este guia, você poderá reduzir todas as distrações visuais no seu Mac e colocar seu dispositivo digitalmente em ordem. Agora você pode visualizar Como ser produtivo quando o seu computador de trabalho é igual ao seu computador pessoal.







