você quer ser Mais produtivo No seu Mac? Adicionar Outra tela, E você gastará menos tempo alternando entre as várias janelas, guias e aplicativos que mais usa. Com Catalina , Você pode até usar iPad como uma segunda tela Com o novo recurso "Sidecar".
Preparação mais longa Tela dupla No Mac como um pagamento inicial Para aumentar sua produtividade. Você perde mais tempo do que imagina classificando e organizando as janelas de aplicativos que estão abertas. Dobrar o espaço que você economiza para essas janelas significa que você gasta menos tempo trabalhando com elas e mais tempo realizando seu trabalho.

Preparando seu Mac para usar o Múltiplas telas Mais fácil, em muitos casos. Mas otimizá-lo é outro problema. Reunimos algumas das minhas dicas favoritas para ajudá-lo a aproveitar ao máximo Várias telas do Mac.
1. Organize suas telas da maneira que mais lhe convier
Por padrão, o macOS geralmente configura seu segundo monitor para mostrar exatamente o mesmo conteúdo da primeira tela, que é conhecido como ``Espelhamento“. Isso é útil se você quiser discutir Power Point Com um grupo de pessoas, mas isso não é útil se você quiser mais espaço para suas janelas. Felizmente, desligar esse recurso é simples.
Abrir "Preferências do Sistema" , Vamos para "mostrarEm seguida, selecione a guiaOrdem“. Você deve desmarcar Espelhos Em vez disso, estenda o conteúdo da sua área de trabalho para a segunda tela. Você também pode escolher a disposição das telas aqui, colocando a tela à direita ou à esquerda. Dependendo de como você realmente configurou, você pode querer arrastar um ícone de tela um mais alto do que o outro.
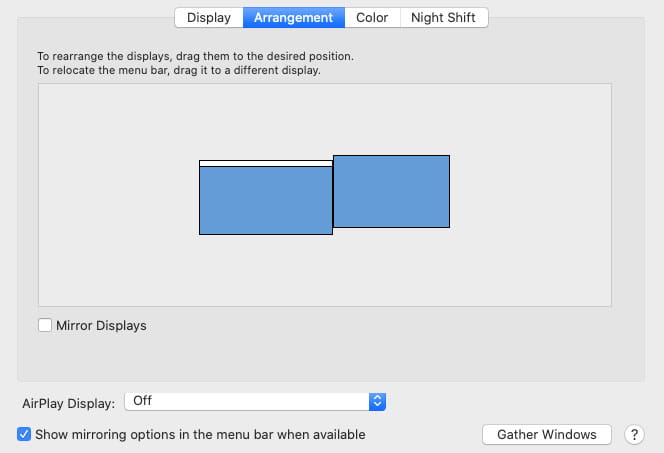
Outra configuração que você deve fazer é escolher seu monitor principal. Para fazer isso, basta arrastar a barra branca no topo de uma das telas no “Display“Para sua tela favorita. Não vejo um dos monitores que conectei listados? Descobrir como Resolva problemas com monitores no Mac.
2. Coloque o Dock no lugar certo
A maioria dos usuários de Mac com monitores duplos adoram Dock Está na parte inferior da mesma tela que a barra de menu, mas isso não significa que você tenha que fazer isso. Como alternativa, você pode movê-lo para o lado da tela. Se sua tela principal estiver à esquerda, posicionar o Dock à direita o coloca na tela secundária.
Para ajustar a posição do seu Dock, abra Preferências do sistema , Então selecione Dock. Aqui, você verá a posição no elemento da tela, onde pode escolher a esquerda, a parte inferior ou a direita. Você também pode escolher se deseja mostrar ou ocultar o Dock automaticamente, conforme desejar.
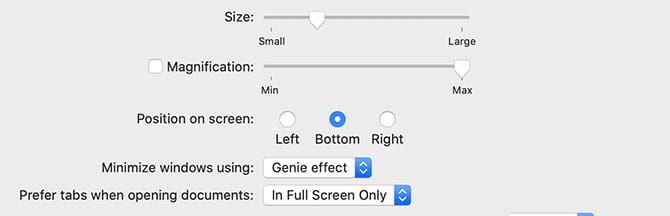
3. Obtenha mais espaço para trabalhar por meio de uma área de trabalho virtual
É possível que mesmo com seu Mac executando várias telas, você ainda precise de mais espaço. Você pode começar a organizar as janelas de forma organizada ou usar outro recurso integrado ao macOS: Spaces. Onde está o aplicativo da Apple que fornece Desktop virtual , Que permite organizar janelas em vários grupos e alternar entre eles conforme desejado.
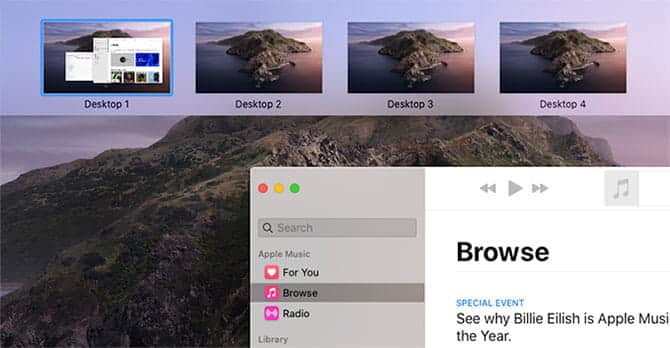
Isso pode causar um problema quando o seu Mac tiver uma segunda tela. Por exemplo, abrir a tela inteira de um aplicativo pode fazer com que a tela pare de funcionar. Isso não indica um problema com sua tela - é como o Spaces funciona por padrão. Isso é fácil de mudar, então você sempre pode aproveitar ao máximo os monitores duplos do Mac.
Abrir Preferências do Sistema , Em seguida, localize uma partição Controle da Missão. Aqui, certifique-se de selecionar a opção chamada Os monitores têm espaços separados. Se você estiver usando uma versão mais recente do macOS, esta opção é ativada por padrão, mas em versões mais antigas geralmente não está ativada.
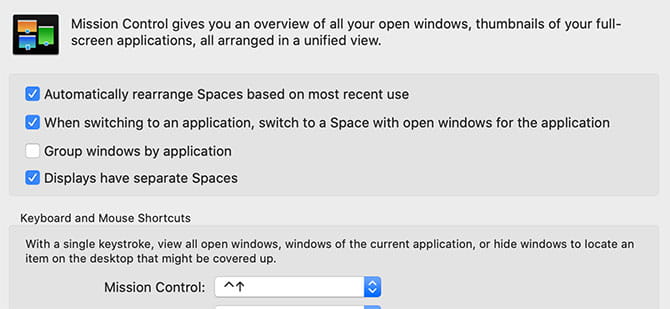
4. Você tem um iPad? Você tem um segundo display
O Spaces pode ajudá-lo a obter alguns dos benefícios de uma segunda tela sem realmente ter uma. Esta não é a única maneira de obter espaço extra para trabalhar sem realmente usar a tela extra. Se você tem um iPad, você pode Use-o como uma segunda tela para o seu Mac.

Há algumas maneiras de fazer isto. Um deles é Duet Display , É um aplicativo que funciona em Mac e iPad , Permitindo que você use o último como uma segunda tela. Este aplicativo vai custar US $ 9.99, mas também funciona com o Windows, por isso é um ótimo valor.
Se você estiver executando pelo menos o macOS 10.15 Catalina, terá outra opção integrada gratuita. Sidecar é um recurso integrado ao macOS, começando com Catalina, que permite emparelhar seu iPad Como uma segunda tela. nós temos Um guia para ajudá-lo a usar seu iPad como uma segunda tela com o Sidecar.
5. Alterne janelas entre telas facilmente com BetterTouchTool
Se você vem do Linux ou do Windows, costumava usar atalhos de teclado para enviar aplicativos a telas diferentes. No macOS, você fica um pouco restrito quando se trata desses atalhos. BetterTouchTool Esta situação pode ser facilmente corrigida.
Este aplicativo foi originalmente criado para melhorar Seu trackpad , Mas também permite fazer mais com o teclado. As ações incluem mover uma janela para a próxima tela, centralizar o aplicativo em uma tela específica e muito mais. Você pode atribuir essas opções a qualquer combinação de teclas que desejar.
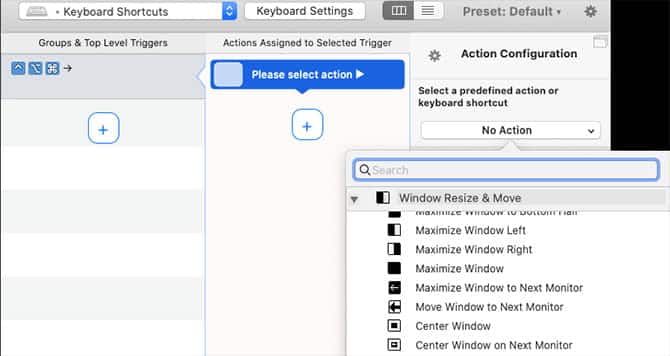
BetterTouchTool é muito poderoso e pode fazer muito mais do que o que foi mencionado aqui, então vale facilmente os $ 7.50 que o desenvolvedor cobra pela licença. No entanto, também está disponível Como parte de uma assinatura SetApp , Que custa US $ 10 por mês para um monte de aplicativos úteis.
6. Estenda o plano de fundo nas telas
Isso é mais do que uma preferência pessoal. Algumas pessoas querem ver uma única imagem ininterrupta abrangendo os vários monitores em seus Macs. Se você estiver usando cores planas em vez de uma imagem, ou preferir apenas exibir a mesma imagem em todos os monitores, poderá fazer isso facilmente.
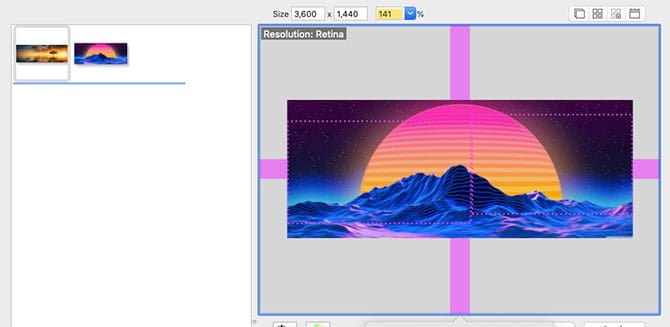
A má notícia é que não existe um método integrado no macOS que estenda o papel de parede por várias telas. A boa notícia é que existem muitas ferramentas como Fresco E a ferramenta simples chamada Papel de parede de vários monitores Eles podem fazer isso por você. Você só precisa instalar qualquer um deles, executá-los e escolher o papel de parede que funciona para você.
Trabalhe de maneira mais inteligente no seu Mac
Esperamos que essas dicas e utilitários poderosos ajudem você a usar o espaço que você economiza Tela adicional efetivamente. considerado como A segunda tela (Ou a terceira) ótima maneira Para aumentar a produtividade Não importa que tipo de trabalho você faça.
Para mais do que isso, dê uma olhada em Pequenos truques que o tornam mais eficiente no trabalho.







