Se algo é melhor do que Tela retina Em um dispositivo MacBook ou iMac , É uma adição Uma segunda tela. Tudo ficaria bem se você tivesse uma tela sobressalente ou algum dinheiro para uma tela extra, mas e se você não tiver os dois? Você pode usar um iPad como uma segunda tela? A resposta é sim você pode.
Na verdade, é algo que você poderia fazer com software de terceiros por algum tempo, mas a Apple acabou tornando isso possível por meio macOS Catalina. Neste artigo, vamos dar uma olhada no que você precisa para usar o seu iPad Como uma segunda tela para o seu Mac الذي Desenvolvido por Catalina E também como você pode usar seu iPad Como uma segunda tela Se você não estiver executando o sistema operacional Apple mais recente.

Dado seu tamanho e portabilidade, o iPad pode ser um companheiro MacBook ideal.
O que é Sidecar?
Em suma, deixe você Recurso Sidecar Use o seu iPad como uma segunda tela para o seu Mac, seja por meio de uma conexão com ou sem fio. Você pode defini-lo à esquerda ou à direita da tela inicial e usá-lo como faria com qualquer outra tela, mas isso não é tudo que você pode fazer.
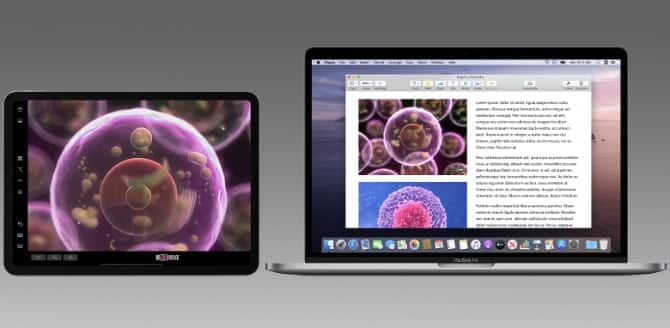
Notavelmente, Sidecar está aproveitando Tela de toque ipad. Onde suporta A apple Pencil , O que o torna um ótimo complemento se você é um artista que deseja expandir suas opções criativas. Se você adora a tela sensível ao toque em PCs com Windows, ela não chega lá, mas está um passo mais perto.
O que você precisa para usar o Sidecar
Para começar a usar o Sidecar, você precisará do sistema apropriado no Mac e no iPad.
- على Lado MacOS , Você precisa macOS 10.15 Catalina Ou uma versão posterior. No entanto, nem todos os Macs que podem rodar Catalina rodarão Sidecar.
- Para Para laptops Modelos MacOS, MacBook e MacBook Pro de 2016 e posteriores são suportados. Se você tiver um MacBook Air, apenas os modelos mais recentes de 2018 em diante funcionarão com o Sidecar.
- no lado Área de Trabalho , 2015 O iMac 27K de 5 polegadas é compatível, assim como os iMacs de 2017 em diante, bem como o iMac Pro. Por fim, o Mac mini lançado em 2018 e 2019 também é compatível com o Mac Pro.
- Deveria ser IPad Instalado nele iPadOS 13 Ou uma versão posterior, mas, novamente, nem todos os modelos suportam Sidecar. Você precisará do iPad mini 5 ou do iPad Air 3 ou posterior se tiver uma dessas versões. Na versão principal do iPad, a sexta geração e as posteriores funcionarão, bem como qualquer Pro iPad.
Devido ao confuso esquema de nomenclatura do iPad da Apple, pode ser difícil saber que tipo de iPad você possui. Em caso de dúvida, verifique Requisitos de recursos do Apple Sidecar.
Preparação sidecar
A menos que a bateria esteja fraca, você provavelmente desejará usar o recurso Sidecar sem fio. Para começar, basta clicar em Ícone AirPlay Na barra de menu do seu Mac, selecione a opção Conectar ao iPad.
Contanto que seus Macs e iPads estejam a menos de 30 metros um do outro, isso deve ser tudo de que você precisa. Se você não conseguir se conectar, consulte a seção de solução de problemas abaixo.
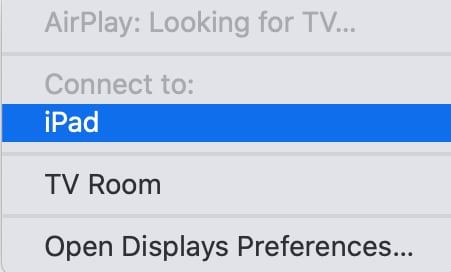
Você também pode usar o Sidecar via USB. Para fazer isso, basta conectar seu iPad ao Mac com o cabo correto. Certifique-se de que a conexão do iPad esteja configurada no seu Mac. Caso contrário, você não conseguirá se conectar.
Lembre-se de que você pode usar o Sidecar sem fio e ainda conectar o iPad ao Mac para carregá-lo. Isso é mais simples do que usar a opção USB.
Uma vez conectado, você pode escolher qualquer um dos modos de exibição A mesma tela أو Estenda a tela do seu Mac. A maioria das pessoas gostaria de usar a opção estender para obter algum espaço extra na tela. Para alterar o lado do Mac que aparecerá no iPad para o movimento adequado do mouse, abra Preferências do sistema , Em seguida, vá para uma lista Displays.
Aqui, mude para o 'OrdemE arraste o iPad para onde você realmente o colocou.

Como usar o Sidecar
Depois de conectar seu iPad via Sidecar, você pode usá-lo como faria com qualquer outra tela. Para transferir uma janela da tela inicial para o iPad, você tem algumas opções. Você pode arrastá-lo ou passar o mouse sobre o botão verde de tela inteira no canto superior esquerdo da janela e escolher Transferir para iPad.
Por padrão, o iPad exibe uma barra lateral com controles comuns como Command و Shift E outras teclas modificadoras. Essas interações permitem que você use seu Mac com mais facilidade por meio da tela de toque. Você também pode obter tocar Bar Na parte inferior da tela, que funciona exatamente como tocar Bar No MacBook Pro.
Você pode alternar essas duas opções abrindo Preferências E vá para uma lista Sidecar.
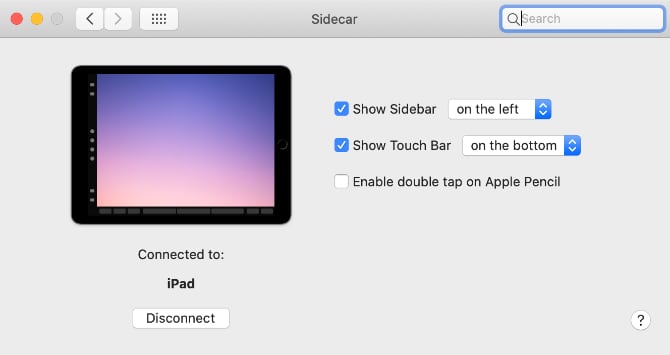
Ao usar o Sidecar, você ainda pode usar o iPad como faria normalmente, trocando de aplicativo. Depois de ligado, você notará um novo ícone do aplicativo Sidecar na tela inicial. Basta clicar neste ícone para voltar a usar seu iPad como uma tela adicional.
Resolver problemas do Sidecar
A Apple percorreu um longo caminho para tornar o Sidecar fácil de usar, mas você ainda pode ter problemas. Felizmente, para colocar o Sidecar de volta em ação, geralmente é necessário apenas uma correção simples.
Se você estiver usando o Sidecar com uma conexão com fio ao iPad, verifique o cabo. O cabo Lightning geralmente é difícil de manusear, então mesmo que o cabo pareça bom, você ainda pode tentar trocá-lo por outro.
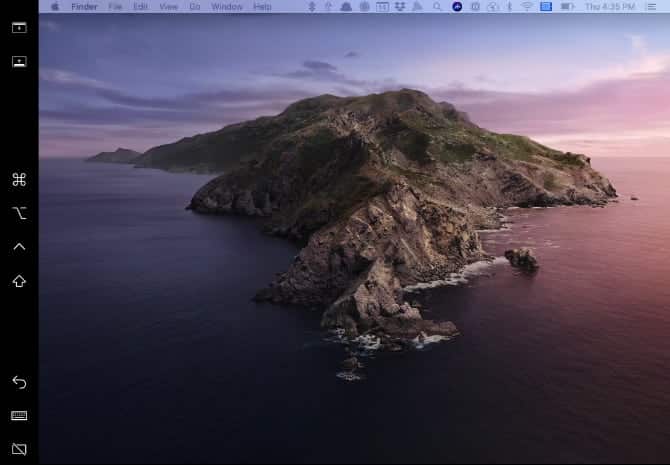
Para conexões com e sem fio, verifique se o iPad não está compartilhando uma conexão de dados de celular (presumindo que haja uma). Da mesma forma, você precisará garantir que seu Mac não esteja compartilhando sua conexão com a Internet.
Para conexões sem fio, a primeira área a verificar é se o iPad e o Mac estão ligados Mesma conexão Wi-Fi. Este é um dos maiores problemas que as pessoas já encontraram e é mais provável que aconteça se você estiver usando um roteador de banda dupla. Certifique-se de verificar se você está conectado ao iCloud em ambos os dispositivos usando o mesmo Identificação da Apple.
Se as dicas acima não ajudarem você, verifique Habilitar Bluetooth No iPad e no Mac. Se o seu problema for do lado do Mac, dê uma olhada em Correções definidas para problemas de Bluetooth no Mac.
Ainda está tendo problemas? Tente sair de identificação da Apple Seu login e reentrada em ambos os dispositivos. Se nada mais funcionar, você pode tentar mudar para Configurações -> Geral -> Redefinir No iPad e escolha Redefinir todas as configurações. Isso alterará todas as opções de volta para os padrões, mas às vezes essa opção pode resolver problemas estranhos como este.
Alternativas auxiliares para versões mais antigas do macOS / iOS
Sidecar é incrivelmente útil, supondo que você possa realmente ligá-lo. Mas e se você não pudesse? Há muitas pessoas que não podem ou Eles não querem atualizar para o macOS Catalina. O mesmo se aplica a iPadOS 13 O que impede que os iPads mais antigos sejam usados como uma segunda tela.
Se você está procurando uma funcionalidade estilo Sidecar na forma de software, é um aplicativo Duet Display Que custa US $ 9.99 e pode converter qualquer dispositivo com iOS 10 ou posterior Para uma segunda tela. Melhor ainda, funciona com computadores Windows e Mac. Exibição de luna É outra opção. Ele vem como um dongle USB-C ou Mini DisplayPort que custa US $ 79.99 e pode funcionar com um iPad ou até mesmo outro Mac para torná-lo um monitor secundário.
Embora seja uma das maiores adições, o Sidecar não é a única novidade no macOS Catalina. Se você está procurando experimentar alguns desses recursos, mas não deseja instalar o Catalina, então reunimos Uma lista de recursos do macOS Catalina que você pode obter sem ter que atualizar seu Mac.







