Normalmente, um usuário deve Armazenamento em nuvem online Baixe os arquivos da página da web primeiro para o armazenamento local e, em seguida, carregue esses arquivos para os serviços de armazenamento em nuvem. Além disso, se ele quiser migrar arquivos de um serviço em nuvem para outro, ele também deve contar com a unidade local como meio de transferência e baixar arquivos de Serviço de armazenamento em nuvem Primeiro no computador, depois carregue no outro serviço de nuvem.
Os Chromebooks são ótimos, mas todos eles têm um grande problema - armazenamento interno limitado. Uma maneira de corrigir esse problema é adicionar o Um cartão SD externo. No entanto, se você for como eu, que não prefere usar o cartão SD (porque ele sai do slot), também pode definir o diretório de download padrão para o Google Drive e também disponibilizá-lo para uso offline. Veja como.
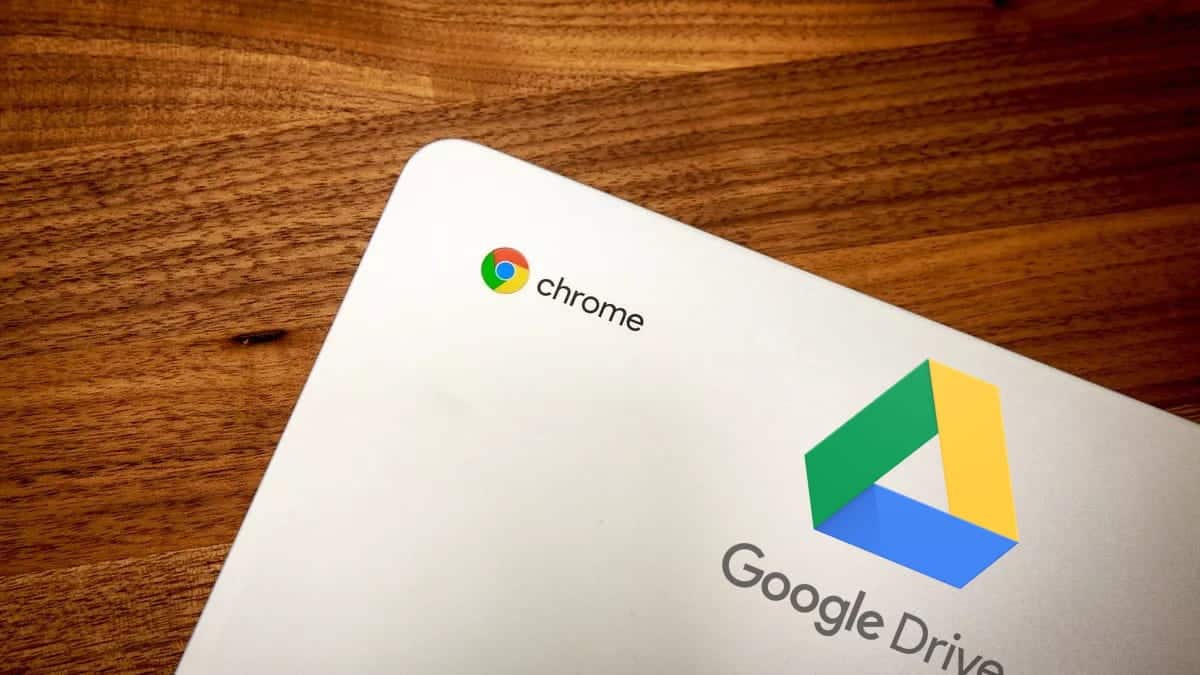
Baixe diretamente para o Google Drive no Chromebook.
Para baixar diretamente para o Google Drive, abra o navegador Chrome e clique no botão المزيد No canto superior direito. Então clique "إعدادات“Das opções que aparecem.
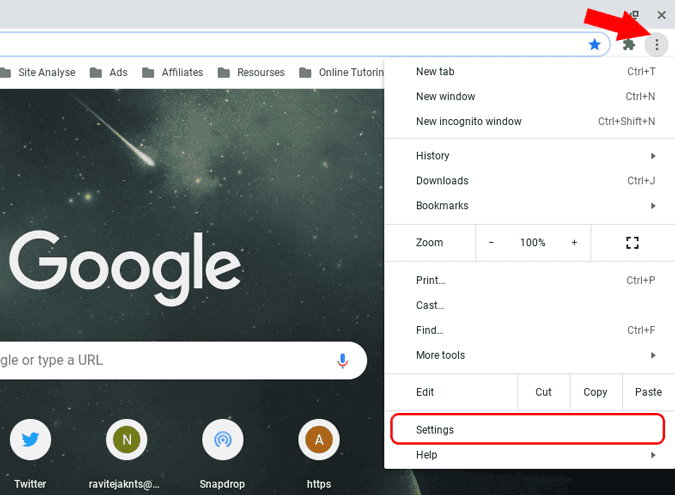
Agora pressione a opção “avançadoNa barra lateral esquerda e no menu suspenso, clique na opção.Transferências“. Alternativamente, você pode simplesmente abrir esse link Para abrir a opção Downloads diretamente no Chrome.
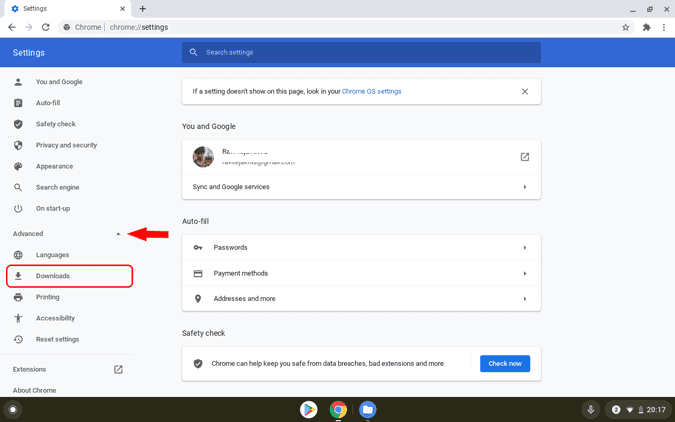
Na seção Downloads, você pode alterar o diretório padrão de downloads para uma pasta específica ou pode fazer com que o Chrome pergunte onde salvar cada arquivo antes de fazer o download.
No nosso caso, queremos mudar o diretório de download para o Google Drive no Chromebook, clique no “botão”Uma mudança“Ao lado da escolha do local.
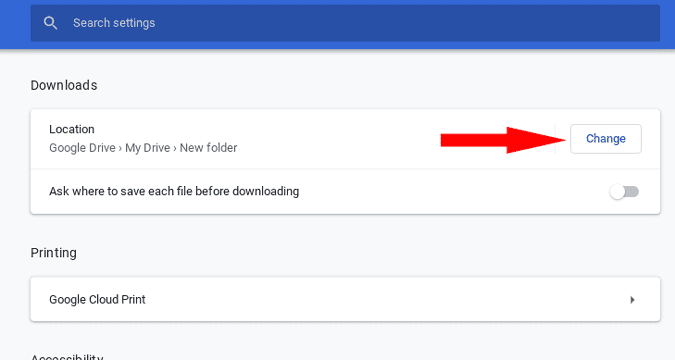
No Chrome OS, você pode ver uma janela do gerenciador de arquivos. Basta clicar em ''Google driveNa barra lateral esquerda do gerenciador de arquivos, vá até o local exato em que deseja fazer o download dos arquivos e clique emabrirNo canto inferior direito da janela. Ou seja, você alterou com êxito o diretório de download para o Google Drive.
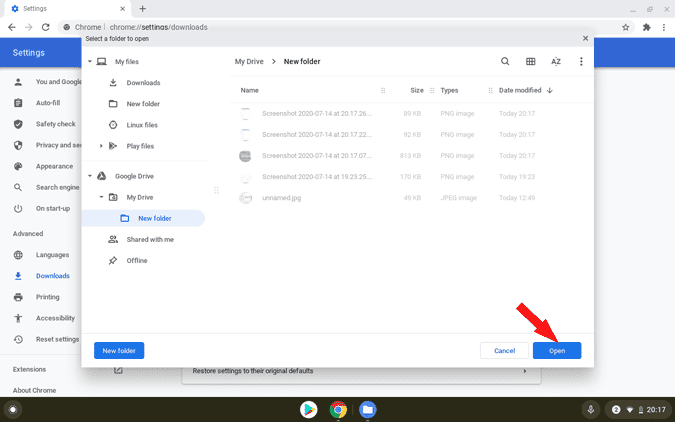
Por outro lado, você pode acessar alguns arquivos armazenados no Google Drive mesmo quando estiver offline. Mas não é permanente e pode ser perdido a qualquer momento. Para torná-los permanentemente disponíveis off-line, basta abrir Aplicativo Arquivos -> Google Drive Você deve clicar com o botão direito do mouse no arquivo que deseja tornar offline e selecionar a opção “Disponível offline“. Se o arquivo estiver disponível off-line, você verá uma marca de seleção ao lado informando que já está disponível off-line.
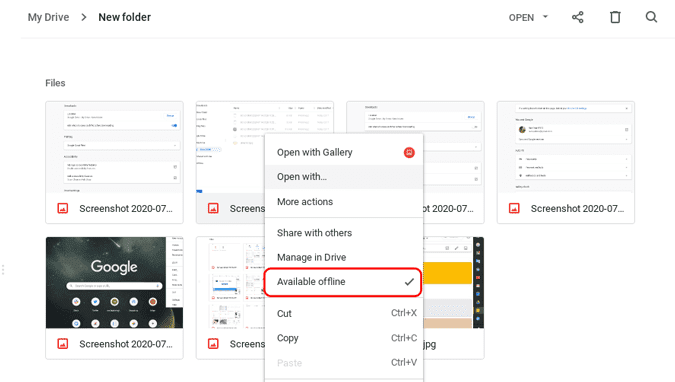
Assim que o arquivo estiver disponível off-line, você pode verificá-lo na seção Off-line do Google Drive.
Encapsulamento
Alterar o diretório de download também altera o diretório padrão de todo o seu Chromebook. Portanto, as capturas de tela também serão salvas em Google drive. Isso torna o uso de vários dispositivos muito fácil, pois você tem um espaço de armazenamento para todos os seus dispositivos. De qualquer forma, os Chromebooks oferecem suporte a serviços como Dropbox , Você não pode defini-los como opções padrão. Você pode conhecer Principais dicas essenciais para novos usuários de Chromebook.







