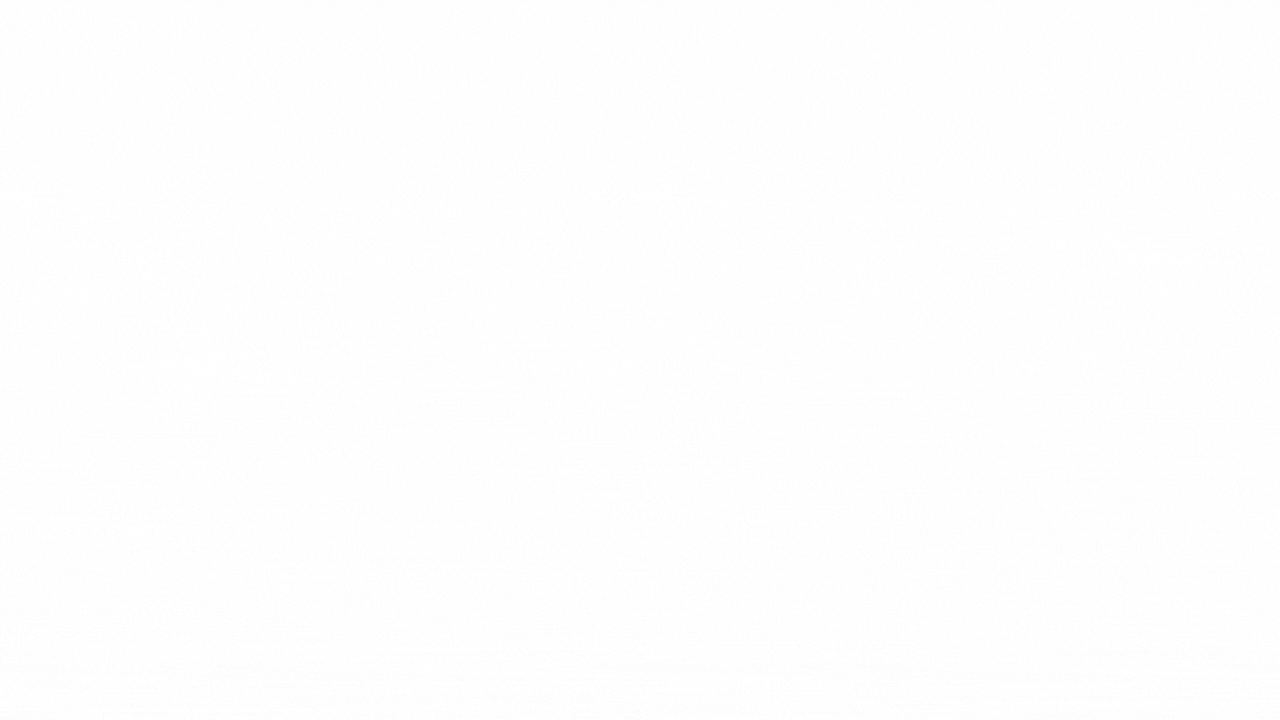Muitos de nós confiamos em Armazenamento na núvem Para salvar uma cópia de documentos, arquivos e fotos e acessá-los de vários dispositivos, mas apenas como Disco rígido Real no seu computador, o espaço é limitado.
O Google oferece 15 GB de espaço livre no Google Drive, que parece Bom negócio Em comparação com o Dropbox de 2 GB e o OneDrive de 5 GB que ele oferece. Mas há um problema - o limite de 15 GB inclui não apenas o conteúdo do Google Drive, mas também sua conta do Gmail (mensagens e anexos) e Google Fotos.
Se você usa o Gmail como uma de suas contas de e-mail principais, é provável que você se depare com esse limite de 15 GB com mais frequência do que gostaria. Veja como encontrar arquivos, mensagens, anexos e mídia que estão consumindo muito espaço valioso e recuperar você mesmo o espaço do Google Drive.
Então, se você, como eu, usa muito o Google Fotos e o Google Drive, pode ter visto o erro 'O armazenamento do Google está cheio“. Isso indica que o espaço de armazenamento de 15 GB expirou e o Google não fará mais backup de suas fotos, o Gmail não permitirá que você envie e-mails, etc.
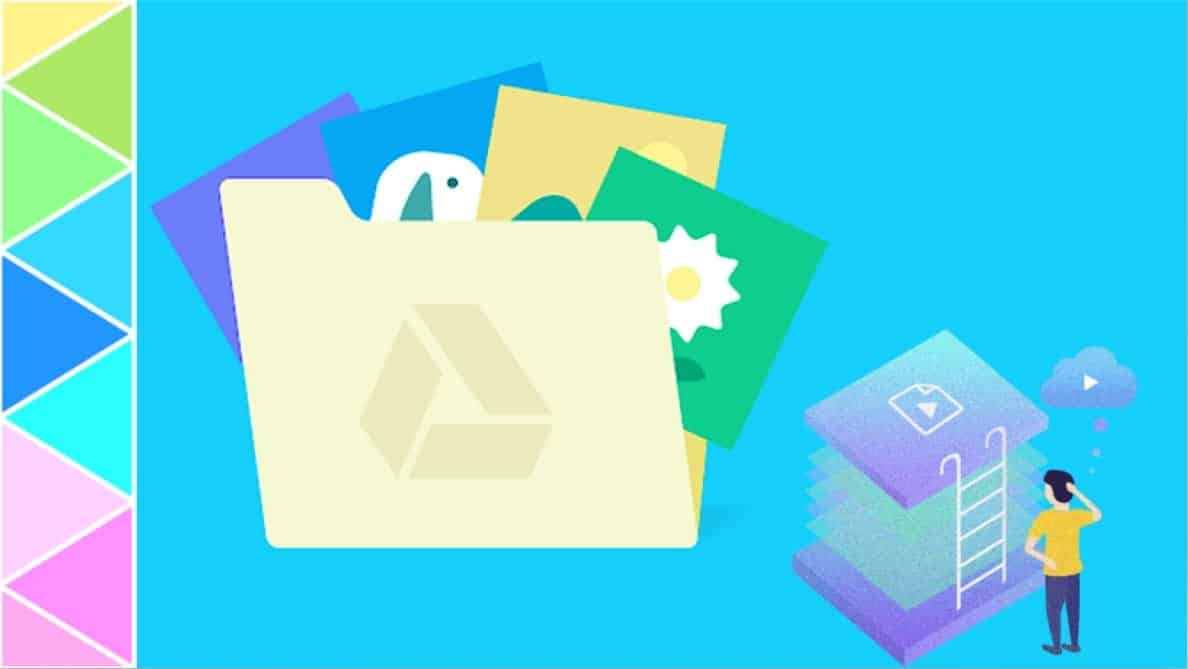
Para corrigir isso, você pode comprar 100 GB adicionais de armazenamento por US $ 2 por mês ou começar a fazer backup para Uma conta do Google diferente Completamente. Mas antes de chegarmos a essas soluções, sempre há espaço para liberar espaço de armazenamento, mantendo o controle de arquivos grandes e anexos que ocupam muito espaço de armazenamento.
Bem, aqui está um guia passo a passo sobre como fazer isso. Também mencionarei quanta capacidade de armazenamento consegui recuperar após cada etapa.
Antes de começarmos
Vamos definir o problema primeiro. Para verificar quais dados estão consumindo espaço de armazenamento em sua conta do Google Drive, vá para esse link. A página mostra uma análise dos três principais serviços que ocupam espaço de armazenamento no Google - Gmail, Google Fotos e Google Drive. Por exemplo, no meu caso, o Google Fotos e o Drive estão consumindo mais de 12 GB de armazenamento. Aqui está um guia passo a passo sobre como recuperar espaço de armazenamento.
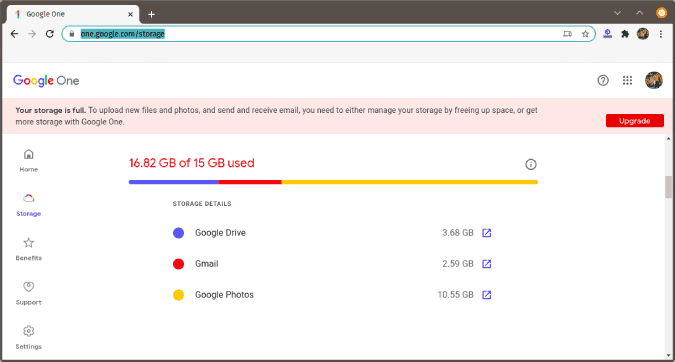
Se você ficar sem espaço
Se você atingir seu limite de armazenamento, ou se sua conta for assinante de um plano mais barato e seus arquivos excederem seu espaço de armazenamento, você estará sujeito a algumas restrições. Todos os seus arquivos existentes ainda estarão lá, mas você não poderá adicionar novos. Por exemplo:
- Gmail: você não poderá enviar ou receber mensagens.
- Google Drive: você não poderá sincronizar ou fazer upload de novos arquivos. A sincronização será interrompida entre a pasta do Google Drive em seu computador e Meus arquivos. E você ainda poderá criar Google Docs, pois não ocupa nenhum espaço de armazenamento.
- Google Fotos: você não poderá fazer upload de fotos com a qualidade original. Se você quiser adicionar mais fotos, pode carregá-las ou fazer backup em alta qualidade (resolução mais baixa) ou desligar o recurso de backup.
Etapa 1: exclua e-mails sociais e promocionais
Quando verifiquei o Gmail pela primeira vez, ele tinha cerca de 3.5 gigabytes de dados. Para se ter uma ideia, minha caixa de entrada principal teve mais de 800 conversas, enquanto minha pasta de Mensagens Sociais e Promocionais teve cerca de 10000 + conversas, o que é bobagem comparando-as. Então, veja como se livrar de bate-papos inúteis com um clique.
Acima de tudo, vá para Pasta de mensagem social. Você pode encontrá-lo nas categorias abaixo da pasta Rascunhos ou no topo da seção Mensagens.
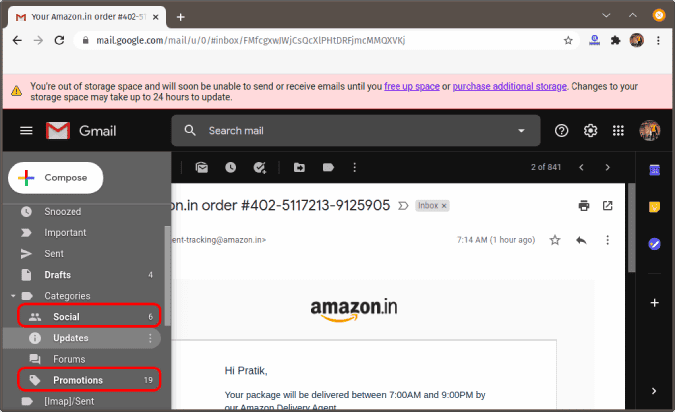
Dentro das mensagens sociais, clique na caixa de seleção no canto superior direito para selecionar os e-mails.
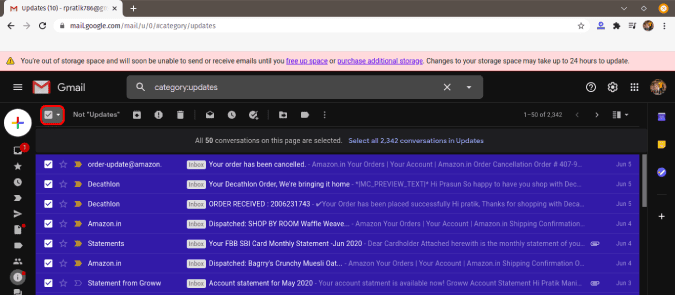
Depois de clicar na caixa de seleção, você terá uma pequena mensagem logo abaixo da ferramenta de seleção perguntando Identifique todas as conversas. Por exemplo, eu tinha 2 e-mails em minha pasta de mensagens sociais. Então, o link me dá a opção de selecionar todos esses e-mails clicando nele.
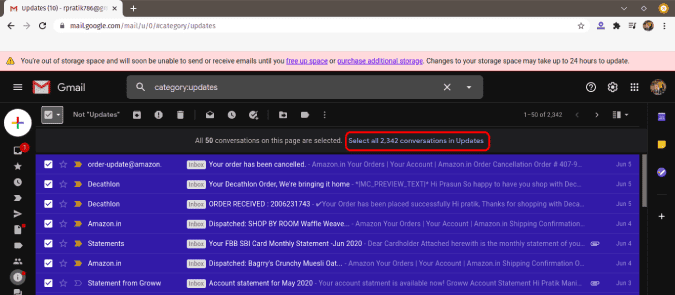
Depois de selecionar todas as mensagens, clique em Ícone de lixo Na parte superior, todas as mensagens serão removidas da pasta de mensagens sociais.
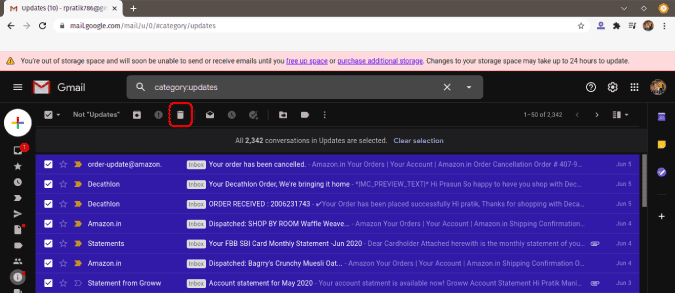
Repita o mesmo processo para a pasta Promoções para se livrar de outras mensagens indesejadas.
Etapa 2: Excluir anexos grandes
Outra grande parte do espaço da sua caixa de correio é consumida por anexos. Para filtrar e-mails que contêm anexos grandes, vá para a barra de pesquisa e digite o seguinte e pressione Enter.
has:attachment larger: 10 MB
Agora, nos resultados da pesquisa, exclua com cuidado os e-mails que você acha que não serão necessários no futuro. Se você receber cerca de 100+ e-mails para um anexo de 10 MB, aumente o tamanho para 100 MB e veja os resultados.
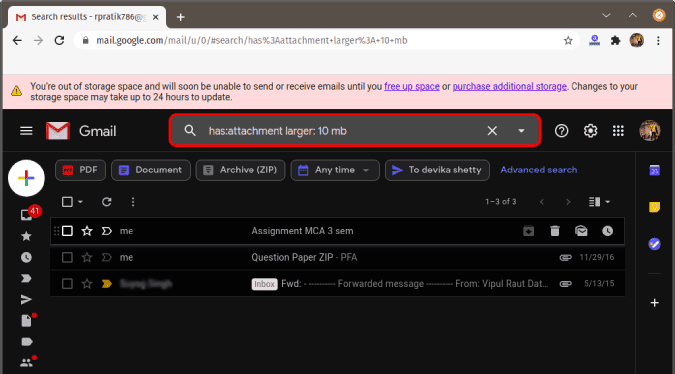
Etapa 3: não se esqueça de limpar o lixo
Depois de toda essa limpeza, o Gmail não libera espaço de armazenamento imediatamente para você. Esses e-mails são movidos para a lixeira, onde serão mantidos por 30 dias e, em seguida, excluídos. Assim, teremos que deletar os e-mails imediatamente para liberar espaço.
Para fazer isso, vá para Pastas, role até a parte inferior e clique em Mais escolha. Depois de obter a lista expandida, role para trás e clique na pasta “Lixo".
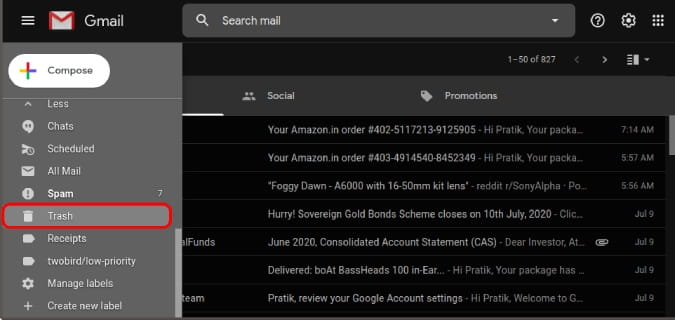
Na pasta de lixo, clique no botão da caixa de seleção no canto superior esquerdo e clique em "Selecione todas as conversas * na lixeira“. Depois disso, clique no botão “Excluído permanentemente“Ao lado do ícone da caixa de seleção. Depois disso, o e-mail será excluído para sempre.
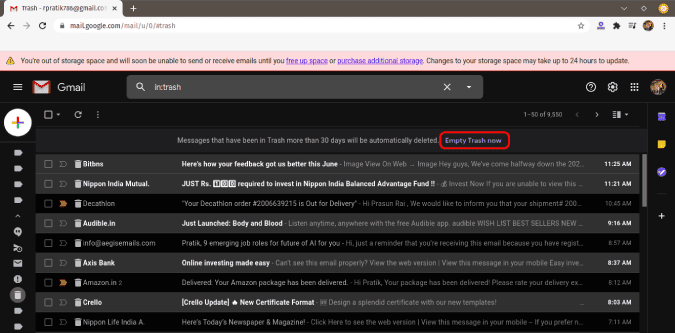
Em cerca de 5 minutos ou mais, verifique seu armazenamento do Google.
Etapa 4: Exclua arquivos grandes no Google Drive
Uma maneira fácil de liberar espaço de armazenamento está ativada Google drive Para excluir arquivos maiores. Para fazer isso, visite esse link Quem secreta Arquivos do Google Drive Decrescente pelo tamanho do arquivo.
Se você terminar de excluir os arquivos, certifique-se de apagá-los de Pasta de lixo Além disso.
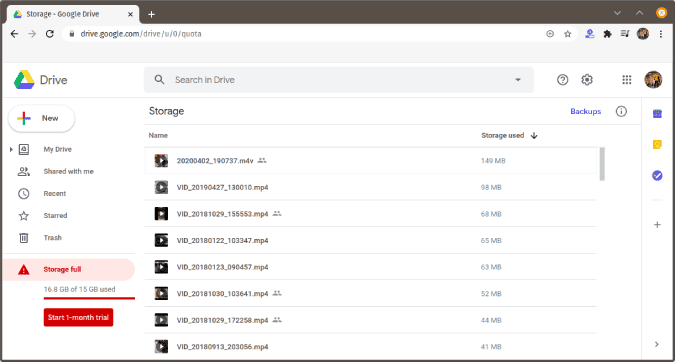
Etapa 5: excluir com base em rostos no Google Fotos
Consumir servindo Fotos do Google A maior parte do espaço de armazenamento da sua conta do Google, uma vez que todas as fotos, vídeos e mídia do seu smartphone são armazenados no Google Fotos. Mas você não precisa ficar com toda a mídia, especialmente os vídeos. Esta é uma maneira fácil de excluir arquivos grandes no Google Fotos.
Clique em uma opção Álbuns No lado esquerdo.
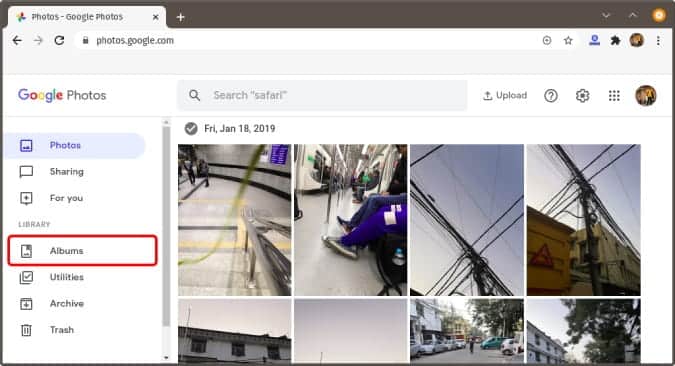
Na página Álbuns, você terá álbuns de fotos categorizados por rostos, lugares, coisas, etc. Vá para o álbum 'Pessoas e animais de estimação“E você pode excluir fotos com base nos rostos das pessoas. Além disso, existe um álbum "Coisas". Classifica suas fotos com base em objetos e tipo de luz, como capturas de tela, florestas, árvores, etc.
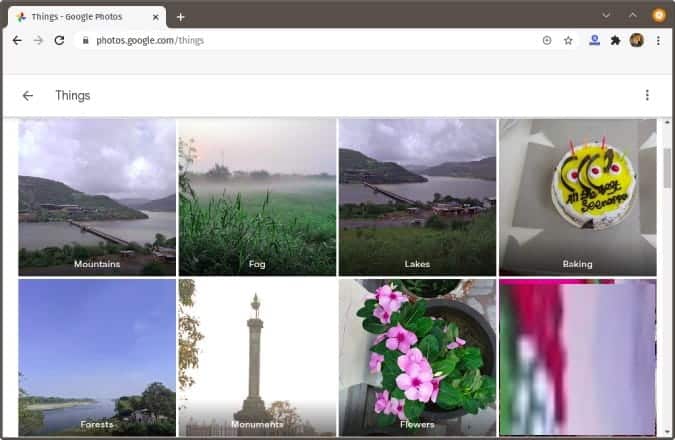
Etapa 6: aumentar a pressão
A última opção é compactar as fotos já enviadas para sua conta do Google. Isso reduzirá o tamanho da imagem sem nenhuma diferença visível na qualidade. Para definir o registro correto, fotos com mais de 16 MP serão compactadas para 16 MP. Vídeos com mais de 1080p, ou seja, 4k ou 8k, serão compactados para 1080p.
Para fazer isso, vá até o menu de configurações. A primeira opção é “Tamanho do upload para fotos e vídeos“. Logo abaixo da opção, você tem um botão chamado “Recupere capacidade de armazenamento“. Clique nisso.
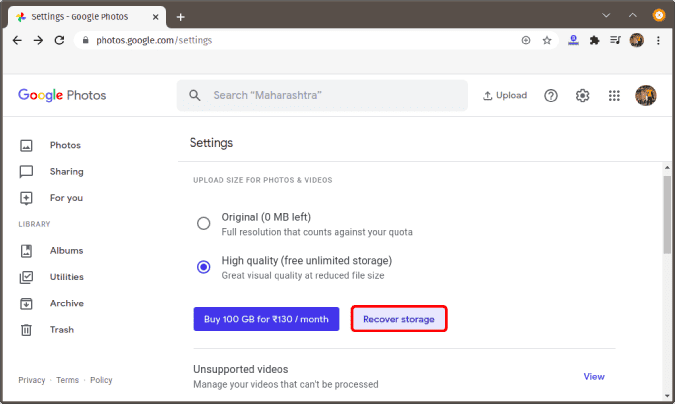
O Google Fotos mostrará quanto armazenamento você pode recuperar compactando as fotos originais em imagens de alta qualidade. No meu caso, foram projetados 10.2 GB de armazenamento, o que representa cerca de 65% do armazenamento do Google. Clique no "pressãoE vá em frente com o processo de compressão.
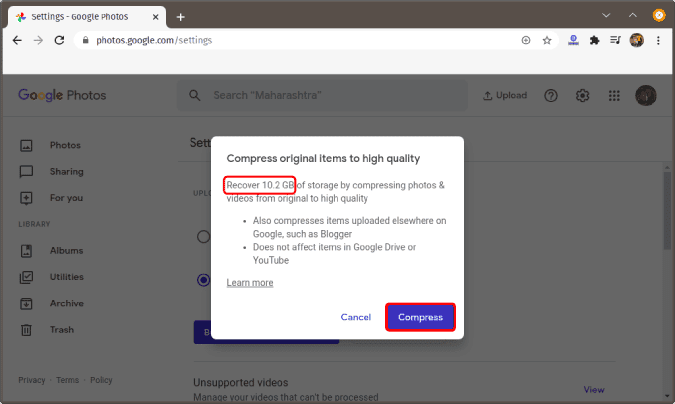
Etapa 7: dados de aplicativos de terceiros
Se você usa muitos aplicativos de terceiros que frequentemente fazem upload e download de arquivos do Google Drive, eles acabam acumulando muitos dados no Google Drive.
Para se livrar dele, vá para Google drive. Depois disso, clique no ícone Configurações 
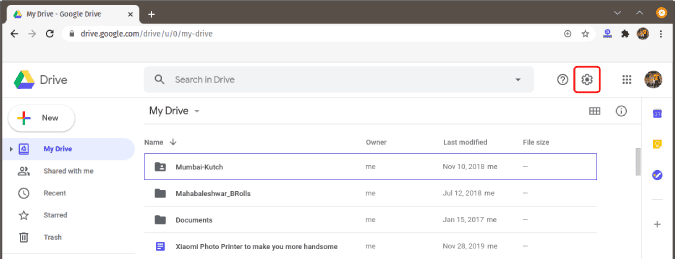
Na página de configurações, clique em “Gerenciamento de aplicativos".
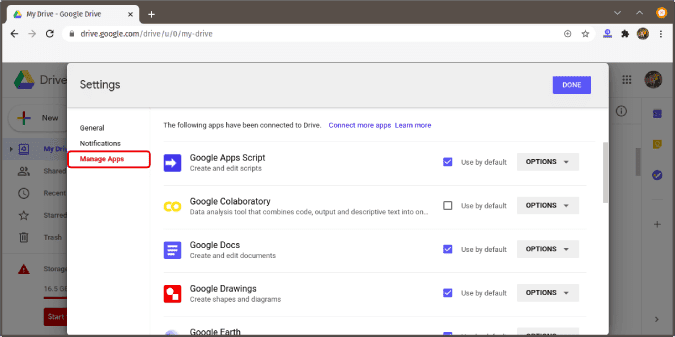
Na seção Gerenciamento de aplicativos, você verá muitos aplicativos que podem aproveitar as vantagens do armazenamento do Google Drive. Ao lado do aplicativo, clique no botão “Opções"E selecione"Excluir dados de aplicativos ocultos".
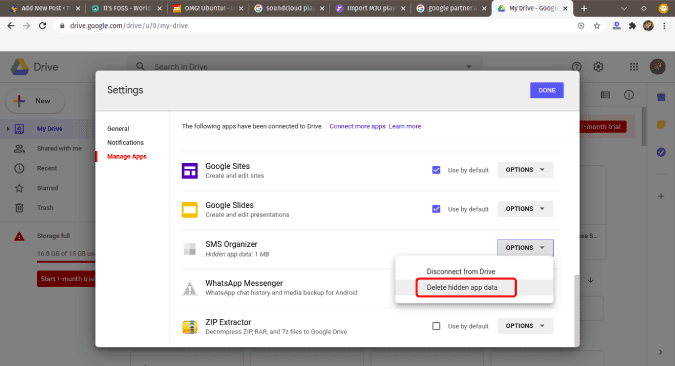
Na tela que aparece, você verá a quantidade de dados que o aplicativo está usando. No meu caso, posso encontrar alguns aplicativos que estão consumindo até 20-30 MB de espaço. Além disso, tinha cerca de 1 MB de espaço com aplicativos como Organizador de SMS.
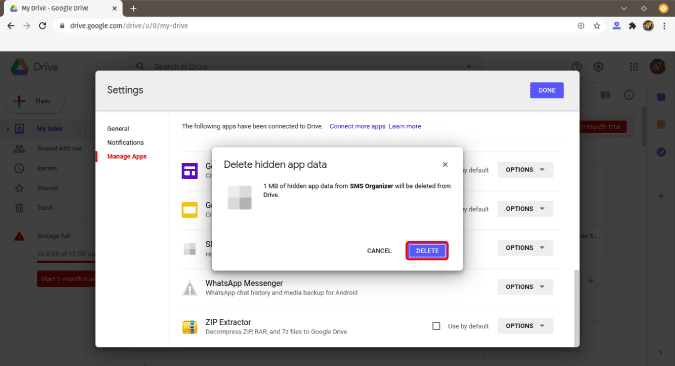
Etapa 8: Excluir backups
A maioria das pessoas como eu usa sua conta do Google Drive para fazer backup dos dados do telefone. Se você trocar muitos telefones celulares ou usar o Google Drive para fazer backup dos dados do Windows 10, os backups antigos podem ocupar muito espaço. Vamos para esse link Talvez você possa se livrar de seu antigo backup do Android ou do Windows.
Por exemplo, usei um dispositivo Nokia antes de mudar para o Samsung Note 9. Portanto, o Google Drive ainda fazia backup do Nokia, pois nunca o excluí. Para fazer isso, clique com o botão direito no arquivo de backup e clique em “Apague a cópia de segurança".
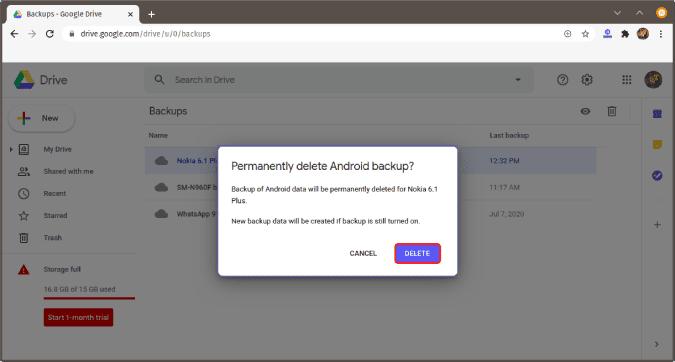
Palavras finais
Então, comecei com cerca de 17 GB de armazenamento do Google e acabei excluindo cerca de 12 GB. Conte-me sua experiência nos comentários abaixo. Para mais questões ou dúvidas, deixe-me saber nos comentários abaixo.