Se você não estiver satisfeito com nenhum dos aplicativos padrão definidos pelo Windows, poderá alterá-los para suas opções preferidas. Esse processo costumava ser bastante simples no Windows 10, mas a Microsoft o tornou um pouco complicado para os usuários do Windows 11.
Neste guia, discutiremos detalhadamente o método para alterar os aplicativos padrão no Windows 11. Também discutimos vários métodos de solução de problemas posteriormente neste guia que você pode tentar se não conseguir alterar os aplicativos padrão. Verificar Como alterar aplicativos e configurações padrão no Windows 10.

Como alterar aplicativos padrão no Windows 11
Alterar aplicativos padrão no Windows 10 é muito simples. Você pode acessar a seção de aplicativos padrão do aplicativo Configurações e substituir o aplicativo padrão atual pelo seu preferido.
No Windows 11, esse método é um pouco diferente. Você deve definir um aplicativo padrão para todos os tipos de arquivos registrados e seus links relacionados porque não há opção conjunto padrão para todas as opções.
Abaixo, listamos diferentes maneiras de alterar os aplicativos padrão no Windows 11:
1. Selecione a opção “Abrir com”
A maneira mais fácil de alterar a opção de aplicativos padrão é usar a opção Abrir com no menu de contexto dos arquivos.
Veja como você pode fazer isso:
- Clique com o botão direito do mouse no arquivo de destino. Por exemplo, a foto que você deseja abrir com um aplicativo diferente do aplicativo Fotos padrão.
- Escolher Abrir com -> Escolha outro aplicativo No menu de contexto.
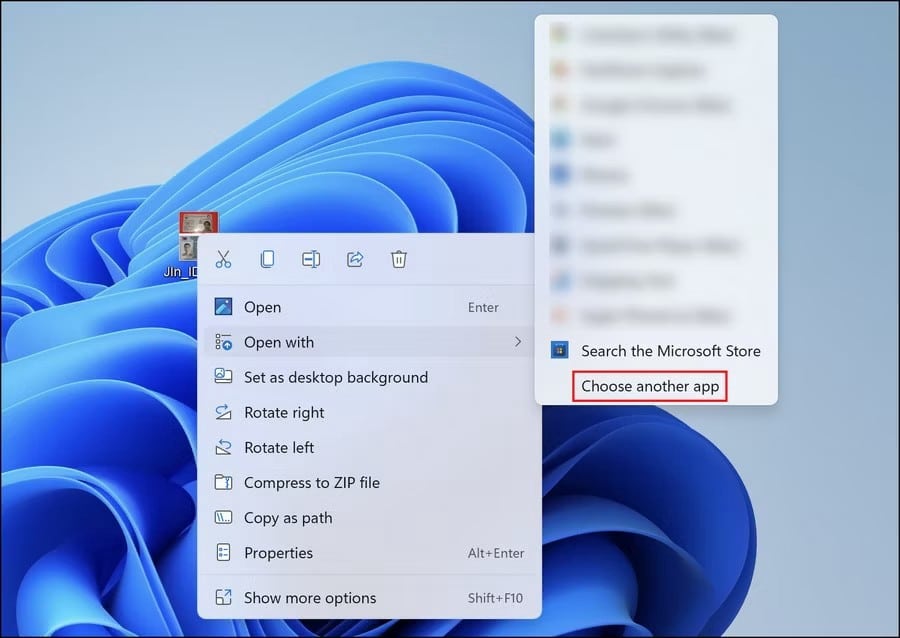
- Agora, na próxima caixa de diálogo, escolha o aplicativo que deseja definir como padrão. Se você não conseguir encontrar o aplicativo de destino na lista, escolha Encontre outro aplicativo neste computador Em seguida, selecione o aplicativo preferido.
- Clique Sempre use este aplicativo para abrir arquivos e clique em OK. Isso deve definir o aplicativo selecionado como a preferência padrão.
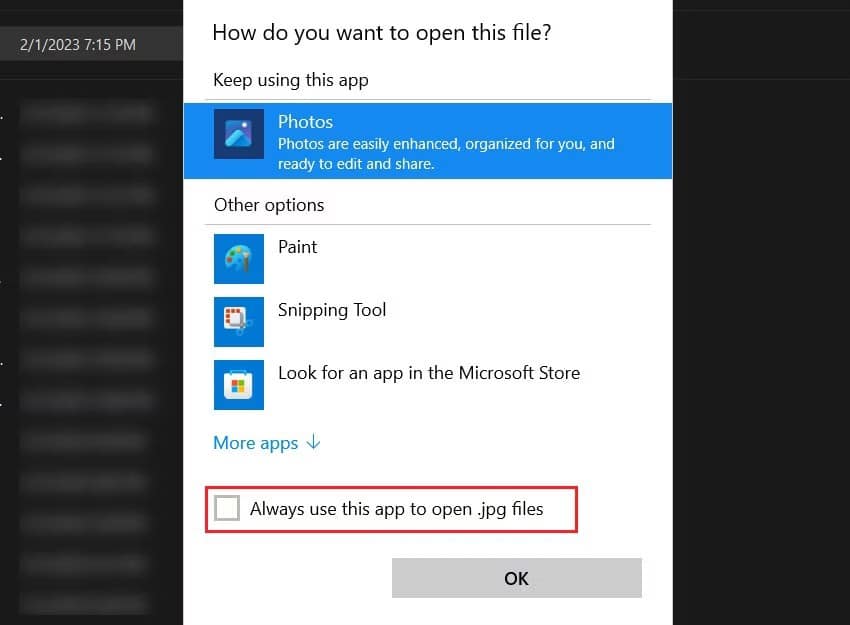
2. Use o aplicativo Configurações
A próxima coisa que você pode fazer é acessar a opção de aplicativos padrão e escolher o aplicativo preferido a partir daí.
Siga estes passos para prosseguir:
- Clique em Win + I para acessar as configurações do Windows.
- Escolher Formulários Na barra lateral.
- Clique Aplicativos padrão.
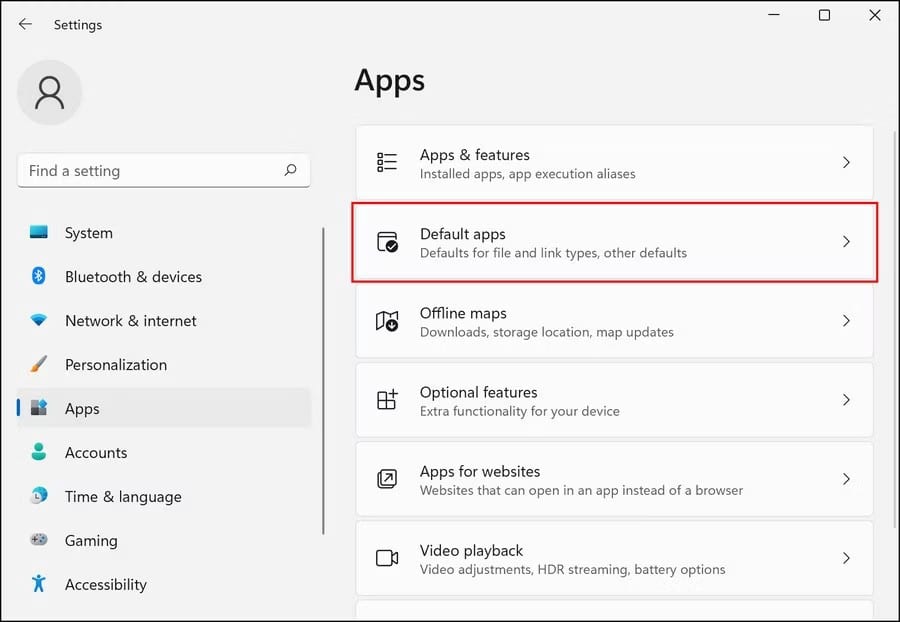
- Em seguida, escolha o aplicativo que deseja definir como padrão. Agora você deve ver todos os tipos de arquivo e tipos de link com os quais o aplicativo está registrado.
- Se você quiser escolher um aplicativo como padrão para todos os tipos de arquivos registrados e seus links, você precisará clicar em cada tipo e escolher o aplicativo desejado na próxima caixa de diálogo.
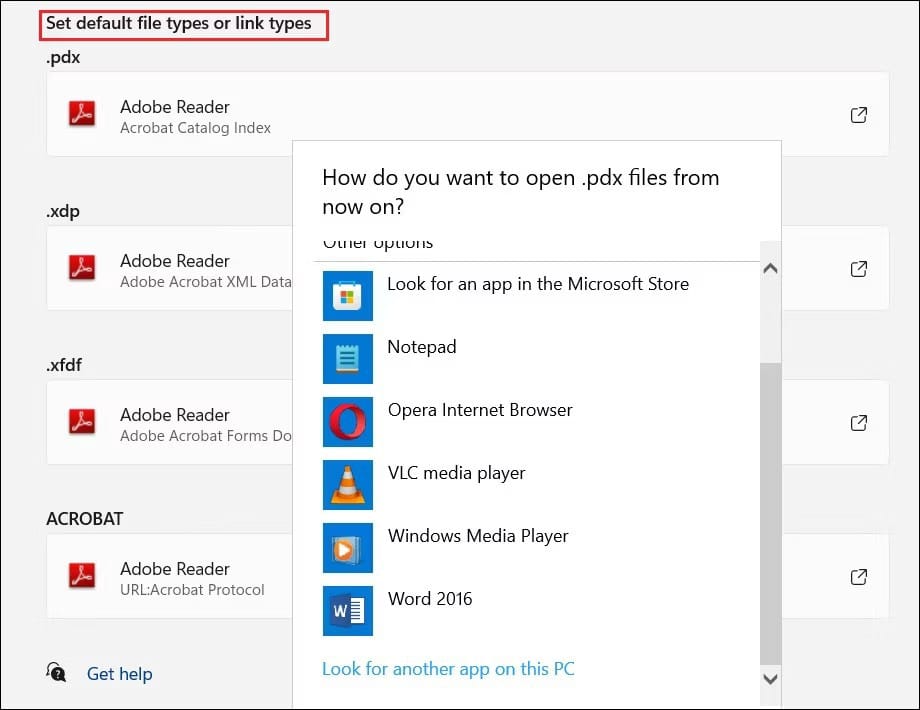
Isso deve definir o aplicativo como padrão para os tipos de arquivo e link selecionados. No entanto, se você redefinir o Windows 11 para seu estado padrão, todas essas configurações serão perdidas.
3. Use as propriedades do arquivo
Você também pode alterar as propriedades do arquivo de destino para abrir com um novo aplicativo padrão.
Para continuar, siga estas etapas:
- Clique com o botão direito do mouse no arquivo de destino e selecione Propriedades No menu de contexto.
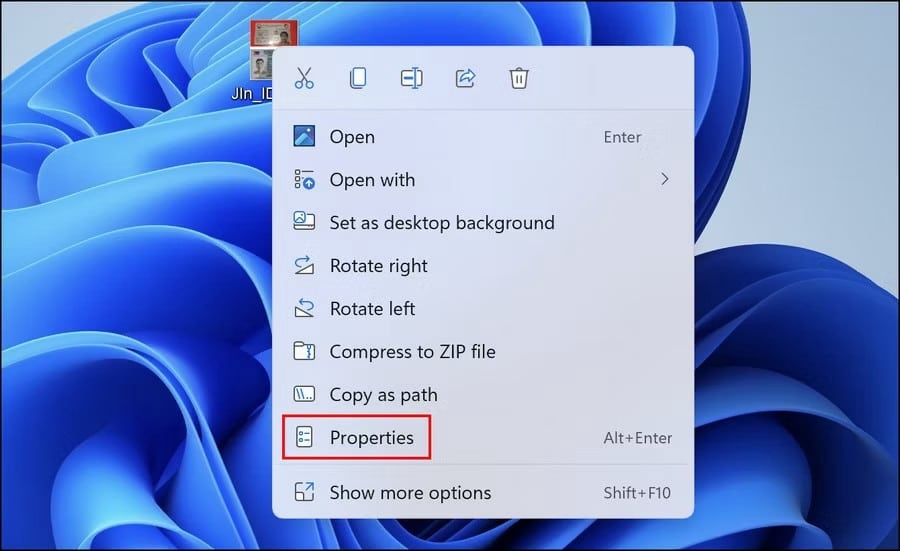
- Vá para a guia Geral e clique no botão Alterar ao lado dela Abrir com.
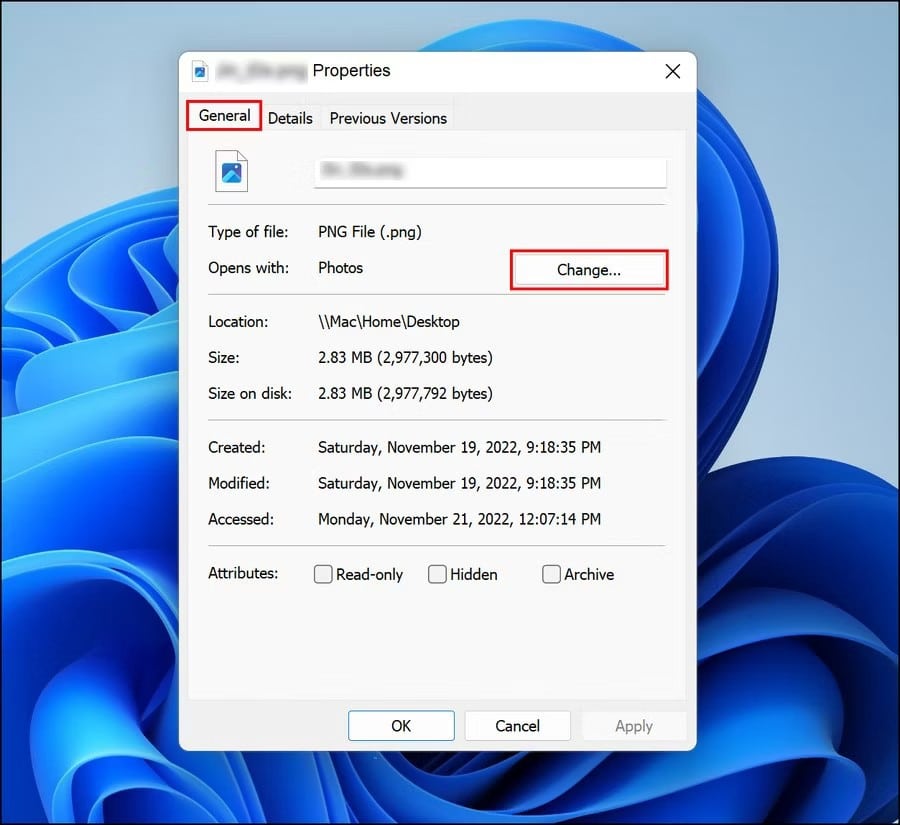
- Agora, escolha o aplicativo desejado e toque em Está bem.
Verificar O aplicativo Configurações está travando no Windows? Experimente estas correções.
O que fazer se você não conseguir alterar os aplicativos padrão no Windows 11
Se você não conseguir alterar os aplicativos padrão no Windows 11, apesar de tentar os vários métodos mencionados acima, pode ser devido aos seguintes motivos:
- O aplicativo que você está tentando definir como padrão está apresentando um erro de corrupção de arquivo ou não está instalado corretamente.
- Uma configuração na Diretiva de Grupo do sistema impede que você altere essas configurações.
- Você não tem permissões suficientes para fazer alterações neste nível do sistema.
- O aplicativo não é compatível com seu sistema.
Nesse caso, verifique se a conta do usuário possui direitos administrativos e se o aplicativo que você está tentando definir como padrão é compatível com o sistema. Aqui estão algumas etapas que você pode seguir para resolver o problema.
1. Atualize o Windows 11
Se você estiver executando uma versão mais antiga do Windows, poderá encontrar problemas devido a erros de incompatibilidade. O Windows 11 precisa ser atualizado para a versão mais recente neste caso.
Veja como você pode fazer isso:
- Pressione Win + I para acessar as configurações do Windows.
- Escolher Windows Update Na barra lateral.
- Agora, clique no botão Verifique se há atualizações no lado.
- Instale todas as atualizações pendentes clicando no botão Baixar e instalar e reinicie o computador.
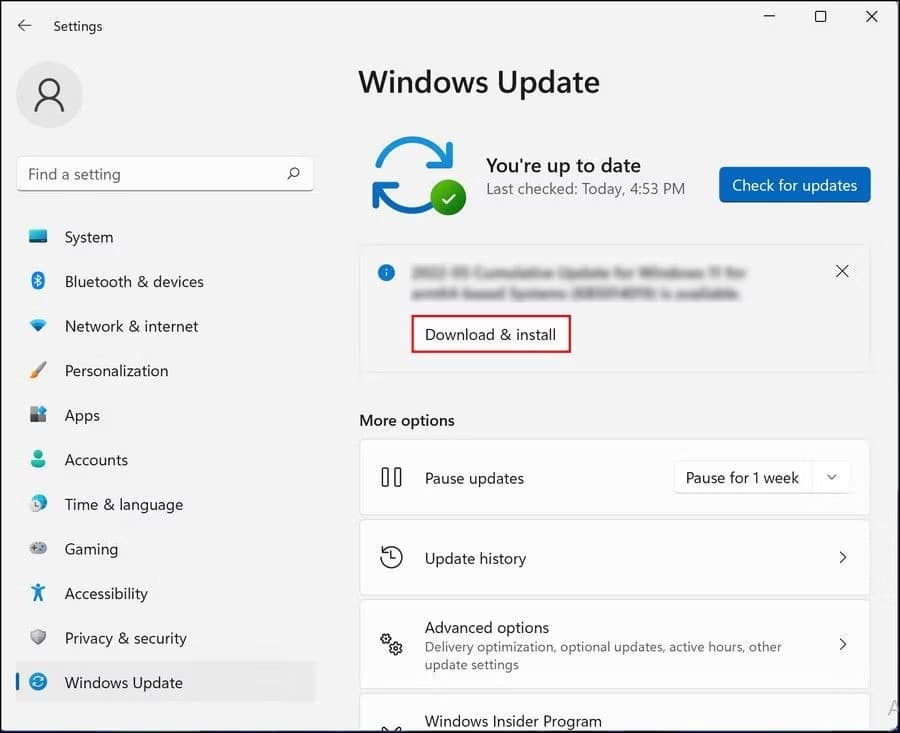
Depois de concluído, siga uma das etapas acima para alterar o aplicativo padrão.
2. Redefina o aplicativo padrão
Se o problema estiver no aplicativo que você está tentando alterar, você pode redefinir o aplicativo para resolver o problema.
Siga estes passos para prosseguir:
- Clique em Win + S para acessar a Pesquisa do Windows.
- Tipo Powershell E escolha Executar como administrador.
- Clique نعم No prompt do Controle de Conta de Usuário.
- Na janela do Powershell, digite o comando mencionado abaixo e clique em Entrar. Substitua “packagename” pelo nome do pacote do aplicativo que você deseja desdefinir como padrão.
Get-AppxPackage packagename -AllUsers | Reset-AppxPackage
- Por exemplo, se você deseja alterar o aplicativo Fotos, execute o seguinte comando:
Get-AppxPackage Microsoft.Windows.Photos -AllUsers | Reset-AppxPackage
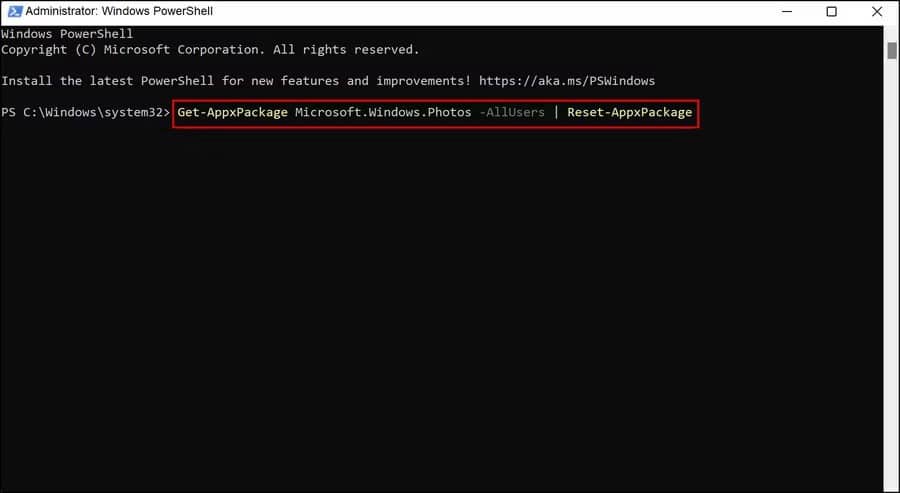
- Depois que o comando for executado, veja se você pode alterar o aplicativo padrão.
3. Reinstale o aplicativo de destino
Por fim, você pode tentar reinstalar o aplicativo que deseja definir como padrão. Isso eliminará quaisquer erros de corrupção de arquivo no aplicativo que possam impedir que você o defina como padrão.
Veja como você pode proceder:
- Clique emWin + R para abrir uma caixa de diálogo Executar.
- Tipo Control Na caixa Abrir e clique em Entrar.
- Na próxima janela, vá para Desinstale o programa.
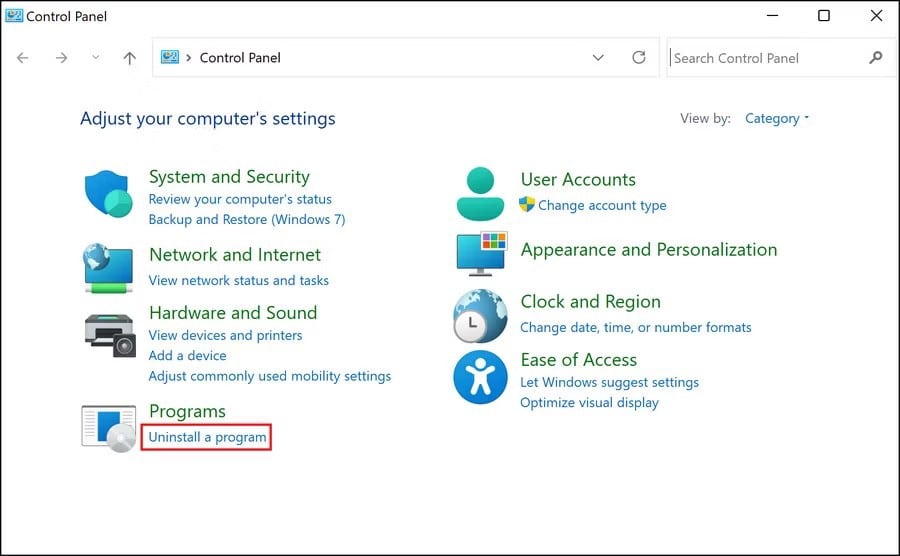
- Localize o aplicativo de destino e clique com o botão direito nele.
- Escolher Desinstalar E siga as instruções na tela para continuar.

Quando a desinstalação estiver concluída, reinicie o computador e reinstale o aplicativo. Felizmente, desta vez, você poderá defini-lo como padrão sem problemas. Verificar Como executar aplicativos Windows 11 de alto risco em um ambiente virtual com Hysolate.
Torne seus aplicativos favoritos padrão no Windows 11
Os aplicativos definidos como opções padrão no Windows são muito fáceis de usar e poderosos. No entanto, é possível alterar a preferência padrão para uma melhor se você encontrar uma que se adapte melhor ao seu sistema.
Usando os métodos acima, você poderá alterar os aplicativos padrão no Windows 11 rapidamente. No entanto, lembre-se de que, se você reinstalar ou redefinir o Windows, essas opções serão revertidas para a configuração padrão. Você pode ver agora Como redefinir seu computador ao estado original (sem reinstalar o Windows).







