A maneira mais fácil de retornar seu PC Windows ao estado original é por meio de um processo Instalação limpa (Limpe e reinstale), mas e se você não quiser ter o trabalho de reinstalar o Windows? Felizmente, existem vários métodos pelos quais você pode redefinir e limpar seu computador de teias de aranha virtuais sem usar a opção nuclear.
Vamos explorar como redefinir seu PC ao estado normal sem reinstalar o Windows 10.

Use o recurso "manter meus arquivos" no Windows 10
Você sabia que o Windows 10 tem um recurso que permite redefini-lo para as configurações de fábrica sem afetar seus arquivos valiosos? É uma ótima maneira de limpar seu PC sem reinstalar completamente o Windows 10.
Enquanto o recurso “manter meus arquivos” tecnicamente reinstala o Windows, ele conta como uma “reinstalação simples”. Ele reinstala todos os arquivos do sistema, mas preserva todas as suas atividades e coisas pessoais, então você não precisa baixar novamente todos os seus aplicativos e dados depois.
Se esta parece a solução ideal para o seu problema, certifique-se de verificar Todos os métodos para redefinir seu PC com Windows 10 para as configurações de fábrica , Que inclui o truque mencionado.
Use os pontos de restauração do Windows para voltar ao estado anterior
O Windows 10 tem a capacidade de se redefinir para um ponto anterior. Esse recurso é chamado de "ponto de restauração" e você pode imaginá-lo como pequenos pontos de verificação aos quais seu computador pode retornar se algo der errado.
Às vezes, o fabricante inclui um ponto de restauração com o computador quando você o compra. Este ponto de restauração é definido para retornar seu computador aos padrões de fábrica, para que você possa retornar seu computador ao estado original sem ter que reinstalar o Windows.
A única desvantagem desse plano é que você precisa criar um ponto de restauração no passado para usar esse recurso. Se você acha que seu computador tem um ponto de restauração, certifique-se de verificar Como redefinir o Windows para a fábrica ou Use a restauração do sistema Saiba mais sobre como usá-lo.
Desinstalar aplicativos indesejados e aplicativos de bloatware
O acúmulo gradual de aplicativos no computador pode reduzir seu desempenho. Às vezes, seu computador vem com aplicativos indesejados pré-instalados, que são chamados de “bloatware”.
Recomenda-se começar desinstalando aplicativos indesejados. Por exemplo, você pode facilmente Remoção de bloatware No Windows 10, você deve se livrar de todos os aplicativos que não está usando.
A maioria dos aplicativos pode ser desinstalada usando "Programas e Recursos" no Painel de Controle do Windows, mas alguns podem ser teimosos e se recusar a desinstalar corretamente. Aplicativos como Revo Uninstaller Arranque esses aplicativos teimosos de suas raízes.
Limpe o registro do Windows
Depois de desinstalar o aplicativo, ele desaparece completamente, certo? Na verdade, nem sempre é esse o caso. O Windows inclui um banco de dados conhecido como registro que contém informações sobre os aplicativos instalados.
Embora a desinstalação de um aplicativo deva teoricamente remover suas entradas de registro, nem sempre é esse o caso. Um registro inflado às vezes pode reduzir o desempenho, portanto, é uma boa ideia tentar torná-lo novo.
Claro, você não precisa ir até o registro e começar a despejar tudo o que vê. Em vez disso, você deve usar Limpador de registro grátis Quem pode determinar o que precisa ser removido e o que não.
Tenha cuidado, entretanto; Até mesmo aplicativos especializados podem cometer erros. Tenha certeza de Crie uma cópia de segurança Assim, você pode corrigir quaisquer problemas que surjam com a modificação do registro.
Desativar aplicativos de inicialização que consomem recursos
Mesmo depois de desinstalar aplicativos indesejados, você ainda pode encontrar alguns problemas com tempos de inicialização lentos, se houver muitos aplicativos tentando executar quando o computador iniciar.
Para desativar alguns aplicativos, abra o gerenciador de tarefas pressionando CTRL+SHIFT+ESC Então você tem que ir para a aba comece. Esses são os aplicativos que carregam quando o computador inicializa.
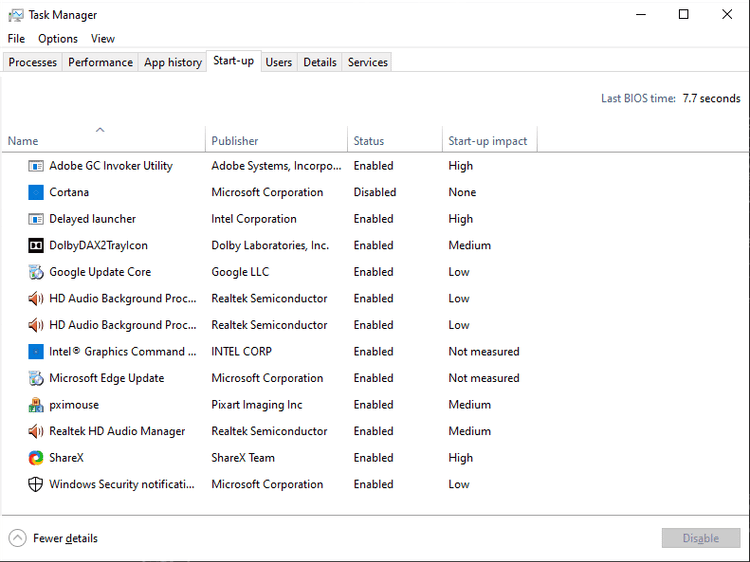
O Gerenciador de Tarefas dirá a você o quão lento é um aplicativo para o seu computador na última coluna chamada “Efeito de inicialização“. Se algo que você não gosta aqui, você pode desativá-lo clicando com o botão direito do mouse no aplicativo e selecionando Desativado.
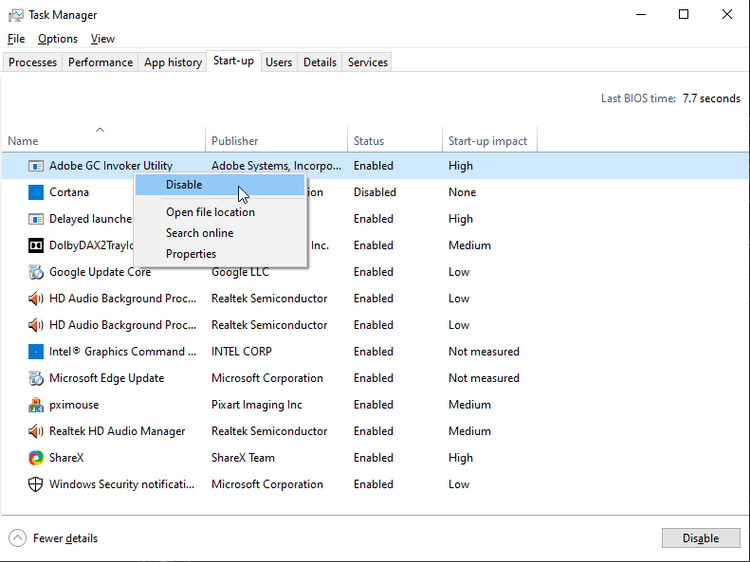
Se você descobrir que desativou um aplicativo realmente útil, pode sempre retornar ao gerenciador de tarefas e ativá-lo novamente.
Restaurar as configurações padrão do Windows 10
Com o tempo, você pode fazer alterações em vários recursos importantes do Windows. É difícil cobrir todos os recursos do Windows que podem ser restaurados para as configurações padrão, mas aqui estão alguns que são comumente alterados e facilmente restaurados.
Restaurar as configurações padrão do Firewall do Windows
As opções de firewall podem ser encontradas para Microsoft Defender Por escrito firewall Na barra de pesquisa do Windows 10, selecione uma opção Firewall e proteção de rede Quando aparecer.
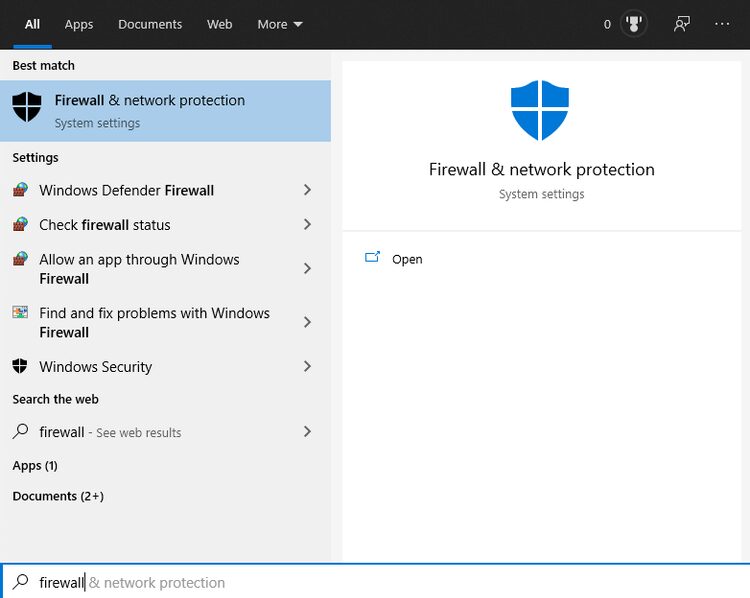
Na parte inferior desta janela, há uma opção que diz “Restaurar opções de firewall para o padrão”, Que você pode clicar para definir tudo como era no início.
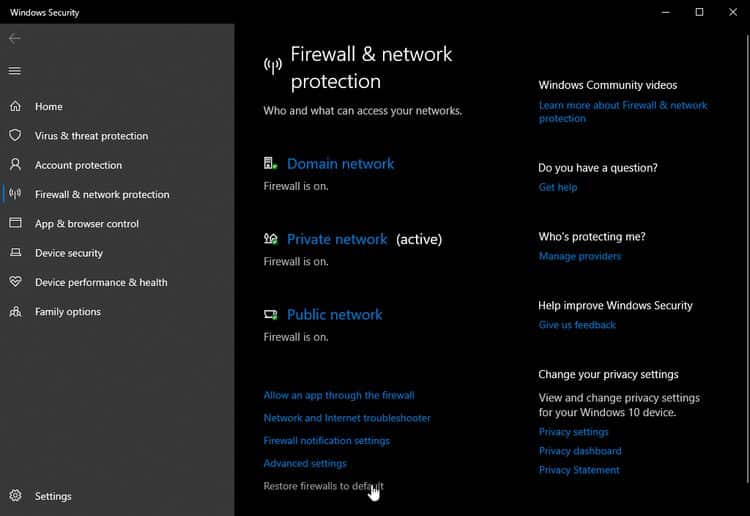
Observe que você pode não querer restaurar esse padrão se fizer certas alterações nas regras do firewall. Se você ainda deseja restaurar o firewall, certifique-se de anotar suas regras personalizadas para que você possa restaurá-las depois!
Restaure as configurações padrão do File Explorer
Você pode redefinir o File Explorer para as configurações padrão digitando opções do explorador de arquivos Na barra inicial, selecione a entrada que aparece.
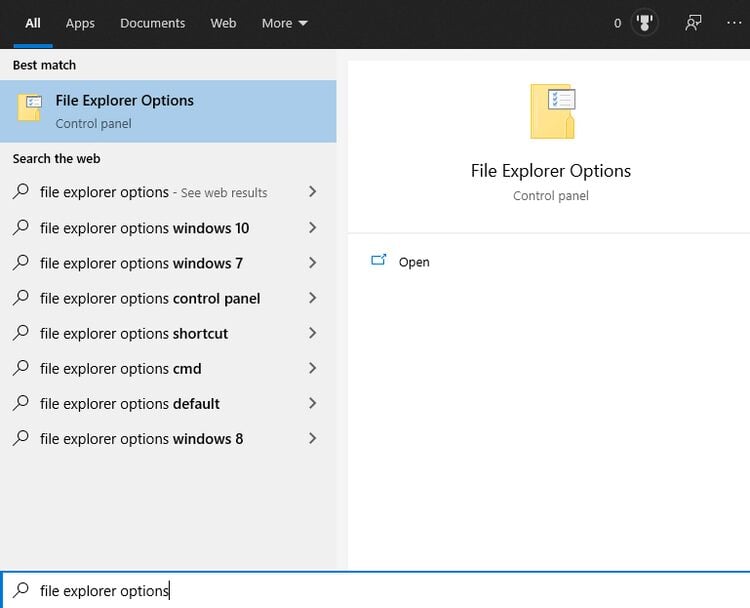
E O botão Restaurar padrões pode ser encontrado na parte inferior da guia Geral.
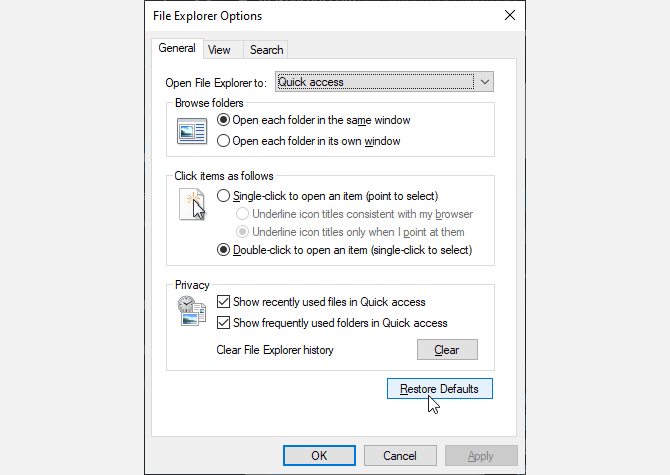
Removendo dispositivos e impressoras antigos
A seção Dispositivos e Impressoras do Painel de Controle do Windows é o lugar certo se você precisar remover periféricos que não estão mais em uso.
Normalmente não afeta o desempenho, mas tem outros benefícios - por exemplo, remover muitas impressoras antigas pode tornar a impressão mais fácil.
Restaure seu computador ao normal
Seguir essas etapas deve restaurar seu computador a uma condição quase nova. Esta não é uma solução abrangente como reinstalar o Windows, nem esse processo é recomendado se você estiver tentando restaurar o computador após uma infecção por malware.
Se você está simplesmente tentando acelerar seu computador, reduzir a desordem ou eliminá-lo para um novo usuário, as etapas acima devem ser suficientes. No entanto, se você quiser algum Operações de limpeza adicionais , O Windows 10 agora tem sua própria ferramenta de Limpeza de disco, que economiza mais espaço.







