O aplicativo de segurança integrado do Windows 10 muitas vezes supera o Aplicativos antivírus pagos Em vários testes independentes. Recentemente, adquiriu 100 por cento do AV-Test Security Research Lab e é indiscutivelmente tudo o que você precisa agora para proteger seu PC contra malware.
Agora conhecido como Microsoft Defender (em vez de Windows Defender), é um conjunto simples de ferramentas executado principalmente em segundo plano. No entanto, examine as configurações do Defender e você encontrará recursos poderosos que podem proteger ainda mais o seu PC das ameaças mais recentes. Explicaremos como acessá-lo para aumentar a segurança pública.

1. Detectar e remover malware oculto
Por padrão, o Microsoft Defender Antivirus executa uma verificação rápida do seu sistema todos os dias. Onde apenas verifica quais pastas são as ameaças mais comuns localizadas.
Para realizar uma verificação manual, vá para Configurações -> Atualização e segurança -> Segurança do Windows Ou digite Segurança na barra de pesquisa do menu Iniciar e selecione a melhor correspondência. Localizar Proteção contra vírus e ameaças E clique Verificação rápida.
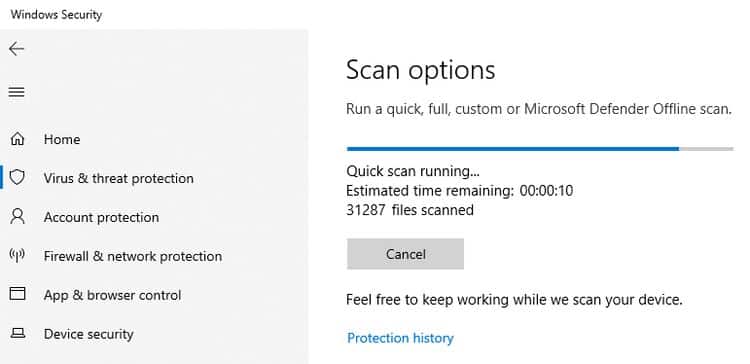
Para uma verificação mais abrangente, clique em Opções de verificação e escolha um teste completo , Que verifica todos os arquivos e aplicativos em seu computador. Em vez disso, selecione Verificação personalizada , Que permite que você verifique se há malware em arquivos e pastas específicos.
Se você suspeita que seu sistema foi infectado, mas outras varreduras não encontraram nada, selecione Verificação offline do Microsoft Defender. Esta opção tem como alvo malware difícil de detectar, como rootkits.

A verificação offline funciona reiniciando em um ambiente seguro para realizar uma verificação fora do Windows, onde o malware oculto não pode ser executado. Certifique-se de salvar todos os arquivos abertos e feche todos os aplicativos e programas antes de selecionar esta opção e toque em Verificar agora -> Verificar , E o seu computador irá reiniciar.
A varredura leva até 15 minutos. Não entre em pânico se a tela ficar preta por alguns segundos, isso é normal. Se algum malware for encontrado, você será solicitado a removê-lo, mas caso contrário, seu computador reiniciará para o Windows assim que a verificação for concluída.
2. Proteja seus arquivos de ransomware
Os vírus ransomware podem causar sérios problemas no seu computador, restringindo o acesso - ou mesmo impedindo você de usar o seu computador - ou criptografando seus arquivos e pastas e exigindo que você pague algum dinheiro (o resgate) para desbloqueá-los sem uma garantia de que uma ferramenta de descriptografia irá funcionar Criptografia.
Estranho, então, que o recurso de ransomware do Defender esteja desativado por padrão, provavelmente para parar de bloquear aplicativos legítimos. Felizmente, é fácil habilitar o recurso.
Na tela de proteção contra vírus e ameaças, role para baixo até Proteção contra ransomware e clique em Departamento de Proteção de Ransomware.
Clique no botão localizado em Acesso controlado à pasta Para executá-lo. Isso protegerá as pastas Imagens, Documentos, Vídeos, Música e Área de Trabalho, mas você pode completar a lista clicando em Pastas protegidas , Então Adicionar uma pasta protegida.
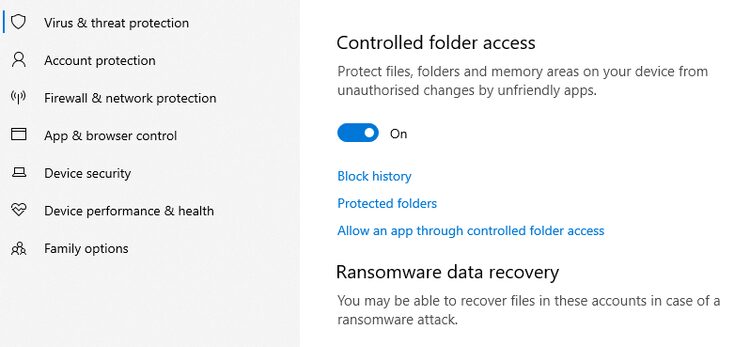
Você não pode remover a proteção de pastas predefinidas, mas pode permitir que aplicativos específicos as acessem clicando em Permitir um aplicativo Com acesso controlado à pasta.
3. Bloqueie automaticamente o malware mais recente
O Microsoft Defender oferece proteção em tempo real contra malware e detecta e bloqueia ameaças conhecidas usando um banco de dados de definição de vírus constantemente atualizado.
Também protege o seu sistema contra ameaças que ainda não foram identificadas com um recurso chamado Proteção fornecida através da nuvem , Que antes era conhecido como Microsoft Active Protection Service (MAPS). Isso carrega detalhes dos arquivos suspeitos para a Microsoft para determinar se eles são seguros.
O recurso é habilitado por padrão, mas vale a pena verificar se ele está desativado por outro aplicativo de segurança ou malware oculto. Você deverá ver um aviso se for esse o caso.
Na tela de proteção contra vírus e ameaças, toque em Gerenciar configurações Em configurações de proteção contra vírus e ameaças e ative Proteção fornecida através da nuvem Se você ainda não estiver ativo.
Você também deve ativar o envio automático de amostras para enviar arquivos suspeitos à Microsoft para análise posterior. Isso pode soar como um risco de privacidade, mas só baixará os arquivos do aplicativo automaticamente. Se o arquivo contiver informações pessoais, será solicitada sua permissão antes de enviá-lo. Verificar 18 configurações de privacidade que você deve verificar no Windows 10.
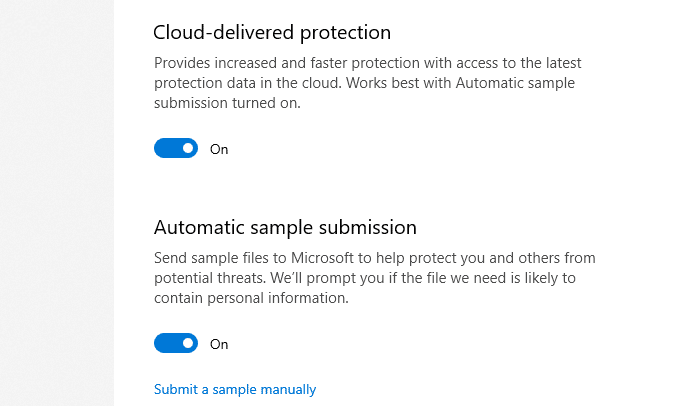
Se a Microsoft detectar que um arquivo é perigoso, ele será bloqueado não apenas no seu computador, mas também nos sistemas de outros usuários do Microsoft Defender. Pense nisso como sendo seu na comunidade de segurança.
4. Bloqueie aplicativos não reconhecidos e indesejados
A atualização de maio de 2020 adicionou proteção contra aplicativos indesejados (PUPs) à segurança do Windows (no passado, o bloqueio desses aplicativos inúteis era necessário com o comando PowerShell) para complementar o recurso Tela inteligente Atual.
Para garantir que essas ferramentas forneçam o máximo de proteção, selecione Controle de aplicativo e navegador Em Segurança do Windows. Clique em Ativar em Proteção baseada em reputação, se solicitado, e clique em Configurações de proteção baseadas em reputação.
O Microsoft Defender SmartScreen usa a opção de verificação de aplicativos e arquivos para desligar aplicativos não reconhecidos e não confiáveis em seu computador. Embora às vezes bloqueie alguns aplicativos legítimos (que você pode escolher executar de qualquer maneira), você deve habilitá-los. No entanto, a menos que você esteja usando o Edge, a segunda opção do SmartScreen pode ser desativada.
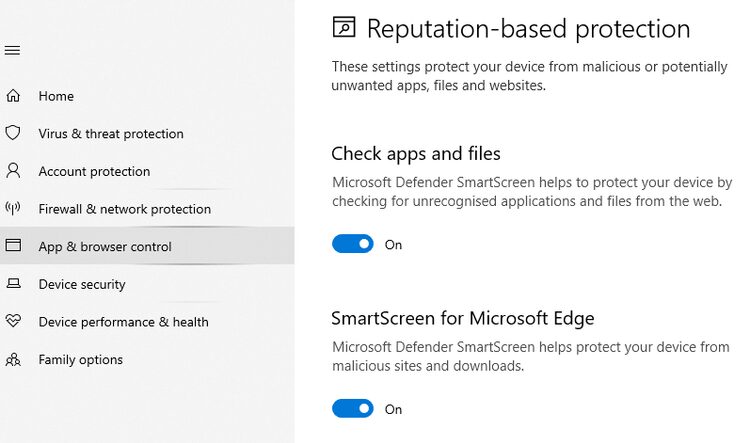
Em Bloquear aplicativos potencialmente indesejados, certifique-se de selecionar Bloquear aplicativos e Bloquear downloads para evitar a instalação de arquivos indesejados em massa junto com outros aplicativos.
5. Defina as configurações de firewall do Defender
O Firewall do Windows Defender bloqueia automaticamente ameaças de segurança de entrada e saída, desde que esteja configurado corretamente. Clique Firewall e proteção de rede Em Segurança do Windows, certifique-se de que as opções Domínio, Privado e Público estejam ativadas.
O Firewall do Windows Defender e a Proteção de Rede permitem que você visualize o status do Firewall do Windows Defender e veja a quais redes seu dispositivo está conectado. Você pode ativar ou desativar o Firewall do Windows Defender e acessar as opções avançadas do Firewall do Windows Defender para os seguintes tipos de rede:
- Redes de domínio (local de trabalho).
- Redes privadas (podem ser descobertas).
- Redes públicas (indetectável).
Firewall usa “as regrasAtravés do qual todo o tráfego da Internet é verificado. Para definir suas próprias regras, clique em Configurações avançadas e selecione Regras de entrada para controlar os dados de entrada para o seu computador ou Regras de saída para gerenciar dados destinados à rede e à Internet.
Você pode bloquear portas específicas para se proteger contra tipos perigosos de tráfego da web, por exemplo, a porta 21, que gerencia as transferências de arquivos (FTP):
- Selecione Regras de entrada e, na barra lateral direita, clique em Nova regra.
- في O novo manipulador de regras de entrada , Localizar porta E clique em Avançar.
- Entrar 21 Na caixa Portas locais selecionadas e clique em Avançar.
- Na próxima tela, selecione Bloqueio de contato E clique em Avançar duas vezes.
- Dê um nome à regra, como bloqueio de transferência de arquivos de entrada, e clique em “Concluir"Para ser aplicado.
Se você encontrar qualquer problema com uma regra que você criou, selecione-a e escolha Desative a base ou excluir.
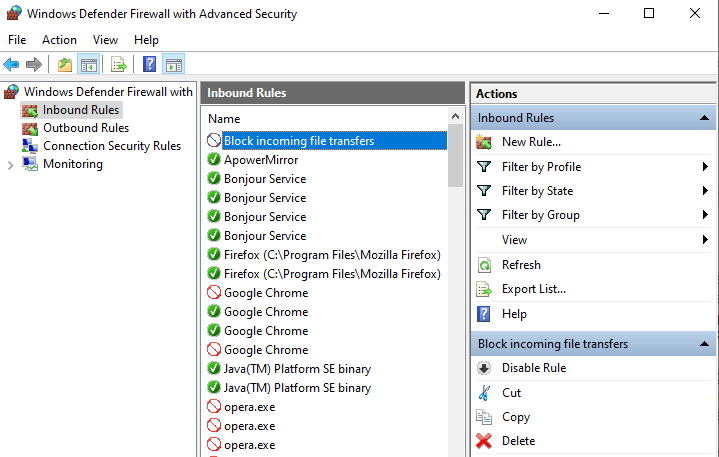
6. Acessando as configurações avançadas do Defender usando ConfigureDefender
O Microsoft Defender contém muitas configurações avançadas que você não pode acessar por meio da Segurança do Windows, mas que você precisa desbloquear por meio de comandos complexos do PowerShell. Aqui é onde está ConfigureDefender Útil.
Este aplicativo gratuito fornece uma interface gráfica de usuário para todas as configurações do Defender, o que lhe dá controle total sobre a segurança do seu sistema. Você pode habilitar e desabilitar facilmente qualquer opção que desejar, desde configurações básicas, como verificar todos os downloads e anexos, até ajustes avançados, como o bloqueio de macros no Office que são potencialmente perigosas para unidades USB.
ConfigureDefender é muito fácil de usar, com opções de um clique que aplicam proteções padrão, altas ou máximas ao Microsoft Defender. Você precisará reiniciar o computador para que as alterações tenham efeito.
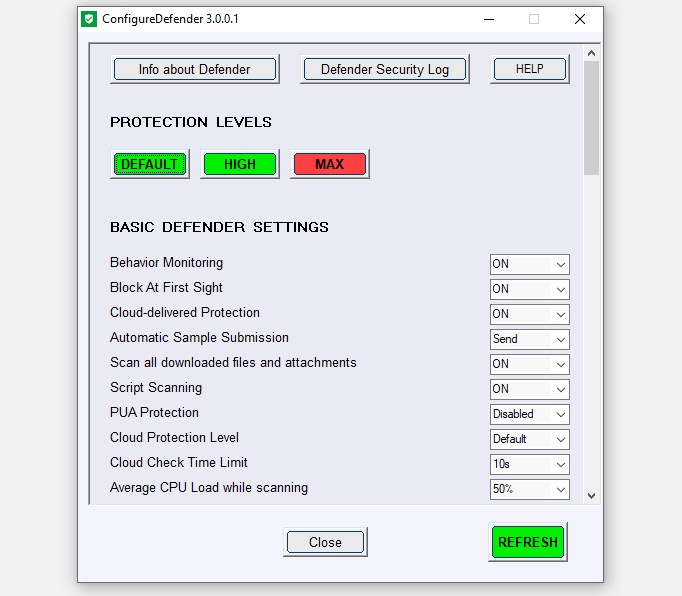
Fortalecimento das defesas do Microsoft Defender
Embora você possa deixar o Microsoft Defender fazer seu trabalho sem alterar nenhuma configuração, há benefícios claros em ativar as opções que estão desativadas por padrão. Isso não apenas aumentará sua proteção contra as ameaças mais recentes, mas também significa que você pode personalizar sua segurança para atender às suas necessidades.
Claro, você não precisa se limitar ao aplicativo integrado do Windows 10 se preferir confiar em outra empresa para defender o seu PC. existe uma grande quantidade de Outros grupos de segurança confiáveis e gratuitos Para Windows, vale a pena estudar.







