إذا كنت ترغب في إضافة لمسة مُخصصة إلى صورة شخصية وجعلها تبدو رائعة ، فعليك تجربة إنشاء تأثير قطرات الطلاء في Photoshop. هذا التأثير يجعل الجزء السفلي من الصورة يبدو كما لو كان يقطر مثل الطلاء قبل جفافه. إنها طريقة مُمتعة لجعل الصورة فريدة من نوعها ، ويسهل تحقيقها. دعنا نوضح لك كيف يُمكنك القيام بذلك. أفضل الطرق لتحويل صورك إلى لوحة فنية باستخدام Photoshop.

الخطوة 1: اختيار الصورة المُناسبة
للحصول على تأثير قطرات طلاء جيد التفاصيل ، فإنَّ أفضل صورة هي التي يكون فيها الجزء السفلي من الهدف متماثلًا نسبيًا في كل من الشكل واللون.
إذا كنت تُريد المتابعة بنفس الخطوات التي يتم عرضها هنا ، فيمكنك تنزيل مثال الصورة الذي سنستخدمه مجانًا من Nappy.co. بمجرد الحصول على صورتك ، افتحها في Photoshop.
الخطوة 2: حدد الموضوع
انتقل إلى تحديد -> الموضوع لتحديد الموضوع في صورتك. إذا كانت لديك صورة أكثر تعقيدًا ، فيمكنك تحديد موضوعك يدويًا باستخدام أداة Magnetic Lasso (L) أو أداة Lasso (L) في شريط الأدوات. يُمكنك ضبط اختيارك باستخدام خيار Subtract على أداة Magnetic Lasso (L).
انسخ التحديد (Cmd + C لـ macOS و Ctrl + C لـ Windows) وافتح طبقة جديدة في لوحة Layers. الصق التحديد على الطبقة الجديدة (Cmd + V لـ macOS و Ctrl + V لـ Windows) وقم بتسمية الطبقة الجديدة “Subject Cutout” بالنقر المزدوج فوق اسم الطبقة.
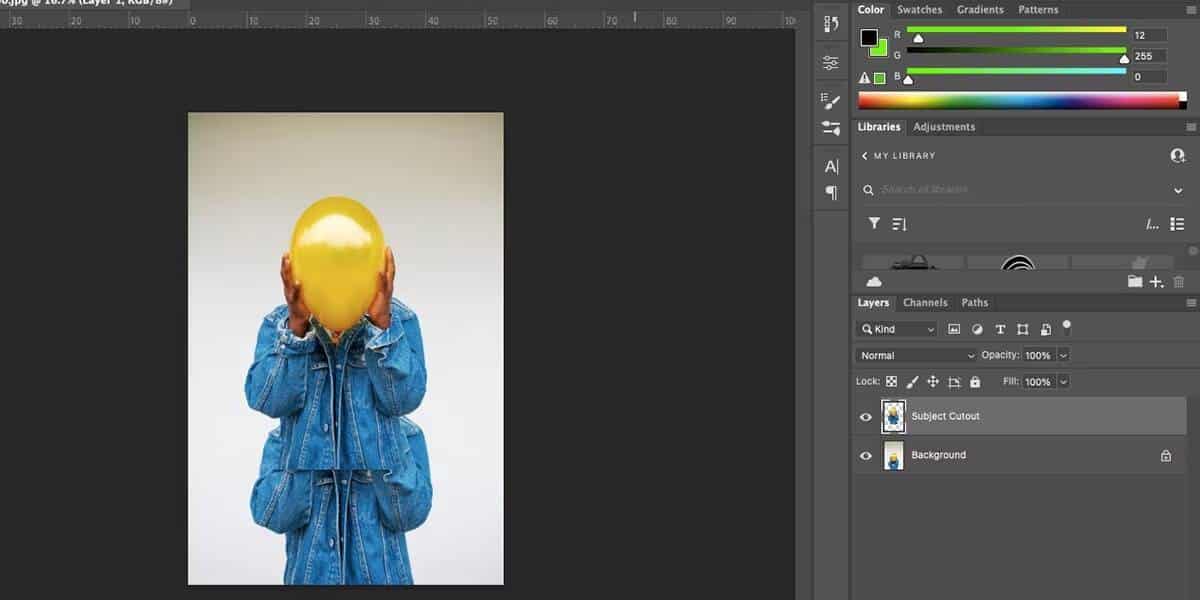
انقل التحديد الذي تم لصقه إلى منتصف لوح الرسم الخاص بك.
إذا كنت بحاجة إلى الحصول على تجديدٍ للمعلومات حول كيفية استخدام أداة تحديد الموضوع في Photoshop ، فراجع هذا الدليل.
الخطوة 3: إضافة التدرج
حدد طبقة Subject Cutout. انقر بزر الماوس الأيمن فوقها واختر التحويل إلى كائن ذكي. سيتغير الرمز الموجود على الصورة المُصغَّرة للطبقة لتظهر أنها الآن كائن ذكي.
حدد طبقة الخلفية مع الصورة الأصلية عليها. انتقل إلى Layer -> New Fill Layer -> Gradient لفتح تدرج الطبقة. في نافذة الحوار المنبثقة ، قم بتسمية هذه الطبقة “Gradient Background”. احتفظ بالإعدادات الأخرى كإعدادات افتراضية وحدد موافق.
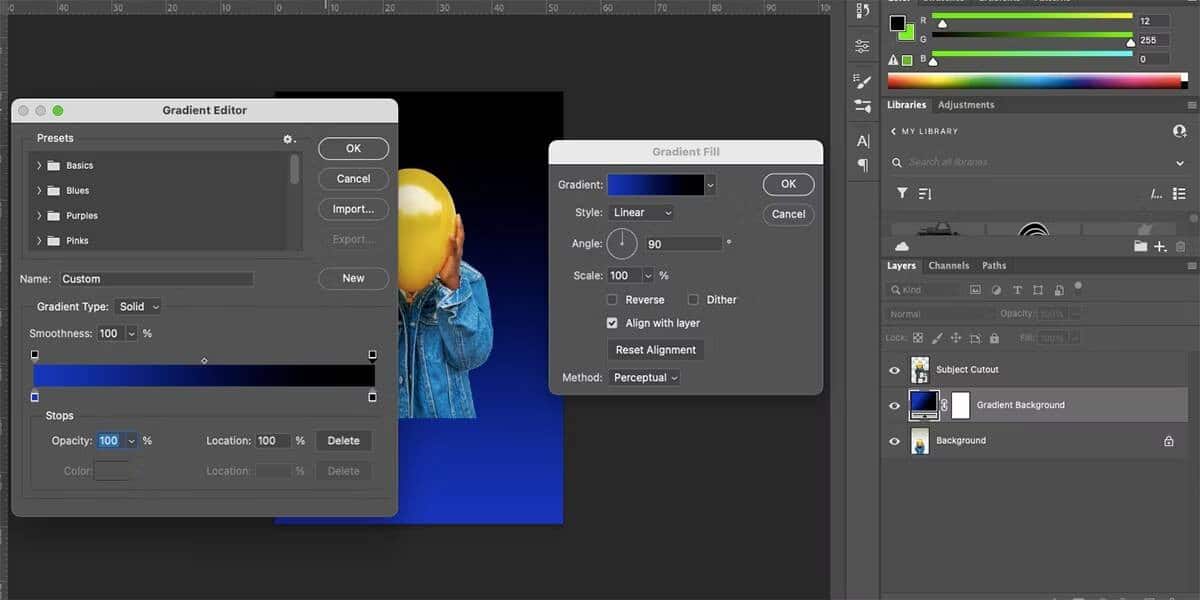
في مربع الحوار “تعبئة التدرج” ، انقر فوق مستطيل لون التدرج لإظهار مُحرِّر التدرج. اختر لونًا للتدرج اللوني لجانب واحد واضبط الجانب الآخر على اللون الأسود (#000000). لتغيير لون ، انقر نقرًا مزدوجًا فوق علامة تبويب شريط التمرير السفلي لفتح منتقي الألوان.
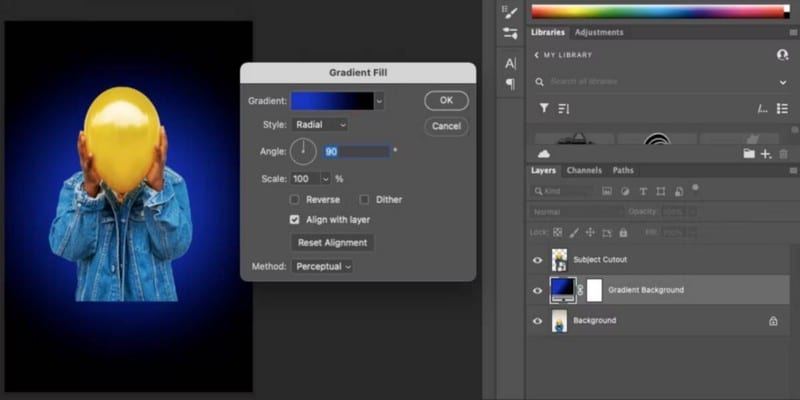
بمجرد اختيار التدرج اللوني المُناسب ، حدد “موافق” في مُحرِّر التدرج اللوني. بعد ذلك ، في مربع الحوار “تعبئة التدرج” ، قم بتعيين القائمة المنسدلة “نوع التدرج” إلى Radial وحدد موافق.
الخطوة 4: إنشاء تأثير قطرات الطلاء باستخدام أداة Liquify
حدد طبقة Subject Cutout. ثم توجه إلى Filter -> Liquify.
ضمن خيارات أداة Brush ، اضبط الحجم على 200 على الأقل ، على الرغم من أنه يُمكنك تغيير حجم الفرشاة خلال عملية التسييل لعمل أحجام مختلفة للقطرات بشكل طبيعي. اضبط الكثافة على حوالي 80 والضغط على حوالي 60 ، على الرغم من أنه يُمكنك تغييرها بناءً على تفضيلاتك الخاصة. وأخيرًا ، حدد المربع بجوار Pin Edges.
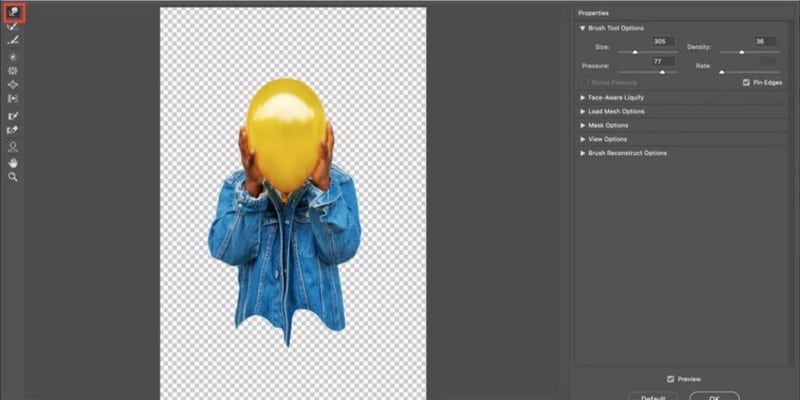
الآن لإنشاء قطرات الطلاء …
استخدم أداة Forward Warp Tool (W) لدفع أجزاء من الصورة نحو الأسفل. لجعل التنقيط يظهر لفترة أطول ، كرر نفس الحركة على قسم معين حتى يصل إلى الطول المطلوب. عندما تكون راضيًا عن القطرات ، حدد “موافق”.
إذا كنت ترغب في استكشاف أداة Liquify أكثر ، فيمكنك استخدامها للعديد من الأشياء مثل إنشاء تأثير اللون المنقسم أو إضافة ابتسامة إلى صورة.
يُمكن ترك القطرات على طبقة واحدة ، ولكن لإعطاء تأثير قطرات الطلاء في صورتك نتيجة أكثر تقريبًا ، يُمكننا أن نجعل القطرات تبدو وكأنها تدور حول الموضوع.
الخطوة 5: إنشاء عرض مستدير
في لوحة Layers ، قم بتكرار طبقة Subject Cutout بالنقر بزر الماوس الأيمن فوق الطبقة واختيار Duplicate Layer. انقر نقرًا مزدوجًا فوق عنوان الطبقة لإعادة تسميتها إلى “Subject Cutout Front”.
للتأكد من أننا لا نفقد تأثيرات التسييل ، نحتاج إلى جعل طبقة Subject Cutout كائنًا ذكيًا مرة أخرى. حدد طبقة Subject Cutout ، وانقر بزر الماوس الأيمن ، وحدد التحويل إلى كائن ذكي.
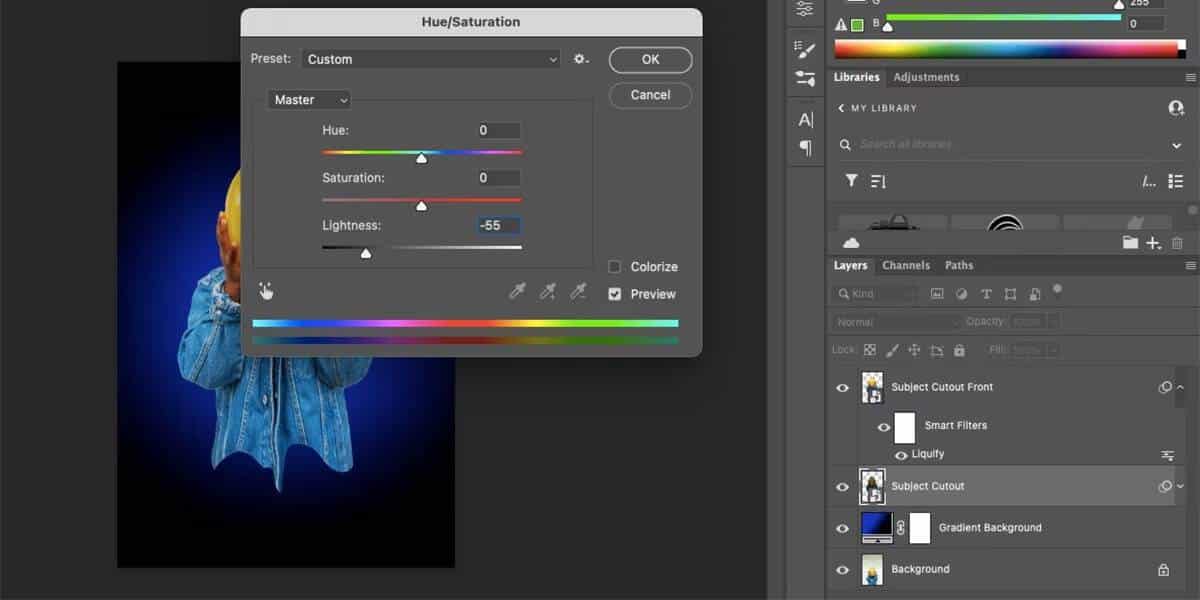
حدد طبقة Subject Cutout وافتح إعدادات Hue/Saturation (Cmd + U لـ macOS و Ctrl + U لـ Windows). اضبط منزلق Lightness على -55 لكن اترك منزلق Hue و Saturation كما هو. انقر فوق موافق.
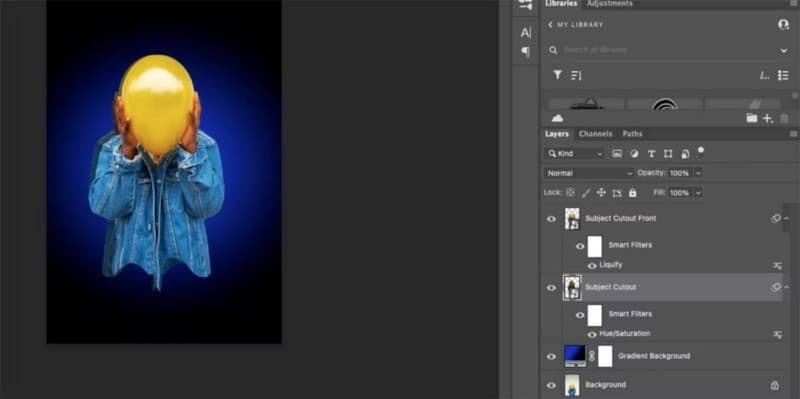
مع استمرار تحديد طبقة Subject Cutout ، انتقل إلى Edit -> Transform -> Flip Horizontal. سيكون هذا بمثابة الجزء الخلفي من التنقيط ، مما يخلق تأثيرًا مستديرًا بالكامل.
ستتمكن من رؤية كلتا الصور المقطوعة الآن. باستخدام أداة Move (V) ، قم بمحاذاة الطبقة العليا مع الطبقة الخلفية للحصول على نهاية من الصور مُصطفة في أقرب مكان ممكن.
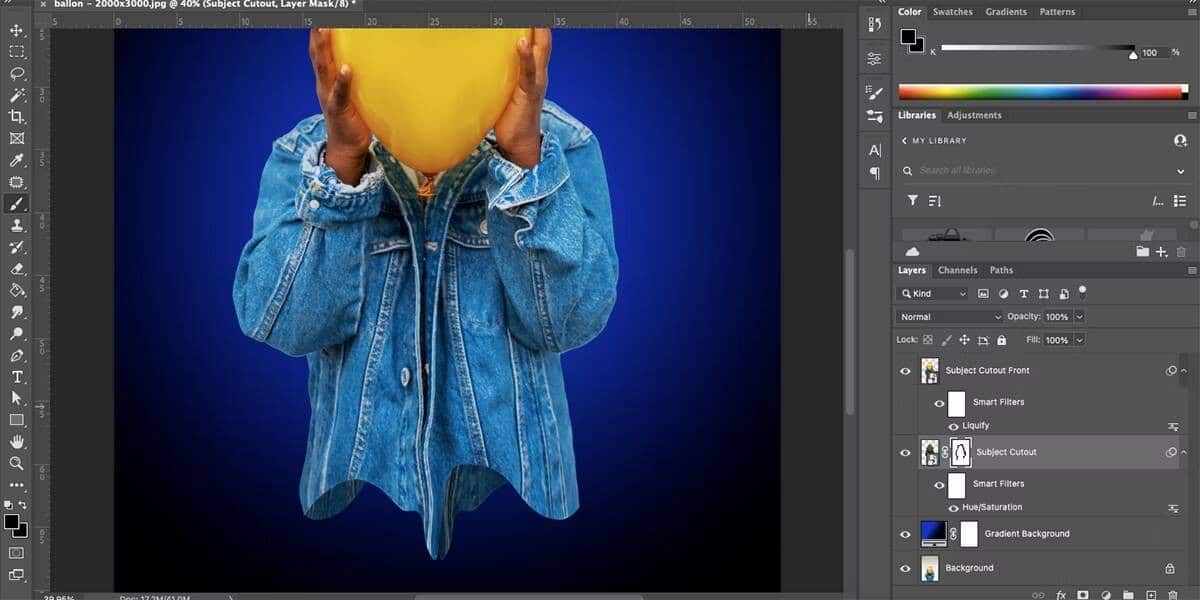
بينما تريد رؤية القطرات في كلتا الصورتين ، يجب عليك إزالة النسخ المُكررة من رأس الشخص أو الأجزاء الإضافية من أذرعه. لإخفائها ، انتقل إلى Layer -> Layer Mask -> Reveal All. حدد مصغر القناع على طبقة Subject Cutout واضبط اللون على الأسود (#000000).
باستخدام أداة Brush (B) ، مرر الفرشاة فوق أي أجزاء من الصورة الخلفية لا تُريد رؤيتها ، مثل كتف إضافي. إذا كنت راضيًا عن كل القطرات المقلوبة والمُكررة في الأسفل ، فاتركها وشأنها ، ولكن يمكنك أيضًا إخفاء أي قطرات لا تُرضيك. تحقق من كيفية تفتيح الصورة وتصحيح التعريض للضوء في Photoshop.
الخطوة 6: إضافة بعض العمق
بمجرد أن تصبح سعيدًا بكل ما تراه وتُخفي أي تفاصيل قبيحة ، فقد حان الوقت لإضافة بعض العمق إلى القطرات لجعلها تبدو أكثر واقعية.
ابق على القناع المُحدد لطبقة Subject Cutout وانتقل إلى Layer -> Layer Style -> Inner Glow ، أو في لوحة Layer ، انقر فوق Add New Layer Style -> Inner Glow.
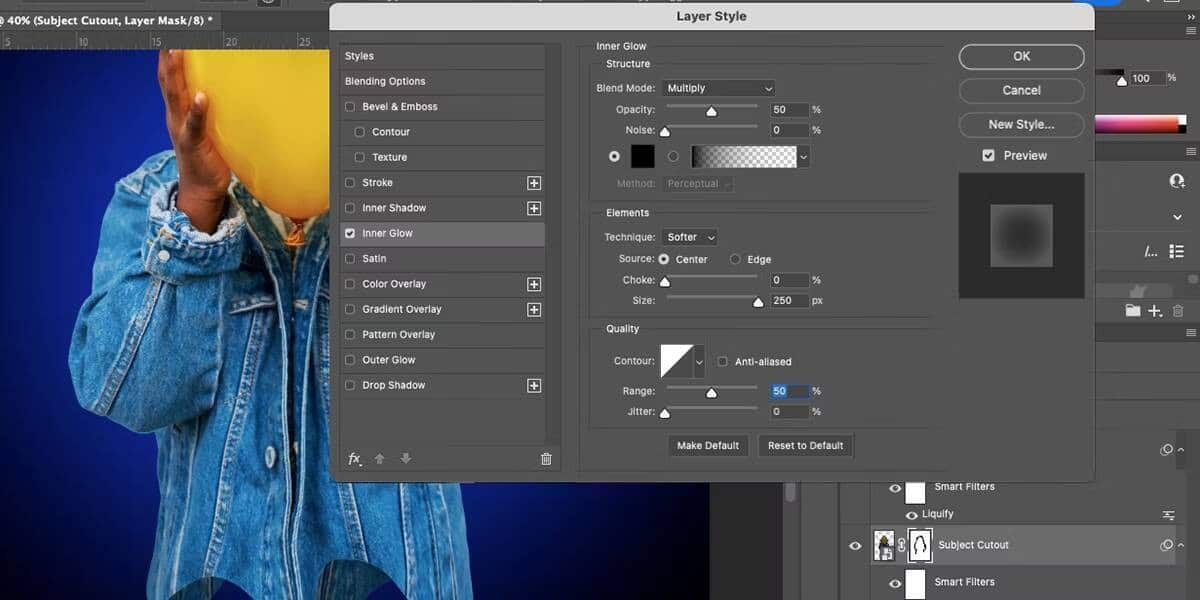
في شاشة Layer Style ، اضبط Blend Mode على Multiply مع Opacity بنسبة 50٪. اضبط اللون على الأسود (#000000) بالنقر المزدوج فوق مربع اللون لفتح منتقي الألوان.
ضمن Elements ، عيِّن Technique إلى Softer وحدد المربع بجوار Center on Source options. حرّك منزلق Choke إلى 0 ، ومنزلق Size إلى 250 بكسل ، واضبط Range على 50٪. حدد “موافق” لتطبيق النمط. هذا يعطي تأثير الظل على الطبقة الخلفية للقطرات.
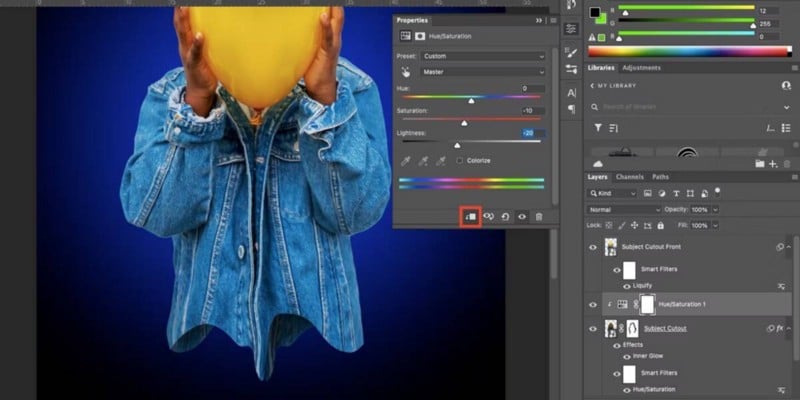
بعد ذلك ، انتقل إلى Layer -> New Adjustment Layer -> Hue/Saturation وانقر فوق موافق. عندما ينبثق مربع الطبقة. في إعدادات Hue/Saturation Properties ، اضبط Hue على 0 و Saturation إلى -10 و Lightness إلى -20. ثم انقر فوق زر قناع القطع في أسفل النافذة.
في لوحة Layers ، حدد طبقة Subject Cutout Front واختر Add a Layer Style -> Bevel & Emboss.
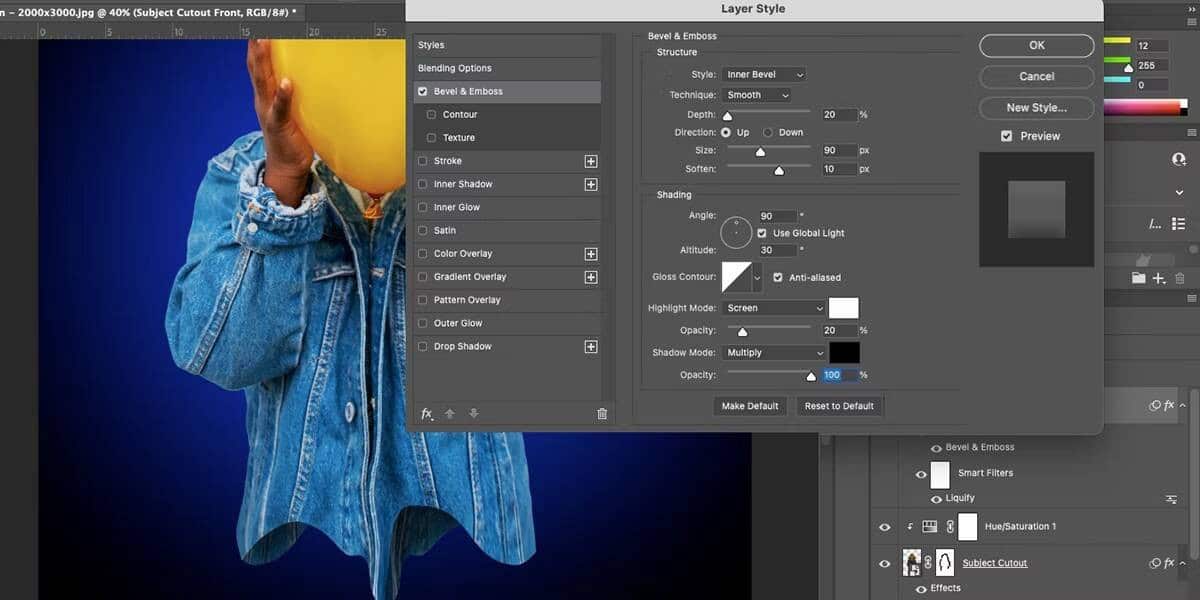
عيّن النمط إلى Inner Bevel ، والتقنية على Smooth ، والعمق إلى 20٪ ، وحدد زر الاتجاه الأعلى. اضبط Size على 90 بكسل ولين إلى 10 بكسل.
ضمن Shading، اضبط الزاوية على 90 درجة والارتفاع إلى 30 درجة. اضبط Highlight Mode على Screen with white color (#FFFFFF) واضبط التعتيم على 20px. اضبط Shadow Mode على Multiply بلون أسود (# 000000) واضبط Opacity على 100٪. حدد موافق.
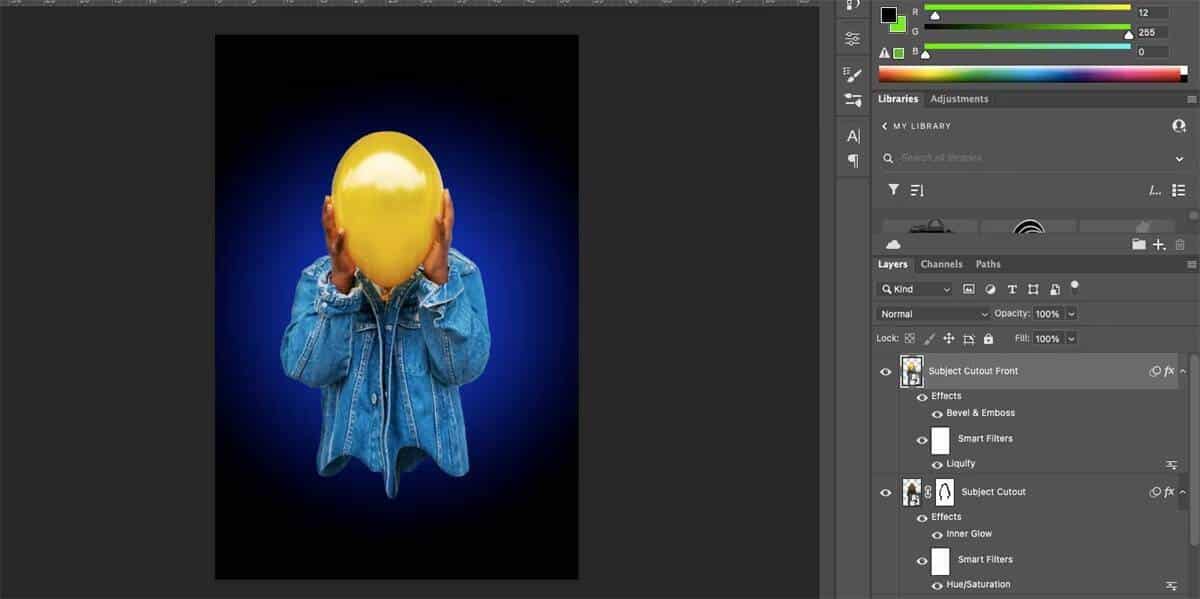
الآن لديك صورة مع تأثير قطرات الطلاء. كانت هذه الإعدادات مجرد دليل إذا اتبعت الخطوات مع صورة المثال لدينا ، ولكن يُمكنك ضبطها بما يتناسب مع صورك الخاصة.
إذا كنت تبحث عن طريقة أخرى لإضافة عنصر مُمتع إلى صورك الشخصية ، فيمكنك بسهولة إضافة تأثير توهج في Photoshop.
أضف تأثير قطرات الطلاء الرائع إلى صورك
باتباع هذا البرنامج التعليمي لتأثير قطرات الطلاء ، يُمكنك بسهولة إضافة عنصر لافت للنظر إلى صورك في Photoshop. على الرغم من وجود الكثير من الخطوات ، إلا أنه ليس من الصعب القيام بها. استمتع باستخدام أداة Liquify و Layer Styles والأدوات المُختلفة لإنهاء هذا المظهر الرائع. يُمكنك الإطلاع الآن على أفضل الطرق لمزج الصور في Photoshop.







