هناك عدة طرق مُختلفة يُمكنك من خلالها دمج الصور معًا باستخدام Photoshop. سيُعطيك بعضها تأثيرًا أكثر بساطة ، مثل تغيير تعتيم الطبقة. يُمكنك أيضًا استخدام Layer Mask لمزج صورك في صورة واحدة واضحة.
اعتمادًا على نوع التأثير الذي تُريد تحقيقه ، يُمكنك تجربة هذه الطرق المختلفة ومعرفة الطريقة الأفضل لمشروعك. بعض هذه الخيارات أسهل في تحقيقها ، على الرغم من سهولة تنفيذها جميعًا بشكل عام.
هنا يُمكنك قراءة كيفية مزج صورك بعدة طرق في Photoshop.

المزج في Phtoshop باستخدام Layer Mask
الطريقة الأكثر شيوعًا لمزج صورتين معًا في Photoshop هي استخدام Layer Mask. ينتج عن هذا المسار مزيجًا سلسًا للغاية ، ويمكن استخدامه بعدة طرق مُختلفة. يُمكنك التحكم في مكان دمج الصور معًا حتى تحصل على المنتج النهائي الذي تُريده بالضبط.
أولاً ، ستحتاج إلى الصورتين اللتين تُريد دمجهما معًا في طبقات منفصلة في Photoshop. تأكد من تحديد الطبقة العليا أولاً قبل إضافة قناع الطبقة.
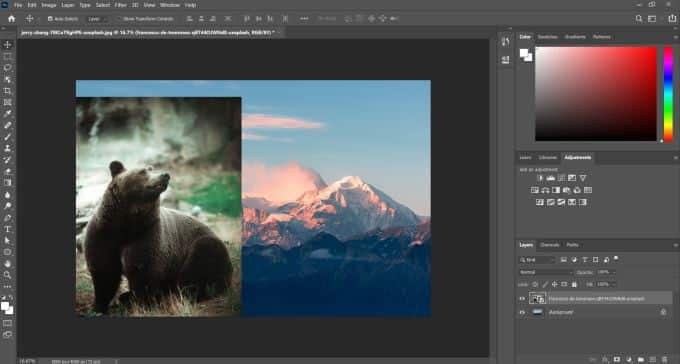
لإضافة قناع الطبقة ، انقر فوق الرمز الموجود أسفل لوحة Layers ، والذي يبدو كمربع به دائرة في المنتصف. سيظهر قناع الطبقة بعد ذلك بجوار الصورة في الطبقة المُحددة.
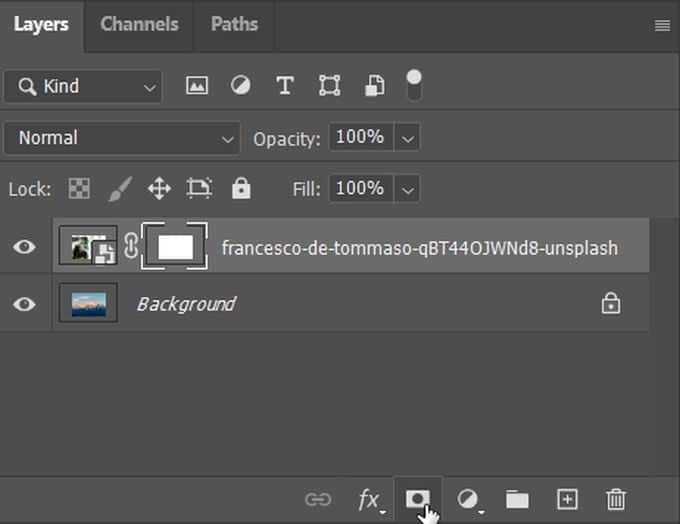
تعمل أقنعة الطبقة من خلال السماح لك بملء الأماكن التي تُريد أن تكون الصورة فيها واضحة بحيث تظهر الصورة الموجودة تحتها ، أو معبأة. وهي تعمل باستخدام الألوان الأبيض والأسود والرمادي فقط لإخفاء أو إظهار الأجزاء التي تملأها.
باستخدام أداة Brush، يُمكنك إضافة قناع الطبقة بالطلاء على الطبقة العليا. الطلاء بالأسود يقنّع الطبقة العليا بأكملها، بينما الرمادي ينشئ شفافية جزئية على الطبقة السفلى والأبيض يسترجع الطبقة العليا. استمر في تحرير قناع الطبقة حتى تنجح في مزج الطبقتين لإنشاء صورة واحدة.
يُمكنك أيضًا استخدام أدوات مثل أداة التدرج اللوني لمزج الصور بسلاسة أفقيًا أو رأسيًا. يُمكنك البحث في مُصغر قناع الطبقة لمعرفة المساحات السوداء والبيضاء.
لا يمكنك بالضرورة محو ما قمت به في قناع طبقة ، ولكن يمكنك إعادة أجزاء من الصورة باستخدام أداة Brush البيضاء ، أو يُمكنك التخلص من الأجزاء باستخدام الأسود.
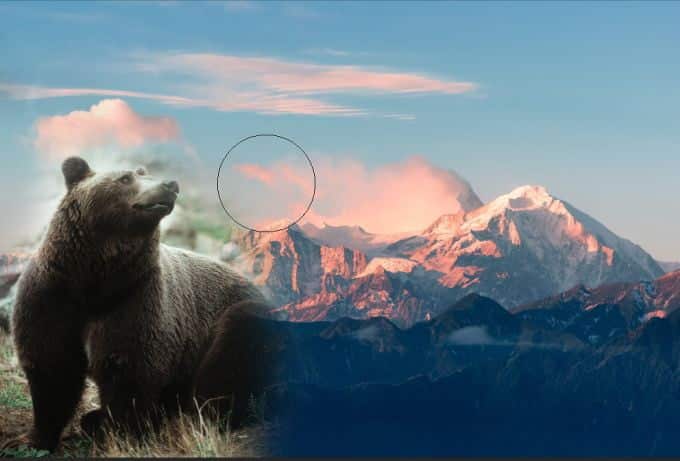
يُمكنك أيضًا دمج أقنعة الطبقة مع صيغة المزج لوضع تأثيرات معينة على الصورة. ثم يُمكنك إضافة أو إزالة الأجزاء كما يحلو لك.
استخدام Blend Mode
تُضيف طبقة أوضاع المزج خيارًا آخر لدمج صورتين معًا في Photoshop بتأثيرات مُختلفة. إنها تختلف عن مجرد استخدام التعتيم ، حيث أن لديك خيارات أكثر من مجرد إخفاء صورة بأخرى. ولكن بخلاف طريقة قناع الطبقة ، يُؤثر وضع المزج أيضًا على الطبقة التي يتم تطبيقها عليها بالكامل.
إنها طريقة رائعة لإضافة زخارف أو أنماط دقيقة إلى الصور. لاستخدامه ، مرة أخرى ، ستحتاج أولاً إلى وضع صورك في طبقات منفصلة. بعد ذلك ، يُمكنك العثور على القائمة المنسدلة Blend Mode بجوار خيار Opacity.
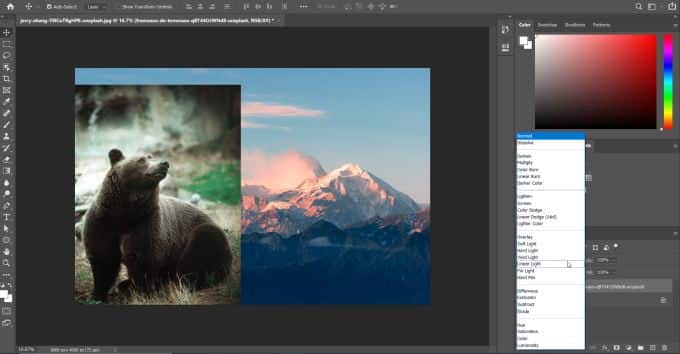
انقر فوق هذه القائمة المنسدلة وسترى جميع أوضاع الدمج المُتاحة. يتم تجميعها معًا حسب نوع الوظيفة التي تقوم بها. وهي Normal ، Darken ، Lighten ، Contrast ، Comparative ، و Components ، بهذا الترتيب.
على سبيل المثال ، سيؤدي وضع المزج Multiply إلى البحث عن معلومات اللون في كل قناة ويخلط اللون الأساسي بلون المزج. اللون الناتج يكون دائماً لون أغمق. خلط أي لون بالأسود ينتج الأسود. خلط أي لون مع الأبيض يترك اللون بدون أن يتغير. عندما تقوم بالطلاء باستخدام لون آخر غير الأسود أو الأبيض، فإن الجرات المُتصلة باستخدام أداة الطلاء ينتج ألوان أغمق تصاعدياً. التأثير مماثل لرسم الصورة باستخدام ألوان التعليم.
تأكد من تجربة أوضاع مزيج مختلفة ومعرفة أي منها يمنحك النتيجة التي تريدها. في هذه الصورة ، استخدمت وضع دمج الشاشة بالإضافة إلى قناع طبقة لتحقيق هذا التأثير.
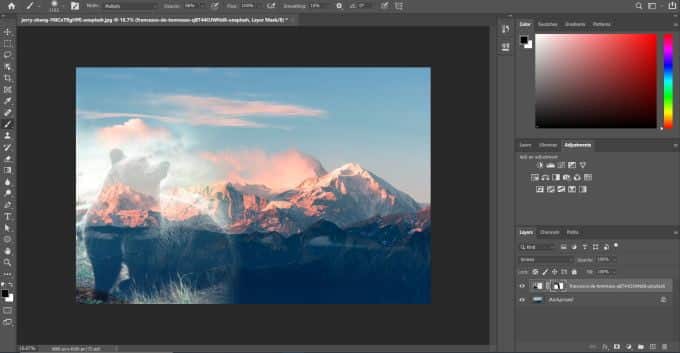
إذا كنت ترغب في ذلك ، يُمكنك أيضًا الجمع بين استخدام أوضاع المزج مع العتامة. يمكن أن يساعدك هذا في إنتاج المزيد من التأثيرات التي قد تبدو أفضل بالنسبة لك. تُعد أوضاع المزج والعتامة ميزتين مُنفصلتين ، ولهذا يمكنك بسهولة استخدامهما معًا.
المزج في Photoshop باستخدام Layer Opacity
خيار آخر للمزج هو استخدام إعداد عتامة الطبقة. يمنحك هذا تحكمًا أقل في المكان الذي تمتزج فيه الصورة بأخرى. ولكن إذا كنت تُريد فقط طريقة سريعة لدمج صورة واحدة على أخرى ، فهذا يمكن أن ينجح بالتأكيد.
للقيام بذلك ، اجعل الصورتين في طبقات منفصلة في Photoshop. ثم حدد الطبقة التي ترغب في جعلها شفافة. ضع في اعتبارك أن الطبقة العليا ستغطي دائمًا الجزء السفلي وسيؤدي تغيير العتامة إلى تغيير مقدار ما تراه من صورة الطبقة السفلية.
يمكنك تغيير عتامة الطبقة المحددة عن طريق إيجاد Opacity في أعلى يمين لوحة Layers. سترى مربعًا بنسبة 100٪. سيؤدي تغيير هذه النسبة إلى تغيير مقدار ما يُمكن رؤيته من الطبقة بأكملها ، حيث يعني 0٪ أنه لا يوجد شيء مرئي ويعني 100٪ أنها كلها مرئية.
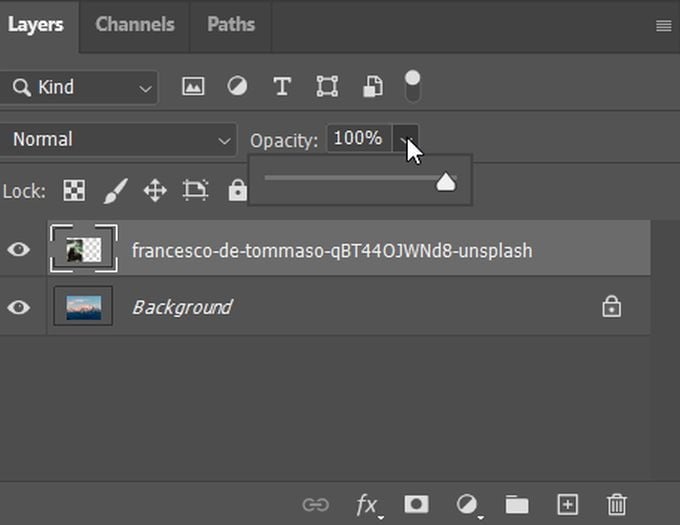
قم بتغيير التعتيم إلى المقدار الذي يناسبك. يمكنك دائمًا تجربة درجات عتامة أقل أو أعلى لترى كيف تبدو.
نصائح لمزج الصور في Photoshop
عندما تدمج صورتين معًا ، هناك بعض الأشياء التي تُريد وضعها في الاعتبار لضمان إعجابك بمُنتجك النهائي.
تأكد من وضع صورك مسبقًا بالطريقة التي تُريدها أن تظهر عليها عندما تمتزج معًا. انظر إلى التفاصيل التي تُريد تضمينها في الصورة النهائية ، وضعها في الاعتبار.

يجب أن تعلم أيضًا أن محو أجزاء من الطبقات ليس طريقة مثالية لمزجها معًا. هذا لأنك تقوم بإزالة أجزاء من الصورة نهائيًا ، وإذا قررت أن شيئًا ما لا يعمل ، فليس من السهل العودة وتغيير الأشياء.
إذا واصلت تجربة نفس الطريقة للدمج في Photoshop ولم تحصل على النتائج التي تُريدها ، فلا تخف من تجربة طرق مُتعددة. فقط تأكد من أن لديك نسخ احتياطية من صورك في حالة حدوث خطأ ما ، حتى تتمكن من البدء من جديد إذا احتجت إلى ذلك.







