هل رأيت تأثيرات اللون المُنقسم سابقًا والتي يتم استخدامها من أجل إنشاء رسومات مُذهلة ودائمًا ما تساءلت كيف يُمكنك تحقيق نفس التأثير على صورك؟ إذا كان الأمر كذلك ، فنحن هنا لنُعلمك بكيفية الإستفادة من قنوات Photoshop RGB وكيفية استخدامها لإنشاء تأثير اللون المُنقسم على أي صورة.
بنهاية هذه المقالة ، ستكون قادرًا على إنشاء نمط رجعي حاد يتناسب تمامًا مع الاتجاه السائد حاليًا. تحقق من أفضل بدائل Photoshop المدفوعة للأشخاص الذين لا يحبونه.
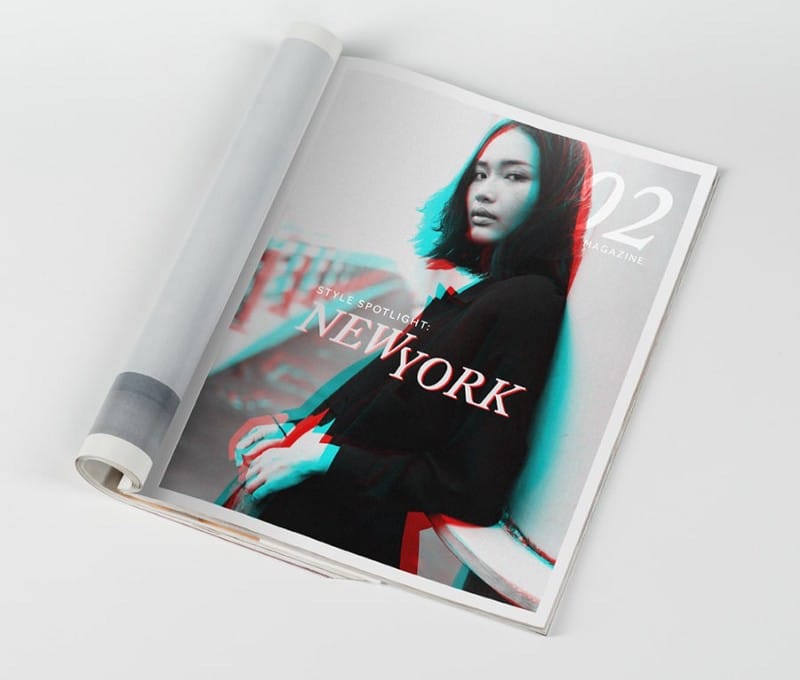
ما هي قنوات Photoshop؟ كيفية استخدامها
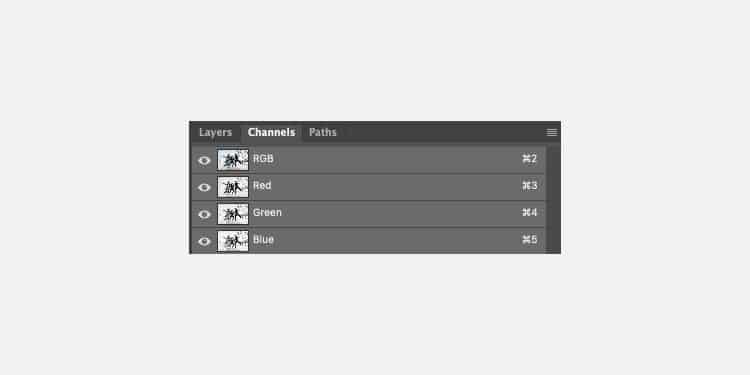
ربما لم تلاحظ قنوات RGB على لوحة معلومات Photoshop ، ربما لم تكن تعلم ببساطة ما تفعله ، لذلك تركتها.
مُصطلح RGB يعني الأحمر والأخضر والأزرق. هذه هي الألوان المُستخدمة لإنشاء الألوان داخل أجهزة الكمبيوتر والضوء ، على عكس CMYK (السماوي والأرجواني والأصفر والأسود) الذي يستخدم لإنشاء الألوان في الطباعة.
عندما تقوم بتغيير قنوات RGB ، يكون لها تأثير على ألوان الصورة. هناك العديد من الطرق التي يُمكن من خلالها استخدام هذا لصالحك.
قبل وقت طويل من إنشاء Photoshop والصور الرقمية ، تم تصوير The Addams Family في غرفة حمراء ووردية مع ممثلين يرتدون تلك الألوان أيضًا. على الرغم من أنَّ ناتج العرض كان بالأبيض والأسود ، إلا أن الألوان الحمراء والوردية أعطت تباينًا أكبر بكثير في الأسود والأبيض مما لو كان قد تم استخدام مجموعة مُلونة نموذجية.
للعثور على لوحة القنوات في Photoshop ، إذا لم تكن مفتوحة بالفعل ، فانقر على Window -> Channel.
بمجرد فتح النافذة ، يجب أن تُجرب رؤية كل قناة RGB ، باستخدام زر العين 
القنوات هي صور ذات تدرجات رمادية تُخزن أنواعًا مُختلفة من المعلومات:
- يتم إنشاء قنوات بيانات الألوان تلقائياً عند فتح صورة جديدة. تُحدد صيغة ألوان الصورة عدد قنوات الألوان التي تم إنشاؤها. على سبيل المثال، تحتوي الصورة ذات صيغة RGB على قناة لكل لون (أحمر وأخضر وأزرق) بالإضافة إلى قناة مركبة تُستخدم في تحرير الصورة.
- تُخزن قنوات ألفا التحديدات كصور ذات تدرجات رمادية. يُمكنك إضافة قنوات ألفا لإنشاء الأقنعة وتخزينها ، مما يُتيح لك مُعالجة أجزاء من الصورة أو حمايتها.
- تُحدد قنوات الألوان الموضعية الألواح الإضافية للطباعة مع أحبار الألوان الموضعية.
من الممكن أن تحتوي الصورة على 56 قناة كحد أقصى. تحتوي كل القنوات الجديدة على الأبعاد نفسها وعدد وحدات البكسل نفسها للصورة الأصلية.
يعتمد حجم الملف المطلوب للقناة على معلومات البكسل في القناة. تقوم بعض تنسيقات الملفات، بما فيها تنسيقات TIFF وPhotoshop، بضغط معلومات القناة ويُمكنها توفير بعض المساحة. تظهر قيمة حجم الملف غير المضغوط ، بما في ذلك قنوات ألفا والطبقات ، في أقصى يمين شريط الحالة الواقع بأسفل النافذة عند اختيارك Document Sizes من القائمة المُنبثقة.
ما هو تأثير اللون المُنقسم؟
الآن أنت تعرف المزيد عن ألوان RGB ، فلنتحدث عن تأثيرات الألوان المُنقسمة.
يعمل تأثير اللون المُحدد على تقسيم قنوات RGB في صورة ما ، مما يخلق تأثيرًا مُشابهًا للصورة ثلاثية الأبعاد ، أين يكون اللون الأحمر على جانب واحد من الكائن والأخضر على الجانب الآخر منه. يبدو التأثير جاذبًا بعض الشيء ، ولكن نظرًا لاستخدامه في الأصل في غرفة مُظلمة للتصوير الفوتوغرافي ، فإنه يعطي أيضًا إحساسًا رجعيًا دون النظر إلى مكانه في العصر الحديث.
ستكون النتيجة النهائية للصورة بالتأثير اللون المُنقسم في الغالب بالأبيض والأسود مع حركات باللونين الأحمر والأخضر مما يُعطي لونًا حادًا من النيون فوق الصورة ذات التدرج الرمادي. يعمل هذا التأثير على تحسين الحركة في صورة ما أو إضافة بعض الحواف إلى الصورة لجعلها رائعة. تحقق من أفضل الطرق لتحويل صورك إلى لوحة فنية باستخدام Photoshop.
كيفية عمل تأثير اللون المُنقسم في Photoshop
لتبدأ ، ستحتاج إلى العثور على الصورة التي تُريد العمل بها. نقترح صورة كاملة الألوان مع كائن بشري ، لكن الخيار لك.
أولاً ، افتح صورتك المُلونة بالكامل في Photoshop.
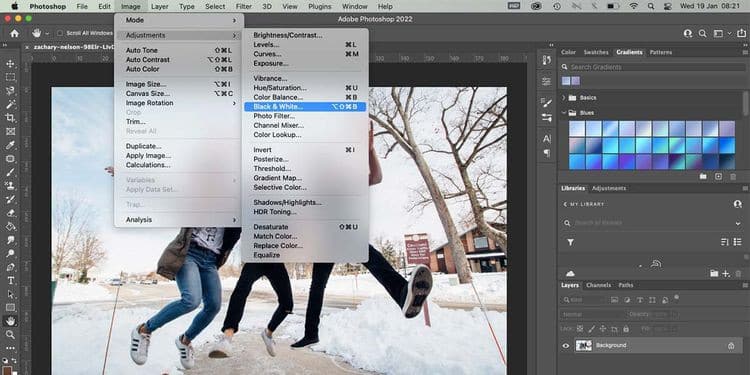
لجعل الصورة بالأبيض والأسود ، انقر فوق صورة -> ضبط -> أسود وأبيض … إذا انبثقت نافذة جديدة ، فانقر فوق موافق.
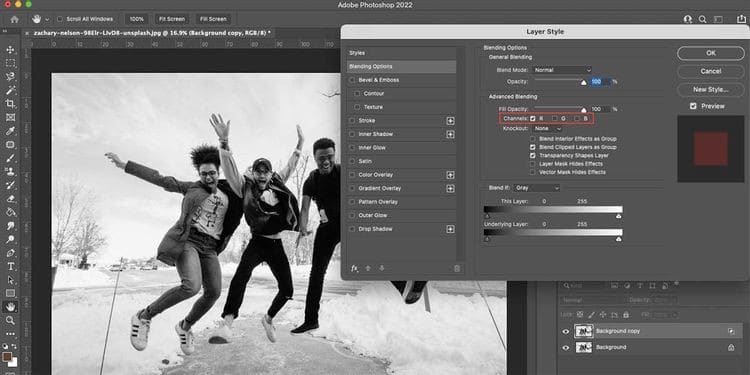
ثم قم بتكرار الطبقة عن طريق النقر بزر الماوس الأيمن فوقها على لوحة الطبقات والنقر فوق طبقة مزدوجة …
بمجرد التكرار ، انقر نقرًا مزدوجًا فوق الطبقة المُكررة نفسها وقم بإلغاء تحديد مربعات القناة المجاورة لـ G و B ، تاركًا R فقط بعلامة اختيار. انقر فوق موافق.
الآن يأتي الجزء المُمتع.
لإنشاء تأثير اللون المُنقسم ، تحتاج إلى استخدام أداة Liquify filter. افتح هذا بالنقر فوق Filter -> Liquify…
وجدنا أنه للحصول على أفضل نتيجة لتأثير اللون المُنقسم ، يجب ألا يكون لوجوه الموضوعات تأثير عليها. في أداة Liquify ، يُمكنك استخدام أداة Freeze لتجميد أجزاء من صورتك ، بحيث تظل غير مُتأثرة بحركات التسييل.
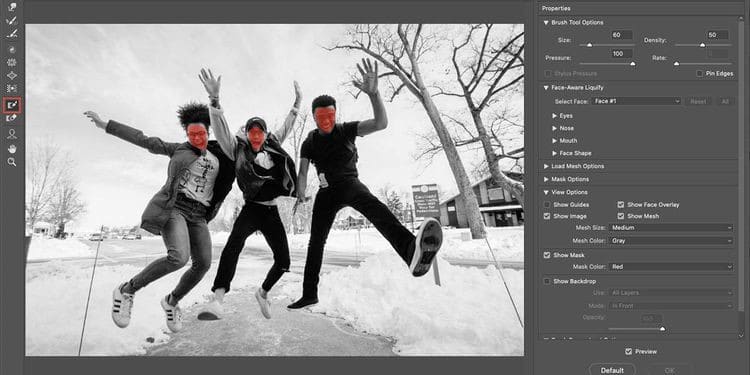
انقر فوق أداة Freeze Mask أو استخدم الاختصار F على لوحة المفاتيح. قم بتغيير حجم فرشاة التقنيع باستخدام أزرار الأقواس المربعة على لوحة المفاتيح ، ثم قم بتطبيق فرشاة التقنيع على وجه الكائن أو في أي مكان في الصورة لا تُريد أن يتأثر بتأثير اللون المُنقسم. يُظهر Freeze Mask المكان الذي قُمت بتطبيقه بلون أحمر مُؤقت.
إذا أخطأت في استخدام أداة Freeze Mask ، فيُمكنك استخدام أداة Thaw Mask (D) الموجودة أسفلها لإزالة التجميد.
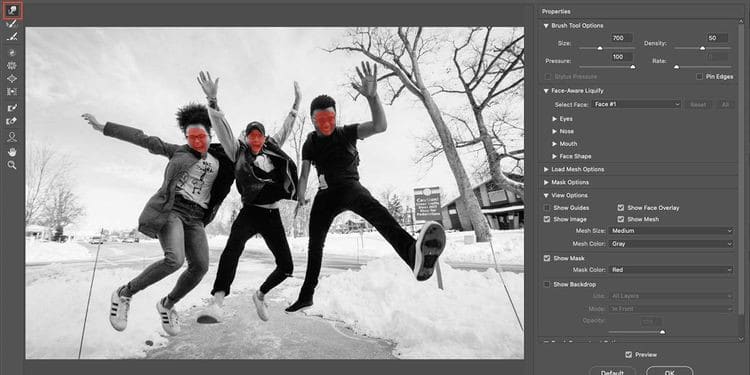
لإضافة الحركة إلى المساحات التي تُنشئ تأثير اللون المُنقسم ، يجب عليك استخدام أداة Forward Warp (W) مع فرشاة نسبية كبيرة الحجم. نعتقد أنَّ الفرشاة الكبيرة تعمل بشكل أفضل ، ولكنها تعتمد أيضًا على الصورة التي اخترتها والتأثير الذي تُريده ، لذلك لا تتردد في التجربة قليلاً.
مع تحديد Forward Warp ، ما عليك سوى دفع أجزاء من الصورة بمهارة. فقط انقر وادفع بضعة ملليمترات لكل منطقة من الصورة ، مع التركيز في الغالب على الموضوعات بدلاً من الخلفية. يُمكن استخدام فرشاة أكبر للخلفية إذا رغبت في ذلك.
في البداية ، قد يجعل الالتواء موضوعك يبدو غير طبيعي أو كتأثير ضعيف مُصور بشكل سيء. قم بتحديد وإلغاء تحديد خانة الاختيار مُعاينة لرؤية الاختلافات في ما قبل وبعد. سيؤدي القيام بذلك إلى إظهار المكان الذي تحتاج إلى إضافة المزيد من الالتواء إليه.
بمجرد الانتهاء من الالتواء ، انقر فوق “موافق” لرؤية النتيجة النهائية بلون مُنقسم بالكامل بدلاً من مجرد الصور بالأبيض والأسود التي كنت تعمل عليها حتى الآن.

ستُلاحظ أنه كلما كان الالتواء أكثر شدة ، زاد وضوح اللون المُنقسم في النتيجة النهائية. يُمكنك تجربة مقدار الالتواء أو القليل الذي يجب استخدامه لمعرفة النتائج المُختلفة التي ستحصل عليها. تحقق من كيفية استبدال مظهر السماء في أي صورة باستخدام Photoshop.
ما الذي يُمكنك استخدام تأثير اللون المُنقسم له؟
لقد قدمنا لك طريقة واحدة فقط لاستخدام تأثير اللون المُنقسم هنا ، ولكن هناك العديد من الطرق الأخرى التي يُمكنك من خلالها تجربة التأثير وقنوات RGB. يُمكنك دفع التأثير إلى أبعد من ذلك بطرق مُختلفة من خلال التعديل على العتامة وأوضاع مزج الطبقات.
نعتقد أنه نظرًا لأنَّ التأثير يُضفي طابعًا رائعًا ، فإنه سيعمل بشكل جيد مع ملصق الموسيقي أو غلاف الألبوم. أضف بعض التشويش المُحبب إلى الصورة وشعار الفرقة ، ولن يبدو في غير محله. أفضل شيء بخصوص تأثير اللون المُنقسم في Photoshop هو أنه مُتسامح ومُمتع للغاية ولا يتطلب ساعات لتنفيذه.
يُمكنك استخدام مهاراتك الجديدة في تقسيم الألوان
الآن بعد أن أتقنت تأثير اللون المُنقسم وتعرفت على قنوات RGB ، يُمكنك إجراء المزيد من التجارب داخل Photoshop باستخدام القنوات وأداة Liquify وأداة Freeze Mask والطبقات والمزيد.
يُعد استخدام قنوات RGB جنبًا إلى جنب مع تجربة الصور بالأبيض والأسود مهارات رائعة يُمكن أن تساعدك في مهام Photoshop الأخرى وتُساعدك على إنشاء أفضل الصور المُمكنة. يُمكنك الإطلاع الآن على كيفية استخدام ميزة استبدال اللون في Photoshop من أجل تحرير الصور الإبداعي.






