تُعتبر هذه إحدى المهام الأولى التي يُريد أي مستخدم ناشئ في Photoshop معرفتها: كيف يُمكنك إضافة شخص رقميًا إلى صورك؟ إنها طريقة رائعة لدمج بعض الأشخاص في التجمعات العائلية والأصدقاء أو إضافة نفسك إلى أماكن لا يُمكنك زيارتها الآن.
سنوجهك عبر الخطوات الأساسية التي تحتاج إلى معرفتها لوضع الكائنات في صورك.

تحديد الكائن
ابدأ بفتح صورة الكائن الذي ترغب في إضافته (صورة الشخص). من الناحية المثالية ، تُريد استخدام صورة بخلفية عادية ، حيث سيكون من السهل تحريرها. ضع في اعتبارك أيضًا زاوية كلتا الصورتين اللتين تُحاول تركيبهما — لن تعمل الصورة المُستهدفة من زاوية عالية مع خلفية منخفضة الزاوية.
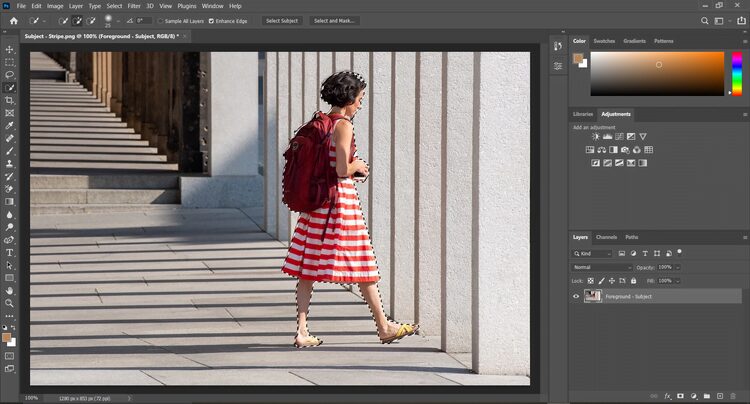
مسلحًا بصورة الكائن ، تحتاج إلى إخبار Photoshop بالجزء (أو الأجزاء ، إذا كنت تحاول إضافة عدة أشخاص) الذي تُريده. هناك عدة طرق للقيام بذلك:
- أسهل طريقة هي استخدام أداة Quick Selection
- إذا كنت تستخدم أحدث إصدار من Photoshop ، فانقر على Select -> Subject. بعد معالجة الأمر ، سيظهر مُخطط تفصيلي حول الشخص.
- اختر وضع التحديد وحدد منطقة حول الكائن باستخدام أداة Lasso للرسم يدويًا حوله.
- للحصول على تحديد أكثر دقة ، استخدم أداة القلم. انقر فوق نقاط متعددة للرسم حول الشخص الذي ترُيده في صورتك المركبة. بعد القيام بذلك ، انقر بزر الماوس الأيمن واختر إجراء التحديد.
مع تحديد الكائن الخاص بك ، اختر Select -> Select and Mask.
ضبط التحديد
حان الوقت الآن للتحقق من المكان الذي يحتاج فيه المخطط التفصيلي إلى التغيير والتبديل. ما لم يكن لديك أقوى توزيع ورق في العالم ، فلن تلتقط كل جزء من كائنك.
هناك طريقة جيدة للتحقق مما إذا كنت قد قطعت جزءًا من جسمه عن طريق الخطأ أو حددت جزءًا غير مرغوب فيه من الخلفية وهي تبديل وضع العرض من Onion Skin إلى On Black (أو On White إذا كان كائنك على خلفية داكنة جدًا) .
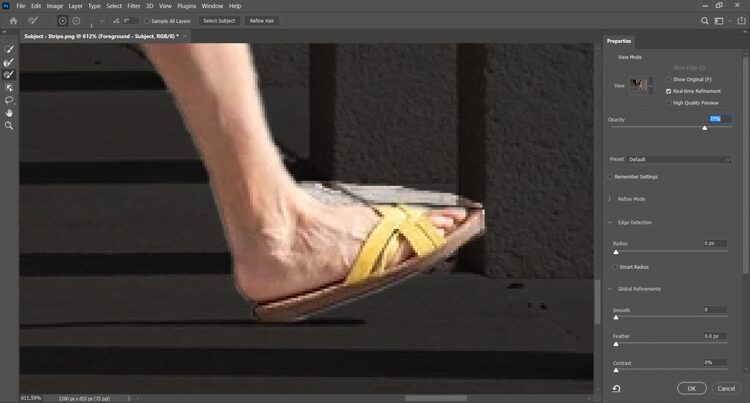
استخدم أداة Quick Selection ، أو أداة Brush ، لمزيد من الدقة ، لكشف أي جزء من كائنك مخفي عن العرض.
لإزالة أجزاء من المخطط التفصيلي ، بغض النظر عن الأداة التي تستخدمها ، اضغط باستمرار على Alt أثناء تحريك المؤشر. تذكر ، في Photoshop ، يخفي اللون الأسود عناصر من صورتك ، بينما يعرضها الأبيض.
هذه خطوة صعبة. خذ وقتك في فحص هذه الحواف وتغيير حجم المؤشر والتكبير لالتقاط كل بكسل إذا لزم الأمر.
وضع اللمسات الأخيرة على التفاصيل
قد تجد أنَّ كائنك يحتوي على خصلات من الشعر خارج التحديد الحالي ، مما يجعل من الصعب التقاطها. قد يكون هذا أحد أصعب أجزاء العملية ، وستحتاج إلى استخدام أداة Refine Edge لفصل العناصر الأمامية والخلفية بشكل مرتب والقيام بالمزيد غير ذلك.
بمجرد التحديد ، قم بضبط المؤشر حول حافة كائنك ، وخاصة الشعر. قد تحتاج أيضًا إلى ضبط منزلقات Edge Detection عند القيام بذلك.

قم بالتمرير لأسفل في لوحة الخصائص إلى Global Refinements.
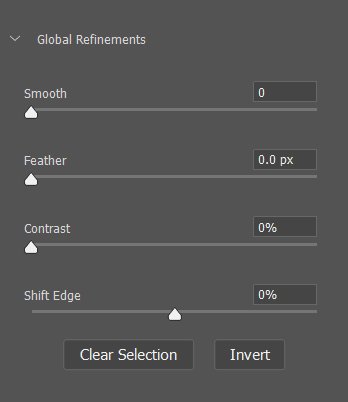
كنقطة بداية ، حرك منزلق التباين إلى 15 بالمائة واضبط Shift Edge على -10 بالمائة. كما هو الحال مع كل الأشياء في Photoshop ، قد ترغب في اللعب بها بشكل أكبر ، اعتمادًا على صورتك.
ضمن إعدادات الإخراج ، استخدم القائمة المنسدلة Output To لتحديد Layer Mask. يتيح لك هذا مزيدًا من التحرير للصورة ، بدون إجراء تغييرات لا رجعة فيها على الطبقة الأصلية. انقر فوق “موافق” عند الانتهاء.
وضع الكائن في الخلفية
حان الوقت لفتح صورة الخلفية — ستفتح صورتك في علامة تبويب جديدة ، لذا توجه إليها وانقر على تحديد -> الكل ، ثم تحرير -> نسخ.
ارجع إلى علامة تبويب الكائن. اضغط على تحرير -> لصق. الخلفية الخاصة بك في مكانها الآن. في الواقع ، إنها تشغل الشاشة بأكملها. حيث لا يُمكن رؤية الكائن ، لذلك في الشريط الجانبي ، حيث تظهر عبارة Layers ، اسحب صورة الخلفية وأسقطها أسفل الصورة الأمامية.
حدد الطبقة العليا — الطبقة التي تحتوي على كائنك — وانقر فوق تحرير -> Free Transform (أو Ctrl + T لنظام التشغيل Windows و Cmd + T لنظام التشغيل Mac).

أمسك مقابض مربع التحويل لتحريك كائنك وتغيير حجمه. عند إنشاء تركيبات مثل هذه ، من الأفضل جعل كائنك أصغر ليناسب الخلفية ، بدلاً من تعديل الخلفية ، حيث يساعد ذلك في تجنب تغيير شكل البكسل.
بهذه الطريقة ، يُمكنك دائمًا القص بعد التركيب لتحسين المظهر الذي تريده. في نفس الوقت ، استخدم كائنات الخلفية والمناظر والموضوعات للتأكد من احتفاظك بالمنظورات الصحيحة.
تهانينا! لقد أضفت الآن شخصًا ما إلى صورتك باستخدام Photoshop.
لكننا لم ننتهي بعد.
تغيير الإضاءة
ما لم يتم التقاط صورك في نفس الوقت وفي نفس المكان ، فستحتاج الآن إلى مطابقة اللون والإضاءة ، وإلا ستبدو كما هي — صورة “مُسوقة”.
هناك طريقة جيدة لاختبار ذلك وهي تحديد Layer -> New Adjustment Layer واختيار Black & White. هذا يجعل الأمر أكثر وضوحًا لمعرفة ما يجب تغييره. هل يجب أن يكون كائنك أفتح أم أغمق؟ ما هي الألوان التي تطابق المشهد وأيها غير متطابقة بشكل ميؤوس منه؟
بمجرد التأكد ، قم بإخفاء هذه الطبقة عن طريق النقر فوق رمز العين. الآن ، حدد الطبقة الأمامية (الطبقة التي تحتوي على كائنك).
انقر فوق الصورة -> التعديل -> المستويات.
حرك برفق مستويات الإدخال ومستويات الإخراج لضبط الإضاءة. كما هو الحال مع تحسين الفصل الأصلي ، فهذه مهمة حساسة ، وقد تجد أنه من المُفيد الاستمرار في الكشف عن طبقة Black & White والرجوع إليها لضمان تطابق وثيق. بمجرد أن تصبح سعيدًا ، اضغط على “موافق”.
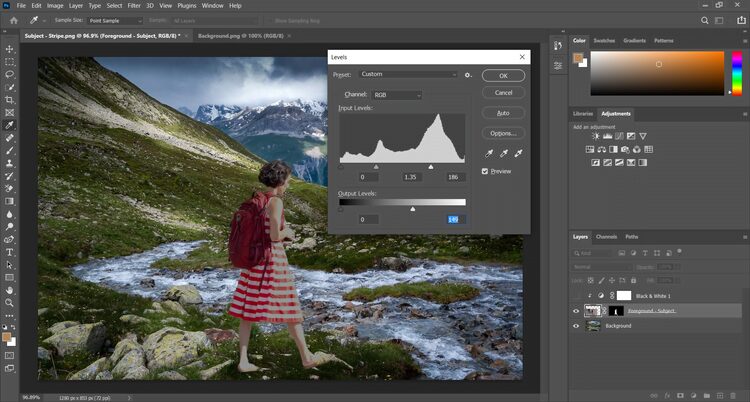
حان الوقت لتغيير الألوان ، لذا اضغط على أيقونة New Fill (إنها دائرة نصفها أسود ونصفها أبيض عند أسفل لوحة Layers). اختر Color Balance.
انقر بزر الماوس الأيمن فوق هذه الطبقة الجديدة وحدد Create Clipping Mask. تأكد من أن الطبقة الأمامية الخاصة بك أسفل هذه الطبقة مباشرةً ؛ أي تعديلات يتم إجراؤها على طبقة Color Balance تُؤثر الآن فقط على الطبقة الموجودة أسفلها ، بدلاً من الصورة بأكملها.
استخدم المنزلقات الثلاثة الملونة لتغيير التوازن. ابدأ بالدرجات اللونية النصفية ، ثم استخدم القائمة المنسدلة للانتقال إلى Shadows و Highlights. أثناء قيامك بتحريك أشرطة التمرير هذه ، ستجعل ألوان الصورة الحمراء أو الزرقاء أو الخضراء تنبثق (أو لا).

يُمكنك أن تأخذ هذه العملية إلى أبعد من ذلك عن طريق إنشاء طبقة Curves — هذا الخيار موجود أيضًا ضمن خيارات New Fill. مرة أخرى ، قم بتحديد Create Clipping Mask ، وحركها بحيث تكون فوق طبقة المقدمة ، ثم اسحب الخط القطري لإنشاء ظلال أغمق أو أفتح.
إذا كنت بحاجة إلى تعديل قسم معين من الكائن ، بدلاً من الصورة بأكملها ، فاخذ أداة Lasso وقم بوضع دائرة حوله.
حدد صورة -> ضبط -> المستويات. أي تغييرات مع مستويات الإدخال والإخراج تؤثر فقط على منطقة “lassoed”.
عندما تكون مستعدًا تمامًا ، احفظ مشروعك. ضمن ملف -> تصدير ، اختر إما تصدير سريع بتنسيق PNG أو تصدير بتنسيق من اختيارك.
إنشاء التكوين المثالي
يجب أن يكون لديك الآن صورة مركبة بشكل مُكتمل ، تجمع بين صورة الخلفية وكائن لم يكن موجودًا من قبل في المقام الأول.

الحيلة هي أن تأخذ وقتك ولا تخشى تجربة إعدادات الإخراج المُختلفة. يُعد Photoshop ممتازًا في معاينة التغييرات التي تجريها ، لذا يمكنك إنشاء التراكيب المثالية (وإذا سارت الأمور بشكل خاطئ ، يُمكنك دائمًا الضغط على تراجع).
بعد كل شيء ، يُعد تعلم Photoshop عملية طويلة ، وتجربة أشياء جديدة يمكن أن تعزز معرفتك ومهاراتك دائمًا. تعرف الآن على كيفية تحويل أي صورة نقطية إلى شعاعية في Photoshop.







