تُعد الألوان جانبًا مُهمًا من أي فن أو صورة أو قطعة تصميم. في بعض الأحيان ، قد تشعر وكأن لونًا مُعينًا لا ينتمي بشكل مثالي إلى القطعة الفنية ، وتُريد إعادة تلوينها. يُمكنك القيام بذلك بسهولة في Photoshop ، حتى بدون مسح شيء ما وإعادة تلوينه يدويًا.
يُوفر Photoshop العديد من الأساليب التي تُتيح لك استبدال ألوان الكائنات. للحصول على أفضل النتائج والمرونة ، يُمكنك تطبيق ضبط Hue/Saturation على الكائنات المُحددة. لتقليل المرونة ولكن بمجموعة خيارات مناسبة ، يُمكن استخدام شاشة Replace Color. لتحقيق السرعة ولكن بدقة أقل ، يُمكنك تجربة أداة Color Replacement.
أداة Replace Color في Photoshop تُوفر طريقة سريعة لتبديل الألوان إذا شعرت أن شيئًا ما يحتاج إلى التغيير. يجب أيضًا أن يستغرق الأمر دقيقة أو نحو ذلك حتى تتمكن من القيام بذلك بمجرد أن تعتاد على استخدامها.
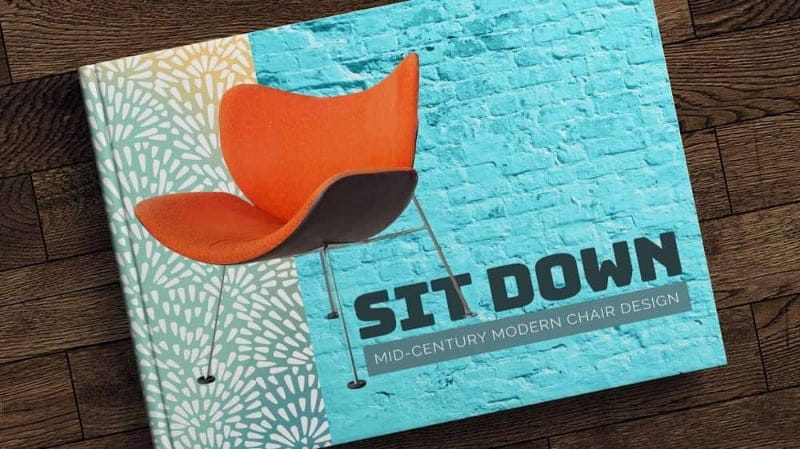
إليك كيفية استخدام ميزة Replace Color في Photoshop.
كيفية استخدام Replace Color
تضم شاشة Replace Color أدوات لتحديد نطاق اللون باستخدام منزلقات HSL لاستبدال ذلك اللون. يمكنك أيضًا اختيار اللون البديل في Color Picker.
أولاً ، ستحتاج إلى فتح الصورة باللون الذي تُريد استبداله. في هذا المثال ، سأستخدم هذا التصميم لشجرة النخيل التي أود إنشاءها باللون الأرجواني.
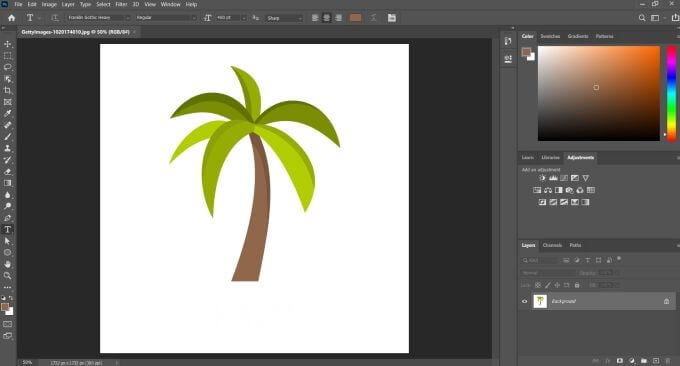
مع فتح الصورة ، انتقل إلى Image -> Adjustments -> Replace Color. ستظهر نافذة أين يُمكنك البدء في استخدام هذه الميزة.
انقر فوق الجزء الذي تُريد استبدال لونه من صورتك. سيظهر اللون المختار في المربع الموجود في الجزء العلوي الأيمن المسمى “Color”.
لتحديد الألوان التي تُريد استبدالها، استخدم أداة Eyedropper 
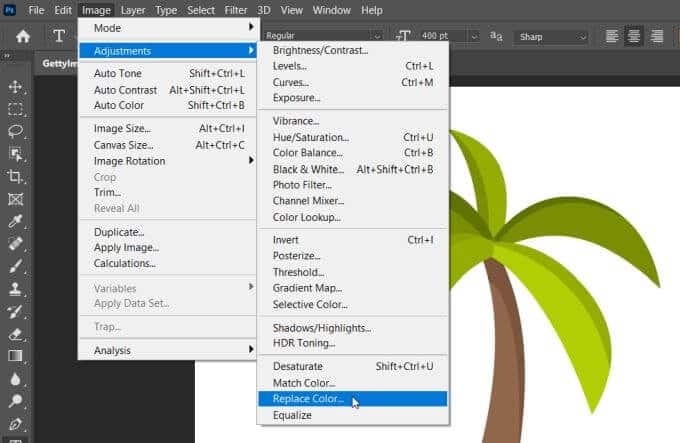
الآن ، انقر فوق المربع الموجود في أسفل اليمين المسمى Result. ستتمكن من اختيار اللون الذي تُريد تغيير اللون الأصلي إليه هنا.
يُمكنك أيضًا تغيير تدرج اللون والتشبع والإضاءة. عندما تكون راضيًا عن اللون ، انقر على “موافق”.
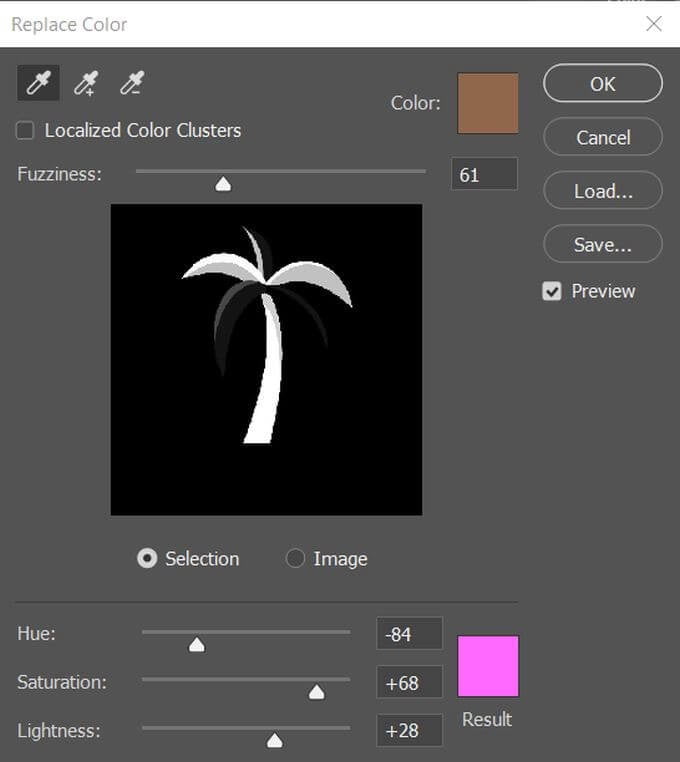
الآن ، أريد تغيير لون أوراق النخيل إلى لون أزرق مخضر. لذلك ، سأستعمل نفس الطريقة كما في السابق ، لكن هذه المرة سأختار الأوراق كلوني.
مع ضبط مستوى Fuzziness (للتحكم في درجة تضمين الألوان ذات الصلة في التحديد) على ما كان عليه ، لم يلتقط Photoshop كل اللون الأخضر في الأوراق.
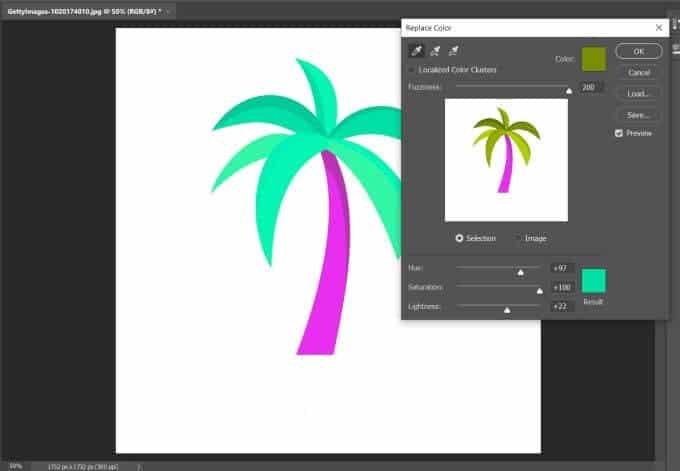
سيُضيف Fuzziness أو يزيل أجزاء من اختيار اللون اعتمادًا على المستوى الذي تم تعيينه عليه. كلما زادت القيمة ، زادت درجات اللون التي ستتخذها بالنسبة إلى اللون الذي اخترته.
لذلك ، رفعت القيمة وأصبحت جميع الأوراق الآن اللون الذي أردته.
لتحسين التحديد، قم بتنفيذ أي مما يلي:
- انقر مع الضغط على مفتاح Shift أو استخدم أداة Add To Sample Eyedropper
- انقر مع الضغط على مفتاح Alt (في نظام التشغيل Windows) أو على Option (في نظام التشغيل Mac OS) أو استخدم أداة Subtract From Sample Eyedropper
- انقر فوق المربع اللوني Selection Color لفتح Color Picker. استخدم Color Picker لاستهداف اللون الذي تريد استبداله. أثناء تحديد لون في Color Picker، يتم تحديث القناع في مربع المعاينة.
متى يجب عليك استخدام ميزة Replace Color في Photoshop
هناك أوقات يكون فيها استخدام ميزة “Replace Color” أسهل من الخيارات الأخرى. إنها أداة رائعة لاستخدامها في بعض الحالات ، ولكن في حالات أخرى قد تجعل صورتك تبدو فوضوية ، وفي هذه الأوقات قد يكون من الأفضل استبدال اللون يدويًا.
على سبيل المثال ، تعمل هذه الميزة بشكل أقل جودة مع الصور الواقعية. في صورة راكب الأمواج أدناه ، لنفترض أنك أردت استبدال لون بدلته لتبدو أكثر خضرة.
حسنًا ، هناك الكثير من تدرجات الأزرق الداكن / الأسود في هذه الصورة بالفعل ، لذا ستعمل ميزة “Replace Color” أيضًا على تغيير ألوان هذه الكائنات أيضًا ، في الأماكن التي لا تُريدها.
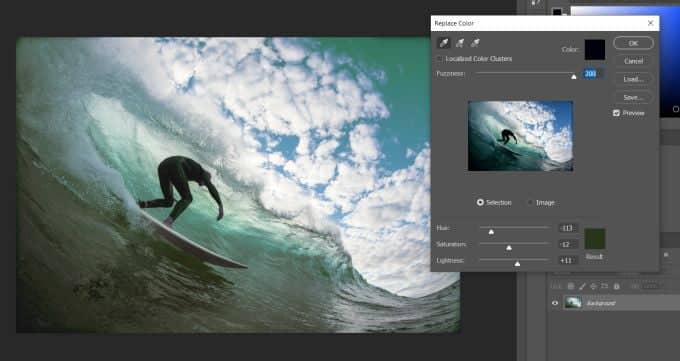
حتى تقليل مستوى Fuzziness سيظل يُغير بعض الألوان التي قد لا ترغب في تغييرها. أفضل وقت لاستخدام “Replace Color” هو عندما يكون لديك ألوان صلبة جدًا ، مثل تصميم رسومي أو قطعة توضيحية.
لا يزال بإمكانك الحصول على بعض التأثيرات المثيرة للاهتمام باستخدام ميزة “Replace Color” في الصور الواقعية ، ومع ذلك ، إذا كنت ترغب في إجراء تعديل أكثر أسلوبًا ، فلا يُمكن الإستفادة من إمكاناتها بالكامل. الجانب السلبي هو أنك لن تتمتع بقدر كبير من التحكم في كيفية تطبيق الألوان على الصورة ، لذلك يُمكن أن يكون التأثير ناجحًا أو مفقودًا تمامًا.
هناك خيار آخر ، إذا كنت تُريد المزيد من التحكم في استبدال اللون ، وهو استخدام ميزة أخرى تسمى أداة “Color Replacement”.
استخدام أداة Color Replacement
تُتيح أداة “Color Replacement” 
هذه أداة مختلفة تمامًا عن “Replace Color” ، ويُمكنك العثور عليها ضمن أداة Brush 
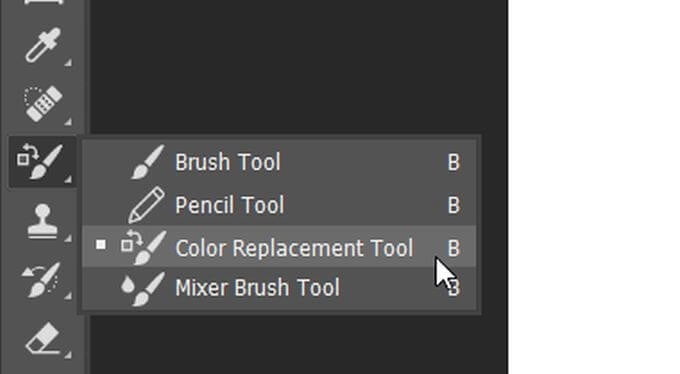
باستخدام هذه الأداة ، يُمكنك استبدال الفرشاة بأي لون تُريده. سيكون اللون الذي ستستبدل الألوان الأصلية به هو لون المقدمة الذي تراه في الجزء السفلي من شريط الأدوات. يمكنك النقر فوق هذا اللون لتغييره إذا أردت.
سترى أيضًا خطًا متقاطعًا في منتصف مؤشر الفرشاة. هذه هي الطريقة التي يعرف بها Photoshop اللون الذي تريد استبداله. لذا ، تأكد من الاحتفاظ بعلامة التقاطع هذه فقط داخل اللون الذي تستبدله. إذا قمت بنقله إلى لون مختلف ، فسيسجل Photoshop هذا اللون باعتباره اللون الذي يجب استبداله بدلاً من ذلك.
لا داعي للقلق بشأن حجم الفرشاة ، حيث إنها سترسم فقط على اللون الذي يسجله التقاطع. إذا كنت تريد أن يسجل Photoshop لونًا مرة واحدة فقط بدلاً من تسجيله بشكل مستمر ، فيمكنك اختيار Sampling: Once في شريط الخيارات ، والذي يشبه القطارة مع علامة x في النهاية.
بالنسبة إلى خيار Sampling، اختر واحدًا مما يلي:
- Continuous: يختبر الألوان بشكل مستمر وأنت تسحب.
- Once: يستبدل اللون المستهدف فقط في مساحات تحتوي على اللون الذي نقرت فوقه أولاً.
- Background Swatch: يستبدل فقط المساحات التي تحتوي على لون الخلفية الحالي.

مرة أخرى ، مثل إعداد Fuzziness في Replace Color ، يُمكنك تغيير إعداد Tolerance في Photoshop للسماح بتغيير اللون إلى نطاق أوسع من الأشكال بناءً على اللون المسجل. إذا كان نطاق الألوان المستبدلة صغيرًا للغاية، فقم بزيادة إعداد Tolerance في شريط الخيارات.
إذا كنت بحاجة إلى مزيد من الدقة لاستبدال اللون ، فهذه هي الأداة الأفضل للاستخدام ، لأنها تمنحك التحكم الكامل في اللون الذي يتم تغييره.
نصائح حول استخدام ميزة Replace Color في Photoshop
هناك بعض جوانب هذه الأداة التي قد تكون محيرة في البداية. على سبيل المثال ، لا تعمل في الواقع مع تدرجات الأسود أو الأبيض الصارخة. لا يعتبر Photoshop هذه “ألوانًا” فعلية ، لذلك لا يُمكنك استبدال الألوان غير الملونة.
هناك طرق يُمكنك من خلالها تغيير اللون الأسود إلى لون آخر ، ولكنها تتضمن الكثير من الحلول التي لا تستخدم “Replace Color”. لذلك ، عند استخدام هذه الميزة ، تأكد من أنك تستبدل لونًا حقيقيًا وليس أسود أو أبيض فقط.
ضع في اعتبارك أيضًا أنَّ الانتقال من لون غامق إلى لون فاتح قد يجعل الصورة تبدو باهتة بعض الشيء ، خاصة إذا كنت تقوم بتحرير صورة حقيقية. من المحتمل أن تجعل صورتك تبدو باهتة ، لأن Photoshop يحاول استيعاب اللون الأغمق لجعله يبدو أكثر إشراقًا.









