هل سبق لك أن أردت تحسين مظهر وجهك في إحدى الصور مثل المُحترفين ولكنك لا تعرف كيف تفعل ذلك؟ في هذا البرنامج التعليمي ، سنُوضح لك كيفية تفتيح الصورة وتصحيح التعريض للضوء باستخدام Photoshop. لا يقتصر الأمر على سهولة تنظيف الخطوط بالفرشاة فحسب ، بل يُسهل أيضًا ضبط التأثيرات للحصول على نتائج احترافية. تحقق من بعض العيوب التي يمكنك إزالتها بسهولة باستخدام Photoshop.
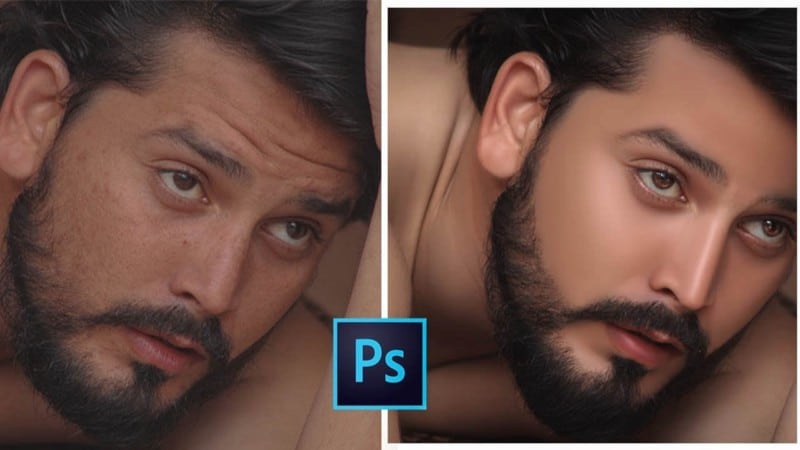
لماذا عليك استخدام Dodge و Burn؟
تُستخدم الأداة Dodge 

الغرض من استخدمها في Photoshop هو إنشاء أبعاد عظام الوجنتين وميزات الوجه الأخرى وتحسينها بحيث يبدو الموضوع ثلاثي الأبعاد وليس مُسطحًا ومُملًا. لإنجاز ذلك ، تحتاج إلى Dodge لإضافة الإضاءات و Burn لإضافة الظلال على وجه الشخص.
هناك عدة تقنيات لها. في هذا البرنامج التعليمي ، سنشرح كيفية Dodge و Burn غير المُدمر باستخدام طبقات ضبط المنحنيات. في خطوات إضافية ، سنوضح لك كيفية ضبط هذه التعديلات لإنشاء صورة شخصية أكثر ديناميكية. طريقة أخرى لـ Dodge و Burn يمكنك استخدامها هي طريقة Linear Light. تحقق من مجموعة من أفضل التطبيقات التعليمية للأطفال لتنمية مهاراتهم.
إذا لم يكن لديك صورة خاصة بك ، يُمكنك المتابعة معنا. قم بتنزيل المثال المُستخدم في هذه المقالة من Pexels. دعنا نتقل مُباشرة إلى الخطوات …
1. إنشاء طبقتين من المُنحنيات
أولاً ، نحتاج إلى إنشاء طبقتين من المنحنيات التي ستكون بمثابة طبقات Dodge و Burn. ثم سنعكس أقنعة الطبقة حتى نتمكن من استخدام كل منها في خطوات لاحقة.
في ضبط Curves ، ستعمل على ضبط النقاط في نطاق الدرجات اللونية في الصورة بكاملها. بشكل مبدئي ، تتمثّل الدرجات اللونية للصورة بخط قطري مستقيم على خط بياني. عند ضبط صورة RGB ، تُمثّل المساحة العلوية اليمنى للخط البياني الإبرازات فيما تمثّل المساحة السفلية اليسرى الظلال. يُمثّل المحور الأفقي للخط البياني مستويات الإدخال (قيم الصورة الأصلية) ، ويُمثّل المحور العمودي مستويات الإخراج (القيم المضبوطة الجديدة).
وأثناء عملك على إضافة نقاط تحكم إلى الخط وتحريكها ، يتغيّر شكل المنحني ، ويعكس عمليات ضبط الصورة. تُمثّل الأقسام الأكثر انحدارًا في المنحنى مساحات ذات تباين أعلى، في حين تمثّل الأقسام الأكثر تسطحًا مساحات ذات تباين أقل.
- لإنشاء طبقة Burn ، انقر فوق رمز Layers وحدد Curves
- انقر لإنشاء نقطة في المُنتصف.
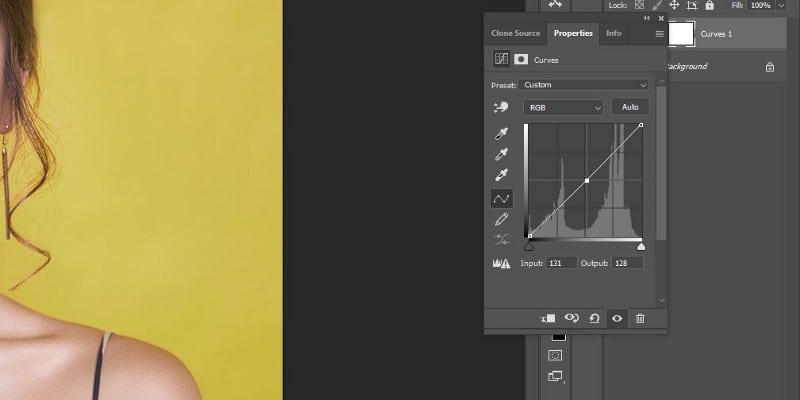
- اسحب النقطة لأسفل.
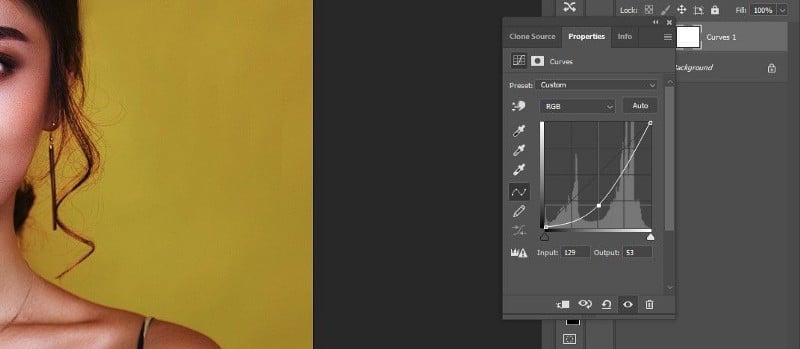
- انقر نقرًا مزدوجًا فوق Curves 1 وأعد تسميته إلى Burn.
- حدد Mask واضغط على
Ctrl + Iلعكس القناع إلى الأسود.
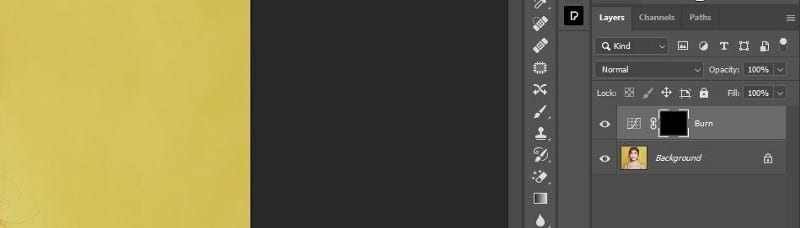
- قم بإنشاء طبقة Curves جديدة.
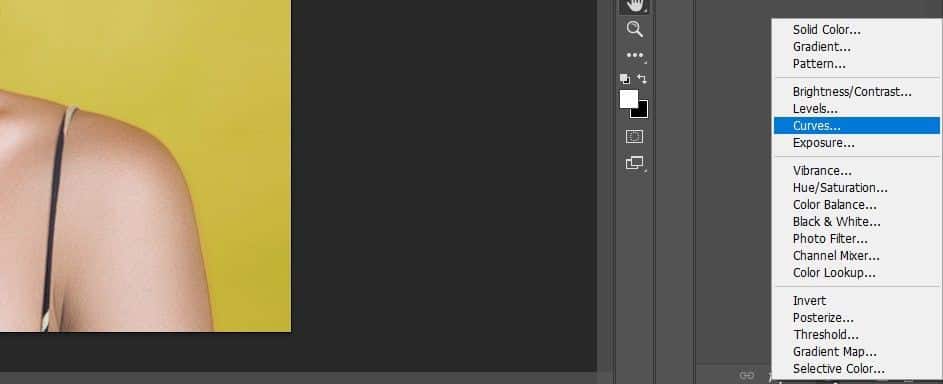
- انقر لإنشاء نقطة في المنتصف.
- اسحب النقطة لأعلى.
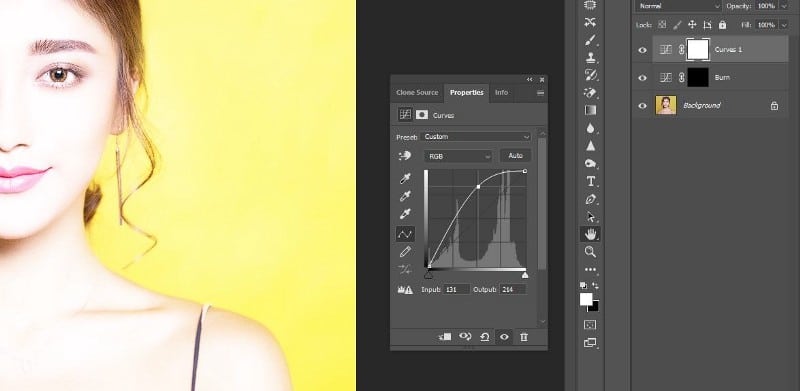
- انقر نقرًا مزدوجًا فوق Curves 2 وأعد تسميته إلى Dodge.
- حدد Dodge Mask واضغط على
Ctrl + Iلعكس القناع إلى الأسود.
راجع دليلنا الكامل حول Curves إذا كنت بحاجة إلى تجديد المعلومات.
2. تطبيق خطوط الفرشاة على طبقات Dodge و Burn
في هذا القسم ، سننشئ خطوطًا ستكون بمثابة الأساس لـ Dodge و Burn . في النهاية ، سيحتوي وجه موضوعك على جميع المُكونات الضرورية لتنعيم التأثيرات لاحقًا.
اضغط على 
- في قائمة Brush ، حدد فرشاة مُستديرة صلبة.
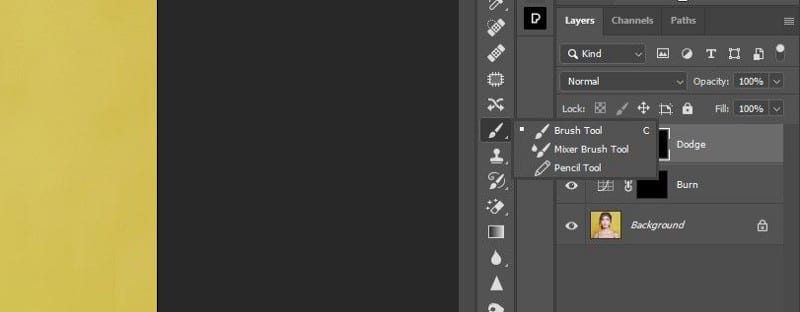
- حدد قناع طبقة Dodge.
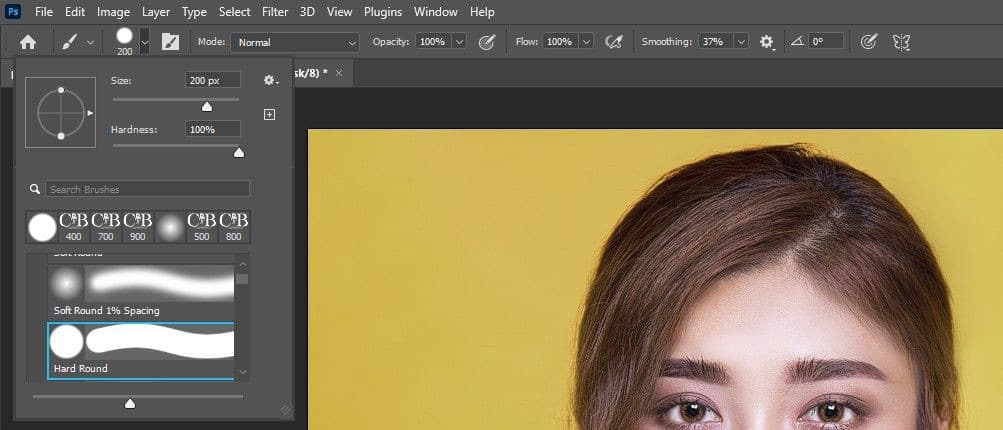
- تأكد من أنَّ وضع Blend هو Normal و Opacity 100٪ و Flow 100٪.
- اجعل لون المُقدمة أبيض. اضغط على
Dثم قم بتبديل مفتاح X إذا لزم الأمر.
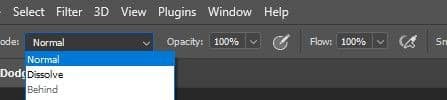
- قُم بإنشاء خطوط باستخدام الفرشاة على الوجه أين يجب أن تكون الإبرازات. لاحظ أنه إذا كانت هناك مناطق بارزة قوية بالفعل في بعض المناطق ، فلا داعي للتغلب عليها.
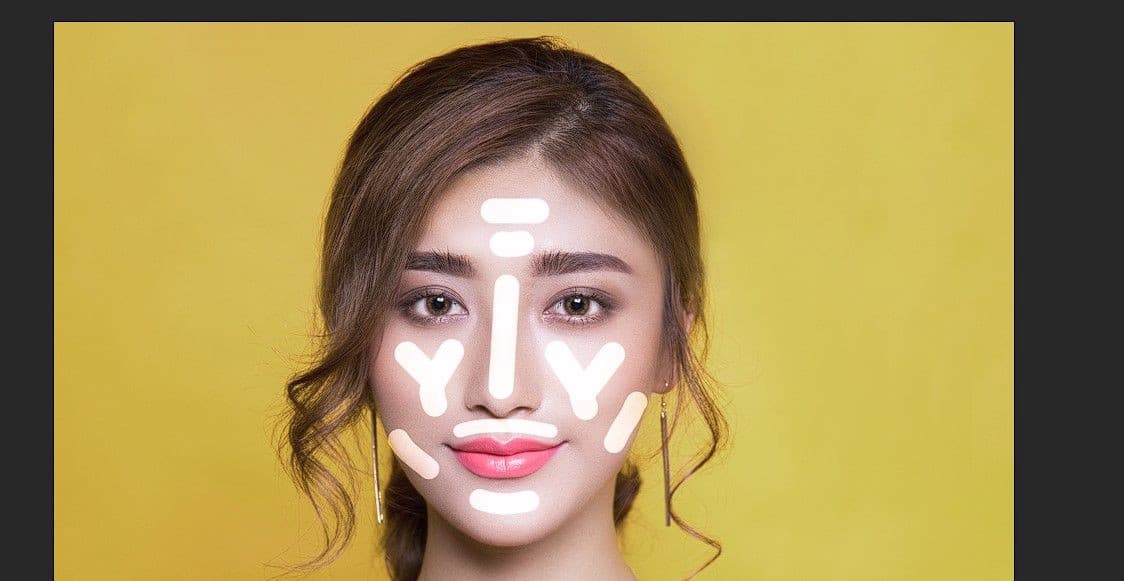
- حدد قناع الطبقة Burn.
- قُم بإنشاء خطوط باستخدام الفرشاة أين يجب أن تكون الظلال.

قد تبدو الصورة سخيفة الآن ، لكن السحر يحدث في القسم التالي.
3. إبراز طبقات Dodge و Burn
هذا هو المكان الذي سنأخذ فيه خطوطنا ونُحولها إلى مناطق لطيفة من الضوء الخافت والظلال.
- حدد طبقة Dodge.
- انقر نقرًا مزدوجًا لفتح قائمة الخصائص.
- قم بزيادة مُنزلق Feather حتى يتم مزج الخطوط بشكل جيد. لاحظ أنه يُمكنك الضغط على
Zللتكبير والتصغير. اضغط موافق.
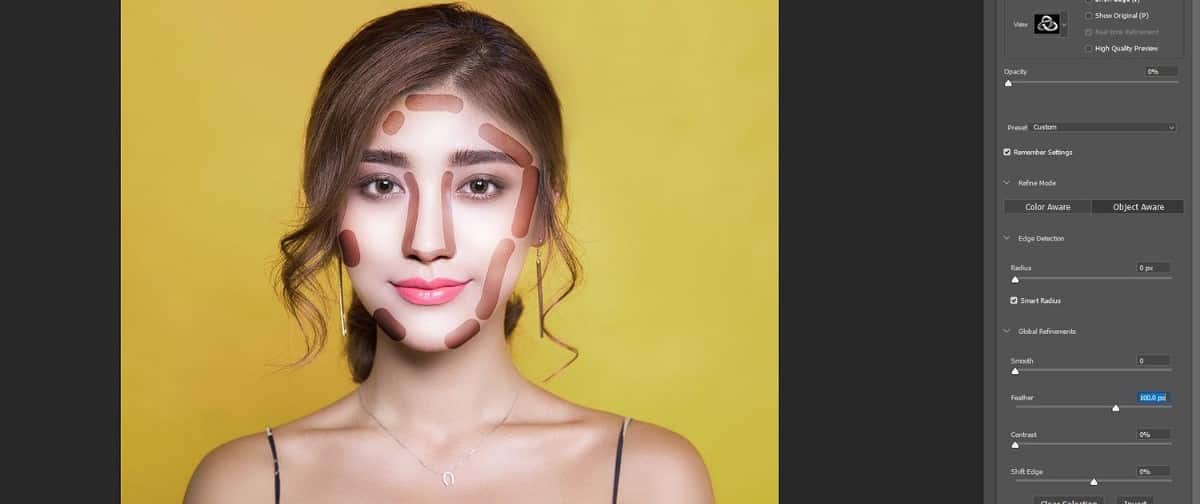
- حدد طبقة Burn.
- انقر نقرًا مزدوجًا لفتح قائمة الخصائص كما في الخطوة السابقة.
- قم بزيادة منزلق Feather حتى يتم مزج الخطوط بشكل جيد. اضغط موافق.
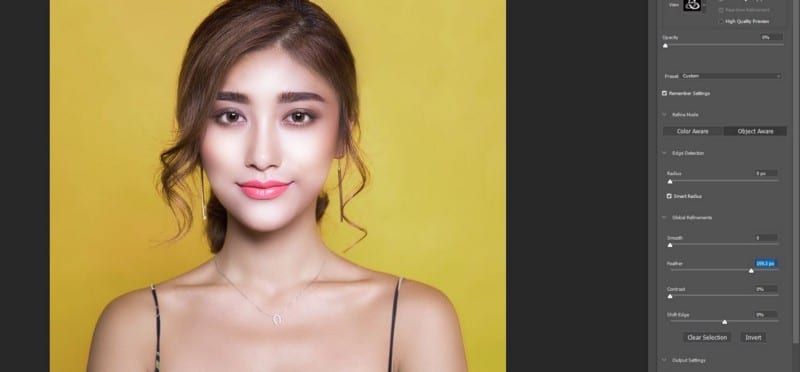
يُمكنك العودة إلى قائمة الخصائص في طبقات Dodge و Burn في أي وقت لإجراء تعديلات. تحقق من كيفية إنشاء تأثير اللون المُنقسم باستخدام القنوات في Photoshop.
4. استخدم Blend If لتنظيف الإبرازات والظلال
ربما لاحظت أننا فقدنا بعض الحواف الصلبة التي ساعدت في تكوين مظهر مُحدد. في هذا القسم ، سنستخدم Blend If في طبقات المراوغة وحرقها لإزالة الإبرازات والظلال من الأماكن التي لا تنتمي إليها لإنشاء مظهر منحوت أكثر.
- انقر نقرًا مزدوجًا على الجانب الأيمن من طبقة Dodge. يجب أن تظهر لوحة Layer Style.
- في الطبقة السفلية ، استمر في الضغط على مفتاح
Alt، وانقر على المقبض الأيسر ، وحركه إلى اليمين حتى يبدو التأثير أكثر طبيعية. اضغط موافق.
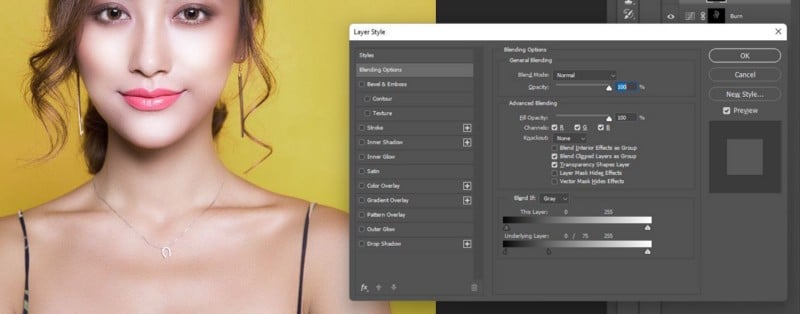
- انقر نقرًا مزدوجًا على الجانب الأيمن من طبقة Burn. مرة أخرى ، يجب أن تظهر لوحة Layer Style.
- في الطبقة السفلية ، اضغط مع الاستمرار على مفتاح
Altوانقر على المقبض الأيمن لتحريكه إلى اليسار حتى يبدو التأثير أكثر طبيعية. اضغط موافق. - مع تنشيط طبقة Dodge ، استمر في الضغط على مفتاح
Shiftوانقر فوق طبقة Burn. يجب تسليط الضوء على كلتا الطبقتين.
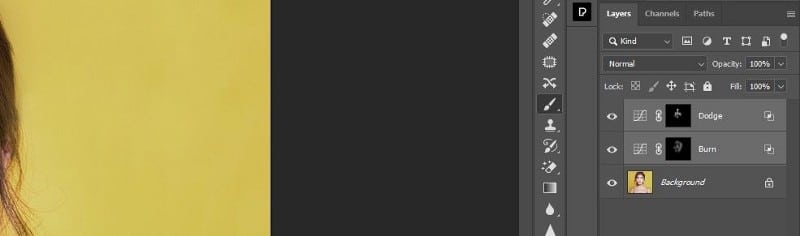
- اضغط على
Ctrl + Gلتجميع الطبقات معًا في مجلد.
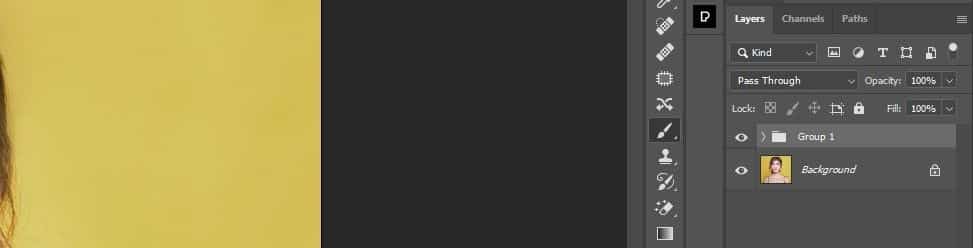
- مع تنشيط Group 1 ، قم بتقليل العتامة إلى 0 وحرك شريط التمرير تدريجيًا حتى يصبح التأثير مثاليًا. يُمكنك التبديل بين تشغيل طبقة Group 1 وإيقافها لرؤية ما قبلها وبعدها.
5. نظف أي تسرب بـ Mask
في بعض الأحيان ، ستنتشر تأثيرات Dodge و Burn على وجه الشخص وإلى أجزاء من الصورة لا تنتمي إليه. لتصحيح ذلك ، سننشئ قناعًا في مجلد Group ونُزيل التأثيرات باستخدام أداة الفرشاة.
- مع تنشيط طبقة Group 1 ، انقر فوق أيقونة Mask.
- اضغط على B لأداة Brush.
- حدد فرشاة Soft Round.

- اضبط لون المقدمة على الأسود. اضغط على
Xلتبديله. - اضغط على
Zلتكبير المنطقة المصابة. قد يكون من الصعب رؤيتها هنا ، ولكن هناك بعض التداخل على طول خدود النموذج.

- تجاهل التأثيرات أين تتداخل مع حدود وجه النموذج.
لن تتطلب منك كل صورة القيام بهذه الخطوة ، ولكن من الجيد دائمًا تكبير الصورة ومعرفة ما إذا كان هناك أي شيء يحتاج إلى التحسين.
قبل:

بعد:
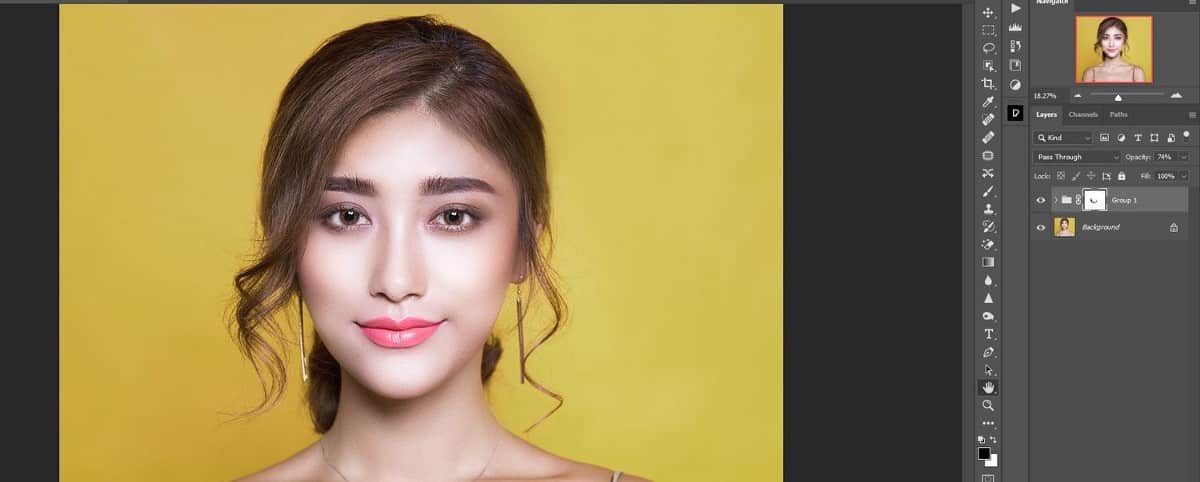
إذا قررت أنك تُريد المزيد من المظهر الواضح ، فيُمكنك العودة إلى طبقات Blend If وتعديلها. وبالمثل ، يمُكنك حتى إعادة رسم خطوط المنحنيات. يُمكن تحسين النحت بشكل أكبر إذا كنت تستخدم منحنيات مُتعددة لـ Dodge و Burn.
إليك مظهر أكثر وضوحًا يسهل رؤيته على شاشتك أو هاتفك:
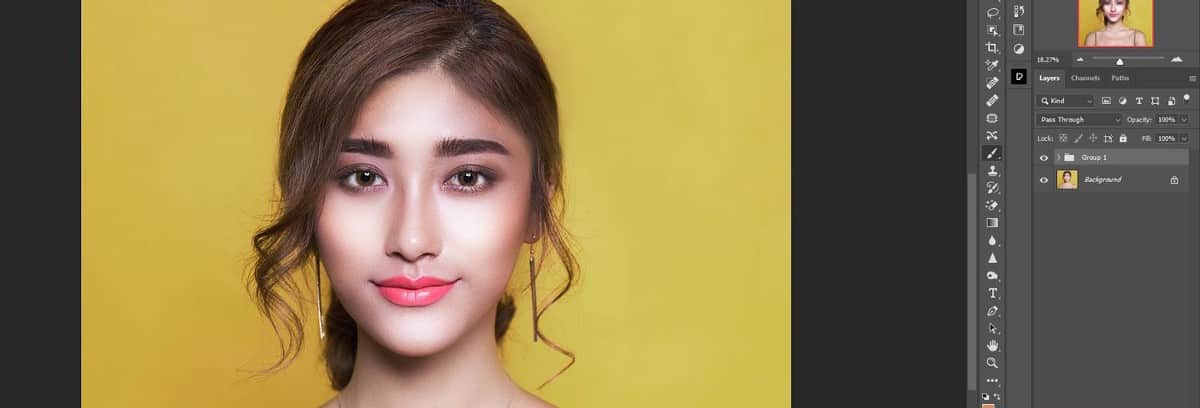
لا يجب أن يكون استخدام Dodge و Burn في Photoshop أمرًا صعبًا
لقد أوضحنا لك مدى سهولة إضافة خطوط إلى وجه الشخص الذي تُريده والتي ستكون بمثابة مناطق Dodge و Burn في صورتك. إذا اتبعت ذلك ، فأنت تعلم مدى سرعة وفعالية هذه الطريقة في إنشاء صور شخصية ذات مظهر احترافي تبدو منحوتة وثلاثية الأبعاد. الآن ، ستتمكن من إبراز جميع صورك الشخصية عن الخيارات الأخرى. يُمكنك الإطلاع الآن على كيفية تغيير خلفية الصورة في Photoshop.








