هل تُريد تغيير خلفية صورة تمتلكها باستخدام Photoshop؟ ربما تُريد تحويل السماء المُلبدة بالغيوم إلى يوم مشمس جميل؟ أو العكس من يدري؟ أو إضافة خلفية مُسطحة إلى صورة شعار شركتك؟ إذا كان الأمر كذلك ، فسوف يُسعدك معرفة أنَّ الأمر سهل للغاية.
تعد القدرة على تغيير خلفية الصورة إحدى أفضل ميزات Adobe Photoshop. يتضمن التطبيق أيضًا أدوات لتحديد المناطق الصعبة مثل الشعر ، ومطابقة الألوان من الصور المُختلفة.

كيفية تغيير خلفية الصورة في Photoshop
أفضل طريقة لإجراء أي تغيير في الخلفية في Photoshop هي إنشاء تحديد يفصل بين المقدمة والخلفية.
كما هو الحال مع كل شيء آخر في Photoshop ، هناك عدة طرق مختلفة لتحقيق نفس النتائج. في هذا البرنامج التعليمي ، سنستخدم أداة Quick Selection ، لكنها ستعمل بنفس الفعالية مع أداة Pen.
إليك ما سنُنشئه. سنبدأ بالصورة الموجودة على اليسار ، وننتهي بالصورة الموجودة على اليمين.

إذا كنت ترغب في المتابعة باستخدام نفس الصور ، يُمكنك الحصول عليها من موقع Pexels.com على الويب ، أحد أفضل مواقع الصور الخالية من حقوق الملكية. قم بتنزيلها من هنا ومن هنا.
الخطوة 1: تحديد الكائن الأمامي
يُمكنك الوصول إلى أداة Quick Selection أولًا من شريط الأدوات ، أو اضغط على W على لوحة المفاتيح (أحد اختصارات لوحة المفاتيح العديدة المفيدة في Photoshop). بفرشاة صلبة ، انقر واسحب داخل المنطقة التي تُريد تحديدها. سيحاول Photoshop تخمين الأجزاء التي تُريد تضمينها بناءً على مستويات التباين في الصورة.

نتيجة لذلك ، ستجد أنه تم تحديد المناطق ذات التباين العالي والحواف الصلبة بشكل جيد ، ولكن التباين المنخفض والحواف الناعمة ستتطلب المزيد من العمل.
في بعض الصور ، قد تجد أنه من الأسهل تحديد الخلفية بدلاً من ذلك. يُمكنك بعد ذلك عكس التحديد بالضغط على Shift + Ctrl + I في نظام Windows ، أو Shift + Cmd + I في نظام Mac.
الخطوة 2: تحسين التحديد
لضبط التحديد بدقة ، قم بتكبير الصورة وتصغير حجم الفرشاة بالضغط على القوس المربع الأيسر. الآن ، استمر في النقر والسحب لإضافة أجزاء من الكائن الأمامي إلى اختيارك.

إذا كنت بحاجة إلى إزالة أي شيء من التحديد ، فاضغط مع الاستمرار على مفتاح Alt وانقر واسحب في تلك المناطق.
من الناحية المثالية ، يجب أن يحتوي اختيارك على جميع الاختيارات الصلبة ، لكن لا داعي للقلق بشأن تحديد خصلات شعر فردية ، على سبيل المثال. سنقوم بكيفية القيام بذلك في الخطوة التالية.
الخطوة 3: التحديد والإخفاء
في شريط الخيارات أعلى الشاشة ، انقر فوق Select And Mask. تُتيح لك الشاشة التي يتم عرضها تحسين التحديد وتحويله إلى أقنعة.
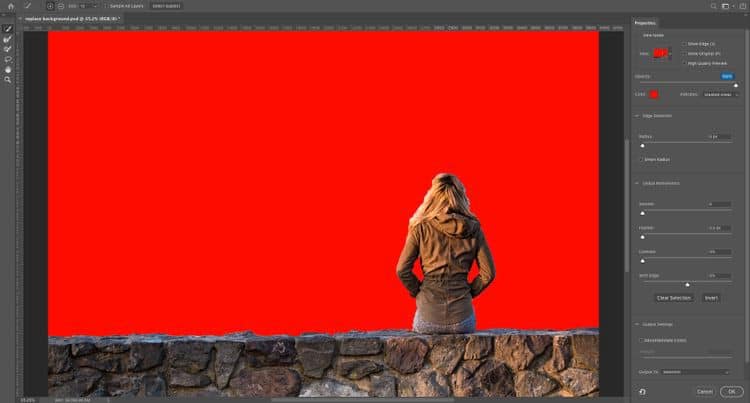
في لوحة Properties ، انقر فوق خيار View Mode لتغيير الطريقة التي سترى بها الكائن الذي حددته. يُعد التراكب اختيارًا جيدًا ، أين يُمكنك اختيار لون يتناقض مع صورتك. ولكن أثناء عملك ، قد ترغب في الضغط على المفتاح F للتنقل بين العروض — ستُبرز الخلفيات المختلفة أي مشاكل في تحديدك.
الخطوة 4: صقل التحديد
الآن يُمكنك البدء في تحسين التحديد. يوجد في شريط الأدوات الموجود على الجانب الأيسر من الشاشة أدوات متنوعة لمساعدتك في ذلك:
- أداة Quick Selection. كما استخدمنا في الخطوة الأولى ، يُمكن استخدامها لإضافة (أو إزالة) بسرعة أي مناطق أكبر إلى اختيارك. ترسم منطقة مستطيلة أو منطقة تحرير حر حول الكائن. تعثر أداة Object Selection على الكائن داخل المنطقة المحددة وتحدده تلقائيًا.
- أداة Refine Edge Brush. يُفضل استخدامها على الشعر والحواف الناعمة الأخرى. حيث تضبط بدقة منطقة الحدود التي يتم فيها تحسين الحافة. على سبيل المثال، استخدم الفرشاة فوق المناطق الناعمة مثل الشعر والفرو لإضافة تفاصيل دقيقة إلى التحديد. لتغيير حجم الفرشاة، اضغط على مفاتيح الأقواس
- أداة Brush. استخدمها على الحواف الصعبة.
- أداة Lasso / Polygonal Lasso. ترسم مقاطع ذات حواف مستقيمة لحدود التحديد. باستخدام هذه الأداة، يمكنك إجراء تحديدات مباشرة أو يدوية.
قم بتكبير الصورة للتحقق من حواف التحديد. لن تحتاج إلى لمس الكثير منه — فأنت في الغالب يجب أن تبحث عن مناطق لم يتم تحديدها أو تم اختيارها بشكل خاطئ أو بها حواف خشنة للغاية.
في صورتنا ، سنبدأ باستخدام أداة Brush لتنعيم حواف الجدار والجسم. فقط قم بالطلاء للإضافة إلى التحديد ، أو استمر في الضغط على Alt والطلاء لإزالة المساحات.
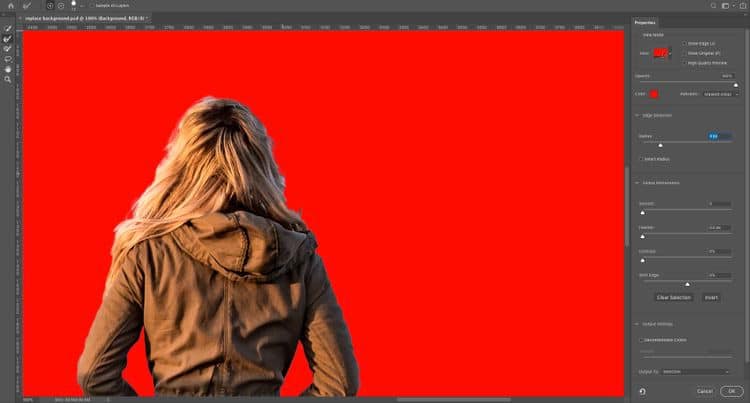
بعد ذلك ، قم بالتبديل إلى أداة Refine Edge لتلميع الشعر أو أي حواف ناعمة. ضمن Edge Detection في اللوحة اليمنى ، حدد المربع الذي يحمل علامة Smart Radius. يساعد هذا Photoshop على التمييز بين الحواف الناعمة والصلبة. حيث أنَّ Smart Radius يُتيح إجراء تحسين بعرض متغير حول حافة تحديدك. من بين حالات الاستخدام الأخرى، يُعد هذا الخيار مفيدًا إذا كان تحديدك عبارة عن صورة شخصية تتضمن الشعر والكتفين. في الصور الشخصية المماثلة، قد يتطلب الشعر منطقة تحسين أكبر من الكتفين، حيث تكون الحافة أكثر تناسقًا.
أيضا ، يُمكنك زيادة Radius قليلًا. ستحتاج إلى القيام بذلك بالعين لرؤية آثاره — اضغط على P للتبديل بين ما قبل وما بعد.
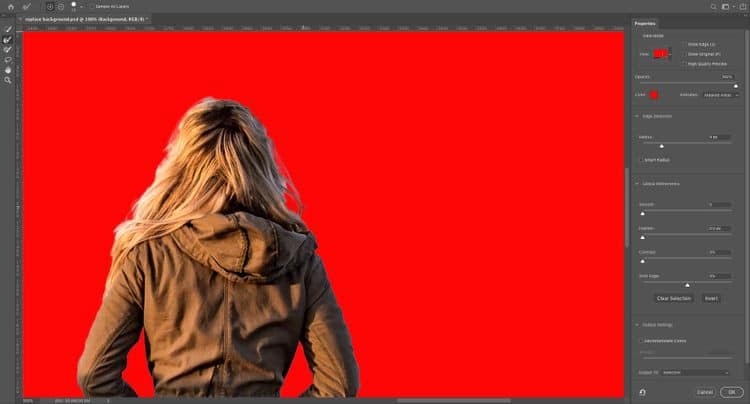
ضع Refine Edge Brush الناعمة على الحافة الخارجية للشعر وابدأ بالفرشاة. يجب أن ترى خيوطًا من الشعر تبدأ في الإضافة إلى التحديد. اضغط باستمرار على مفتاح Alt وقم بالطلاء للتراجع عن تغييراتك إذا لم تكن راضيًا عنها.
الخطوة 5: ضبط الإعدادات
تتضمن خيارات Select and Mask العديد من الخيارات المُدرجة ضمن Global Refinement. لا نحتاج إلى استخدامها لصورتنا ، لكن كمرجع عام إليك ما تحتاج إلى معرفته:
- Smooth: يقلل المساحات غير العادية (“الارتفاعات والمنخفضات”) في حدود التحديد لإنشاء حدود خارجية
- Feather: يموّه الانتقال بين التحديد ووحدات البكسل المحيطة
- Contrast: عند زيادة التباين، تصبح الانتقالات ذات الحواف الناعمة على امتداد حدود التحديد أكثر حدة. عادةً ما يكون خيار Smart Radius وأدوات التحسين أكثر فعالية.
- Shift Edge: يحرك الحدود ذات الحواف الناعمة إلى الداخل باستخدام قيم سالبة أو إلى الخارج باستخدام قيم موجبة. يمكن أن تساعد إزاحة تلك الحدود إلى الداخل في إزالة ألوان الخلفية غير المرغوب فيها من حواف التحديد.
الخطوة 6: إزالة الهوامش اللونية
بمجرد أن تُصبح راضيًا عن تحديدك ، انتقل إلى إعدادات Output في اللوحة اليمنى. حدد Decontaminate Colors لإزالة أي هامش لوني متبقي في تحديدك.
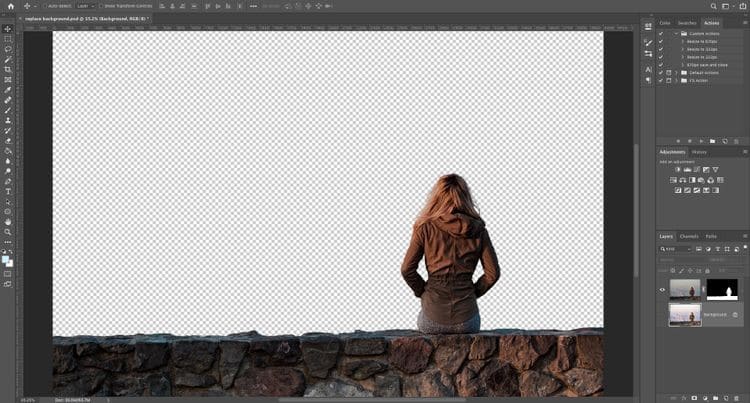
في Output ، اختر New Layer with Layer Mask ، وانقر فوق OK. ستعود الآن إلى صورتك الرئيسية ، مع إضافة اختيارك كطبقة جديدة. الآن بعد أن قمت بإزالة خلفية الصورة ، فأنت جاهز لإضافة خلفية جديدة.
حيث يعمل Decontaminate Colors على استبدال تداخلات الألوان بلون وحدات البكسل المحددة بالكامل والمجاورة. تتناسب قوة استبدال اللون مع نعومة حواف التحديد. تعديل شريط التمرير لتغيير نسبة تنقية الألوان. 100% (القوة القصوى) هي القيمة الافتراضية. ولأن هذا الخيار يؤدي إلى تغيير لون البكسل، يتطلب الأمر الإخراج إلى طبقة أو وثيقة جديدة. احتفظ بالطبقة الأصلية لكي تتمكن من الرجوع إليها عند اللزوم.
الخطوة 7: لصق خلفيتك الجديدة
بعد ذلك ، يُمكنك لصق الصورة التي تحتوي على خلفيتك الجديدة. ضعها على طبقة أسفل الطبقة التي تحتوي على تحديد المقدمة.
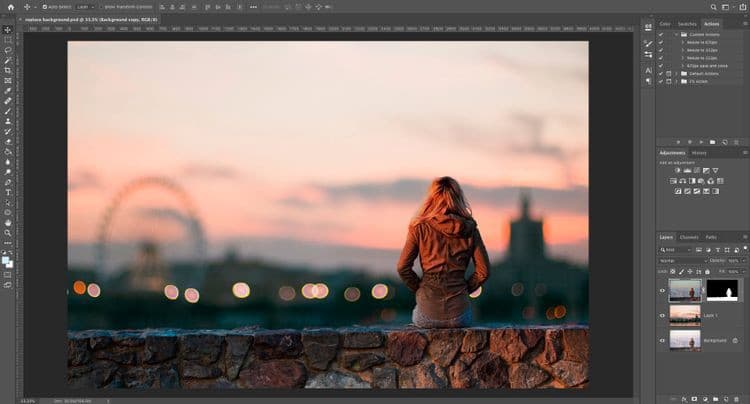
استخدم أداة Hand لوضع الطبقة أينما تُريد ، وقم بتغيير حجمها إذا لزم الأمر باستخدام أداة التحويل الحر (Ctrl + T أو Cmd + T). أمسك المقابض الموجودة على زوايا الصور أو جوانبها واسحبها للداخل لتصغيرها. استمر في الضغط على مفتاح Shift للحفاظ على نسبة العرض إلى الارتفاع كما هي.
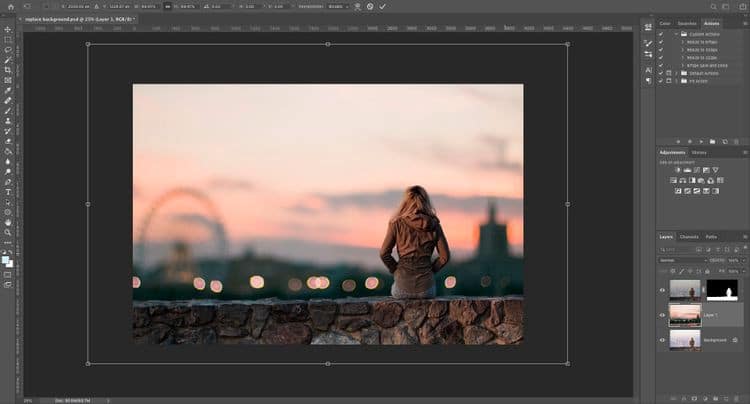
الخطوة 8: مطابقة الألوان
الآن يجب أن تبدو الصورة جيدة جدًا. الخطوة الأخيرة هي إصلاح ألوان المقدمة للتأكد من أنها تمتزج بشكل صحيح مع الخلفية.
حدد الطبقة الأمامية ، وتأكد من تحديد الصورة ، وليس القناع. اذهب إلى الصورة -> التعديلات -> تطابق اللون.
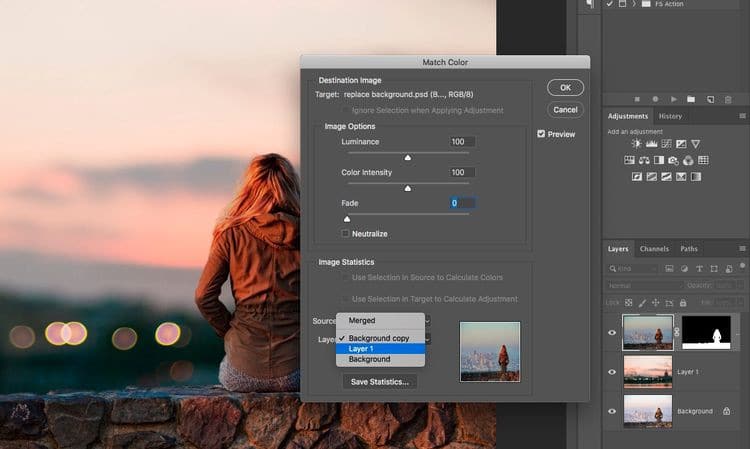
في النافذة التي تفتح ، انتقل إلى المصدر وحدد الصورة التي تعمل عليها. ضمن الطبقة ، حدد الطبقة التي تُريد إصلاحها — يُمكنك إما مطابقة المقدمة بخلفيتك الجديدة ، أو العكس.
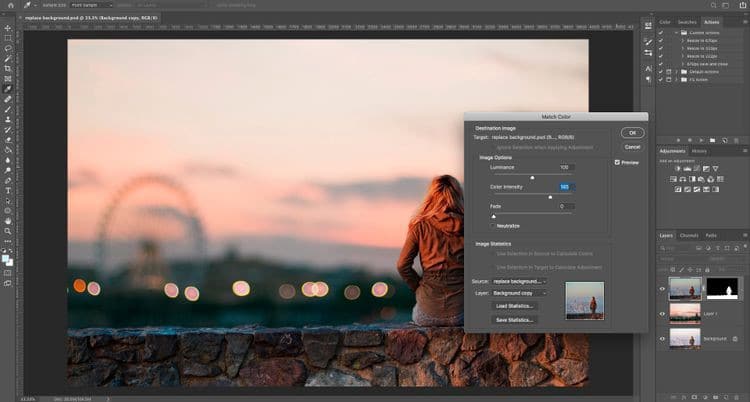
حدد الآن مربع Neutralize لإزالة أي أشكال لونية من الطبقة التي اخترتها ، واضبط خيارات Luminance و Intensity حتى تتطابق المقدمة والخلفية. يُمكنك تقليل التأثير باستخدام شريط التمرير Fade إذا كنت بحاجة إلى ذلك. استخدم خيار المعاينة للتبديل بين الحالات السابقة واللاحقة.
الخطوة 9: لقد أنهيت!
انقر فوق موافق ولقد قُمتَ بالانتهاء من ذلك. احفظ ملفك بتنسيق PSD للاحتفاظ بجميع معلومات الطبقة. مع كل من المقدمة والخلفية والصورة الأصلية في طبقات منفصلة ، يظل ملفك قابلاً للتحرير بالكامل. لمزيد من الطرق لتحسين تحرير الصور ، جرب تلميحات سير عمل Adobe Photoshop.
يُمكنك تحرير القناع لإضافته أو إزالته مما يظهر في المقدمة ، ويُمكنك تغيير موضع الخلفية أو حتى تجربة صورة مختلفة تمامًا.
لمشاركة صورتك ، ستحتاج إلى حفظها بتنسيق آخر. انتقل إلى ملف -> حفظ باسم واختر JPEG للقيام بذلك. لا تحذف PSD ، رغم ذلك — فهذه هي النسخة الاحتياطية!
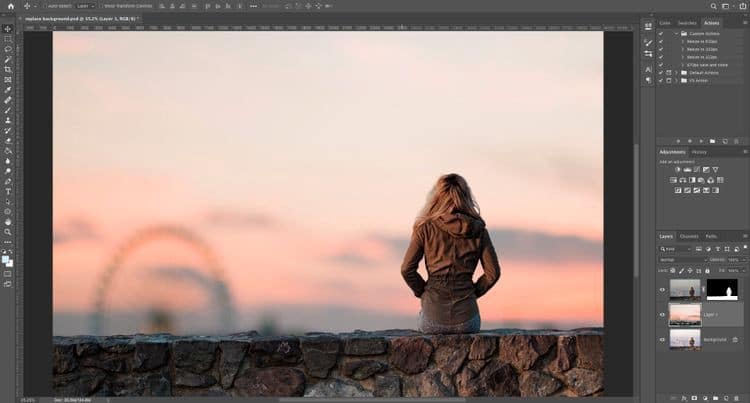
ماذا لو لم يكن لديك Photoshop؟
عندما تعمل في Photoshop ، تكون تعديلات الخلفية سهلة. يُمكنك بسهولة إضافة شخص ما إلى صورك أو إزالة الشوائب بسهولة من الصور. ولكن يُمكنك تحقيق أشياء مماثلة في معظم حزم الرسومات الأخرى الجادة أيضًا.
إذا كنت تفضل استخدام شيء أقل تكلفة من أدوات Adobe ، فإننا نوصي باستخدام تطبيق GIMP. إنه مجاني ومتاح لأنظمة Windows و Mac و Linux. كما يُمكنك التحقق من أفضل بدائل Photoshop المدفوعة للأشخاص الذين لا يحبونه.







