أحد الجوانب الأكثر إرباكًا في Photoshop للمبتدئين هو العدد الهائل من لوحات التعديل المفتوحة على الواجهة ، وكيف يُمكن أن تختفي هذه اللوحات أحيانًا.
إذا فقدت لوحة كُنتَ معتادًا على استخدامها والعمل معها ولا يُمكنك معرفة أين ذهبت ، فهناك طريقة بسيطة لجعل Photoshop يبحث تمامًا عن الطريقة التي اعتدتَ عليها ويُعيد عرضها لكَ.

كيفية استعادة اللوحات في Photoshop
إذا كان الأمر يتعلق بأي لوحة مفقودة ، فهناك حل بسيط للغاية لذلك. لنفترض أن شريط الأدوات الموجود على اليسار قد اختفى: ما عليك سوى الانتقال إلى خيار النافذة في القائمة والتأكد من تحديد الأدوات.
العملية هي نفسها بالنسبة لأي لوحة مُدرجة ضمن قائمة النافذة. انقر فوقها لتحديدها وستظهر مرة أخرى على شاشتك.
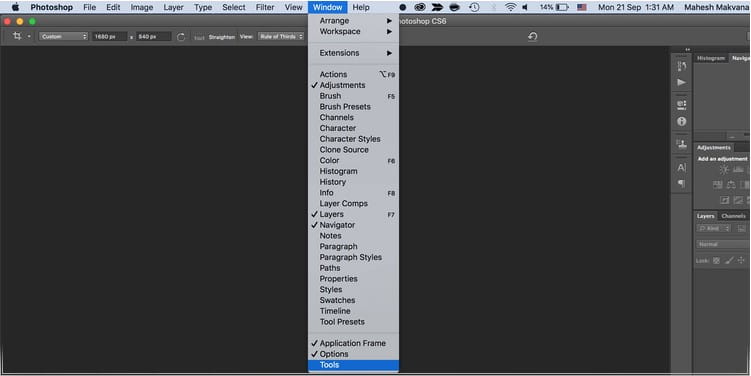
إذا كانت هناك لوحة لا تُريد استخدامها ، فيُمكنك أيضًا إغلاقها بالنقر فوق زر القائمة (المثلث الواقع في الزاوية العليا اليمنى) في زاوية اللوحة والنقر فوق إغلاق.
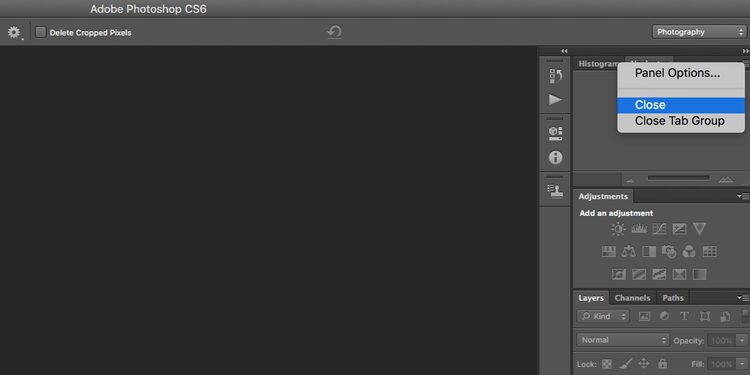
كيفية إعادة تعيين مظهر Photoshop إلى الوضع الافتراضي
إذا كان التطبيق بأكمله يبدو مُختلفًا تمامًا عن المظهر الذي اعتدت عليه ، فمن المُحتمل أن مساحة عملك قد تغيرت.
يحتوي Photoshop على سلسلة من مساحات العمل المُحددة مسبقًا والتي يُمكنك الاختيار من بينها. ستفتح مساحات العمل هذه اللوحات المُفيدة لمستخدميها اعتمادًا على ما يفعلونه. ولتحقيق هذه الغاية ، لديه مساحة عمل للتصميم ثلاثي الأبعاد ، وتصميم الجرافيك والويب ، وتصميم الحركة ، والرسم ، والتصوير الفوتوغرافي.
تُقدم Adobe أيضًا مساحة عمل Essentials الافتراضية والتي ربما تكون معتادًا عليها.
يُمكنك تحديد مساحة العمل الخاصة بك بالانتقال إلى Window -> Workspace وتحديد أحد الخيارات المذكورة هناك.
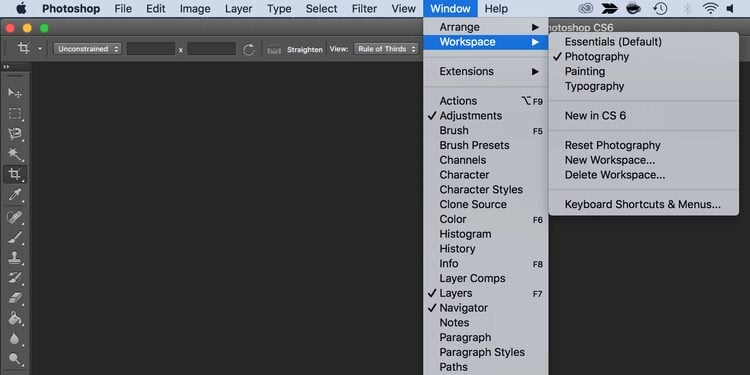
إذا عدت إلى Photoshop ووجدت أن اللوحات التي اعتدت عليها لم تعد مفتوحة ، فما عليك سوى الانتقال إلى Window -> Workspace -> Reset Essentials. (إذا كنت تستخدم إحدى مساحات العمل الأخرى التي يُوفرها Photoshop ، فهذه هي المساحة التي يجب أن تراها مُدرجة ضمن خيار إعادة التعيين بدلًا من Essentials.)

إذا لم تكن أيٌ من مساحات العمل هذه تلبي احتياجاتك تمامًا ، فيُمكنك فتح جميع اللوحات الخاصة بك والانتقال إلى Window -> Workspace -> New Workspace وسيقوم Photoshop بالتقاط جميع مواضع اللوحات الخاصة بك. يُمكنه أيضًا التقاط اللوحات واختصارات لوحة المفاتيح والقوائم وخيارات شريط الأدوات التي قد تكون قد قُمتَ بتخصيصها.
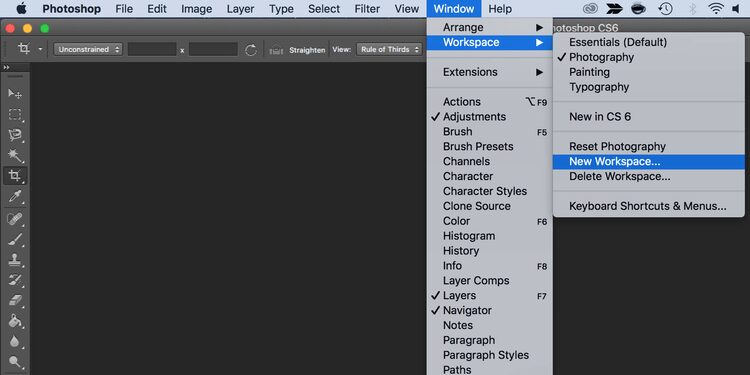
يُمكنك سحب اللوحات أو إعادة ترتيبها أو إغلاقها أو فتحها أو تصغيرها ، حتى تظهر مساحة العمل الخاصة بك بالطريقة التي تُريدها بالضبط قبل حفظها.
كيفية إعادة تعيين جميع الأدوات في Photoshop
عندما تقوم بتخصيص إعدادات أي أداة في Photoshop ، يتم حفظ إعداداتك حتى تتمكن من استخدامها في المرة التالية التي تقوم فيها بتحرير الصور. إذا كنت تُريد إعادة تعيين Photoshop ، فستحتاج أيضًا إلى إعادة تعيين إعدادات الأداة هذه.
إليك كيف يمكنك القيام بذلك:
- حدد إحدى الأدوات من شريط الأدوات. تذكر أنه يجب أن تُعيد تعيين جميع الأدوات وليس فقط الأداة التي حددتها.
- إذا كنت تستخدم نظام التشغيل Windows ، فاضغط باستمرار على
Ctrlوانقر على رمز الأداة في الأعلى. يحتاج مستخدمو Mac إلى الضغط باستمرار على زرControlوالنقر على أيقونة قائمة الأداة في الأعلى. - حدد خيار إعادة تعيين جميع الأدوات.
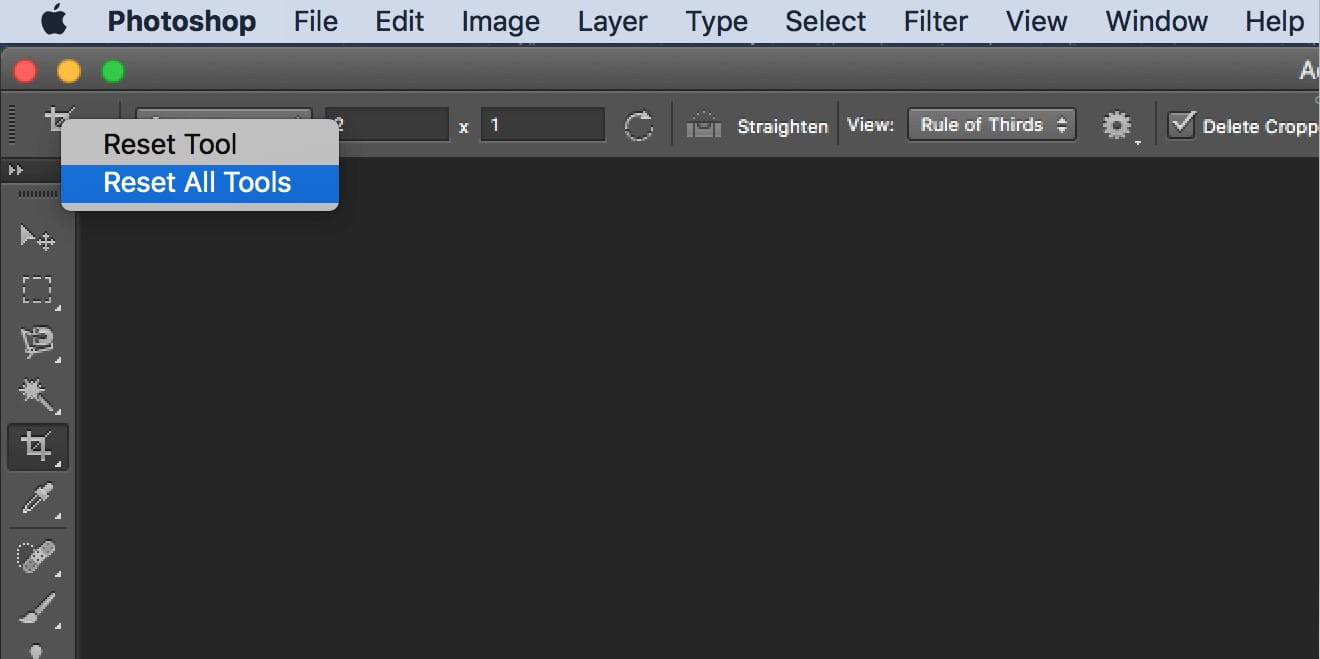
- اضغط على “موافق” في المطالبة التي تظهر على الشاشة وستتم إعادة تعيين جميع أدواتك.
كيفية إعادة تعيين جميع تفضيلاتك في Photoshop
يحفظ Photoshop إعداداتك المُخصصة في ملف تفضيلات مُحدد. إذا كنت ترغب في إعادة Photoshop إلى ما كان عليه عند تثبيته لأول مرة ، يُمكنك حذف ملف التفضيلات وسيؤدي ذلك إلى إعادة تعيين التطبيق بالكامل.
ضع في اعتبارك أنه لن يتم الاحتفاظ بأي من إعداداتك ، لذا قم بعمل نسخة احتياطية لأي شيء ستحتاجه لاحقًا.
بعد ذلك ، اتبع هذه الخطوات لإعادة تعيين Photoshop بالكامل:
- أغلق Photoshop إذا كان يعمل على جهاز الكمبيوتر الخاص بك.
- إذا كنت تستخدم نظام التشغيل Windows ، فاضغط مع الاستمرار على
Shift + Ctrl + Altوانقر نقرًا مزدوجًا على اختصار Photoshop. إذا كنت تستخدم جهاز Mac ، فاضغط مع الاستمرار على مفاتيحShift + Command + Optionوقم بتشغيل Photoshop. - ستتلقى مطالبة تسألك عما إذا كنت تُريد حذف ملف إعدادات Photoshop. انقر فوق “نعم” للمتابعة.
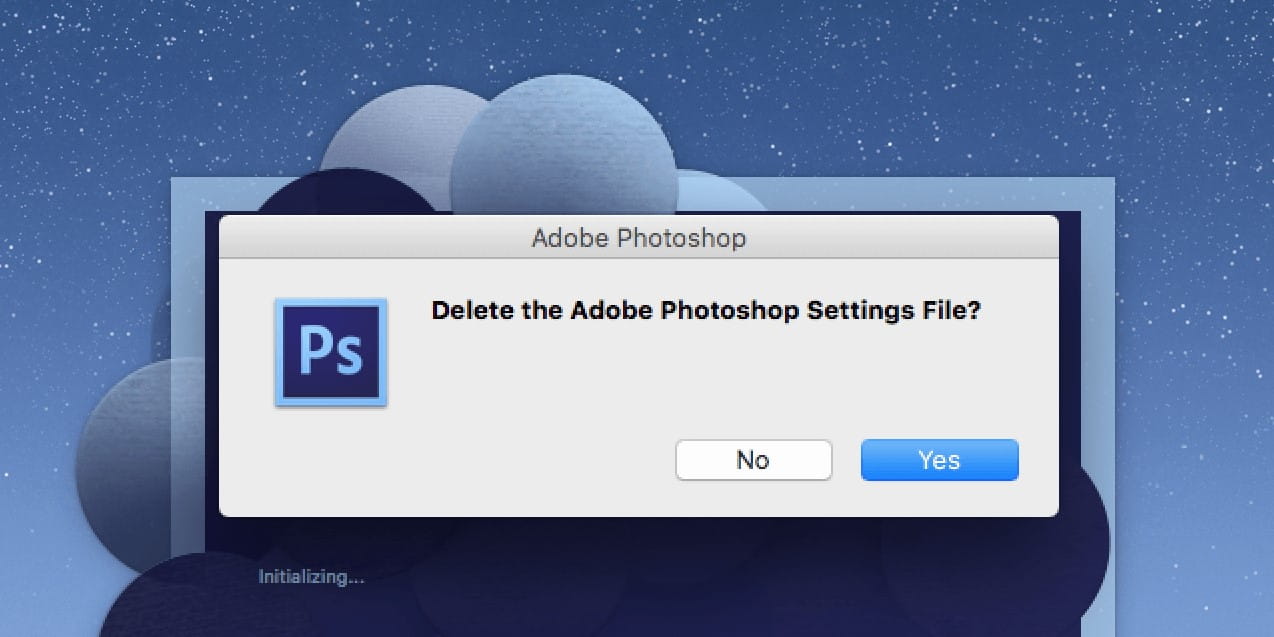
يجب أن يعود Photoshop الآن إلى إعدادات المصنع التي كان عليها عند تثبيته لأول مرة.
تخصيص المُحرّر المُفضل لديك من الصفر
بمجرد عودة Photoshop إلى النمط الافتراضي ، يُمكنك تخصيصه حسب تفضيلاتك الخاصة. يُمكنك تحريك اللوحات في الواجهة ، وتكوين الخيارات الافتراضية لأدوات مُعينة ، وإخفاء الخيارات المُختلفة وإظهارها ، وما إلى ذلك. يعود الأمر إليك في كيفية إعادة ترتيب واجهة مُحرّر الصور المُفضل لديك.
إذا كان Photoshop هو تطبيق تحرير الصور الذي تُفضله لجميع مهام التعديل ، فيجب أن تفكر في تعلم بعض النصائح والحيل المُفيدة حول Photoshop. سيُتيح لك ذلك الكشف عن بعض الميزات المخفية والمساعدة في تحقيق أقصى استفادة من هذا التطبيق على جهازك.







