لذلك ، لقد ألقيت صورتك في Photoshop ، فقط لتكتشف القليل من الشوائب أو العيوب أو تغير اللون الذي تُريد تعديله. تكمن حيلة التعديل الناجح في الحفاظ على المظهر الطبيعي لكائنك، لكي لا يلاحظ أحد حتى أنَّ الشوائب قد اختفت.
لحسن الحظ ، يحزم Photoshop عددًا من الأدوات سهلة الاستخدام المُصممة لإزالتها أو تقليل التركيز عليها.

1. البقع والنمش
يُعد تنظيف العيوب والشوائب الموجودة على الجلد أحد دعائم Photoshop ، وبناءً على احتياجاتك ، هناك طريقتان للتخلص منها.
استخدام أداة فرشاة المعالجة الموضعية
تُوفر أداة Spot Healing Brush Tool 
افتح صورتك وأنشئ طبقة جديدة بالنقر فوق علامة الجمع (+) في لوحة Layers.
انظر إلى شريط الخيارات ، حيث تحتاج إلى تعيين Type على Content-Aware (مقارنة محتوى الصورة المجاورة لتعبئة التحديد بسلاسة ، والحفاظ فعليًا على التفاصيل الأساسية مثل الظلال وحواف الكائنات). إلى اليمين ، حدد مربع Sample All Layers (لاختبار عيّنات بيانات من كل الطبقات المرئية).
انقر فوق المساحة التي تُريد إصلاحها ، أو انقر واسحب للتنعيم فوق العيوب في مساحة أكبر.
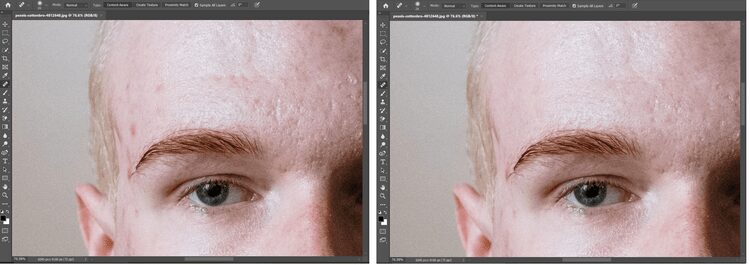
استخدام أداة فرشاة المعالجة
المشكلة التي قد تجدها هي أنَّ عينة أداة فرشاة المعالجة الموضعية لا تتطابق تمامًا مع المنطقة التي تُغطيها. لمزيد من التحكم في هذا ، قم بالتبديل إلى أداة Healing Brush 
تُتيح لك أداة Healing Brush تصحيح العيوب، ما يتسبب بإخفائها في الصورة المحيطة. تستخدم أداة Healing Brush الطلاء باستخدام وحدات البكسل التي تم اختبار عيّناتها من صورة أو نقش. على أي حال، فإن أداة Healing Brush أيضًا تُطابق النسيج والإضاءة والشفافية والتظليل لوحدات البكسل التي تم اختبار عيّناتها مع وحدات البكسل التي تتم معالجتها. بالنتيجة، تمتزج وحدات البكسل التي يتم إصلاحها بشكل تام في بقية الصورة.
قد يكون من المفيد بالفعل تكبير صورتك الآن. يمنحك هذا فكرة أفضل أين تحتاج إلى العمل على التنقيح واللون.
أنشئ طبقة جديدة ، ثم عيِّن Sample (اختبار عيّنة بيانات من الطبقات التي تُحددها) — الموجود على طول شريط الخيارات — على Current And Below (لاختبار عيّنة من الطبقة النشطة فقط).
تأكد من أخذ عينات من المنطقة التي تُريدها بالضبط عن طريق تغيير حجم الفرشاة. الآن ، اضغط باستمرار على مفتاح Alt (في Windows) أو مفتاح Option (في نظام Mac) أثناء النقر فوق جزء الجلد الذي تُريد أخذ عينة منه. يجب أن تكون منطقة مشابهة للمنطقة التي تلمسها.
مرر الفرشاة فوق المنطقة لتنظيف الشوائب ، وأعد أخذ عينات من بقع جديدة من الجلد مع تغير الإضاءة والتركيز والملمس. (يتم دمج وحدات البكسل التي تم اختبار عيّناتها بوحدات البكسل الموجودة في كل مرة تُحرر فيها زر الماوس.).
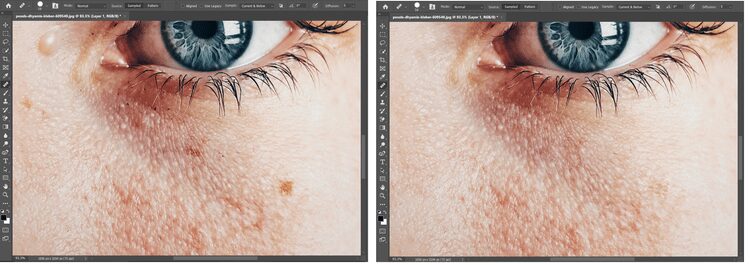
2. التجاعيد
يُمكنك استخدام أدوات Spot Healing و Healing Brush لملء تجاعيد الكائنات الأكثر نضجًا. المشكلة هي أنَّ لديها عادة محو كل شيء من الخنادق العميقة على طول الجبهة إلى أقدام الغراب الطفيفة حول العينين ، مما يمنح الصور الشخصية مظهرًا غير طبيعي.
استخدام أداة ختم النسخ
أداة Clone Stamp 
لاستخدام أداة Clone Stamp، فإنك تقوم بتحديد نقطة اختبر العيّنة في المساحة التي تريد نسخ وحدات البكسل منها والطلاء فوق مساحة أخرى. للطلاء باستخدام أحدث نقطة اختبار عيّنة عندما تتوقف عن الطلاء ثم تستأنفه، حدد خيار Aligned. قم بإلغاء تحديد خيار Aligned لتقوم بالطلاء من نقطة العينة الأولية بغض النظر عن عدد مرات التوقف عن الطلاء ثم استئنافه.
يُمكنك استخدام أي رأس فرشاة مع أداة Clone Stamp، مما يعطي لك تحكم دقيق على حجم مساحة النسخ. يمكنك أيضًا استخدام إعدادات العتامة والتدفق للتحكم في كيفية تطبيق الطلاء على المساحة المنسوخة.
لتسوية هذه التجاعيد دون إزالتها من الوجود ، انسخ الطبقة الأصلية أولاً عن طريق سحبها لأسفل وفوق علامة الجمع (+).
حدد أداة Clone Stamp 
اضغط باستمرار على مفتاح Alt أو Option ، وأخذ عينة من الجلد بالقرب من التجعد — تمامًا كما تفعل عند استخدام أداة Healing Brush.
حرك المؤشر فوق كل تجعد ، وأخذ عينات جديدة عندما تحتاجها. هذا يترك التجاعيد في مكانها ولكنه يخفف الشقوق الداكنة على الجلد. يُمكنك أيضًا تقليل التعتيم لإضافة المزيد من الوضوح للتجاعيد.
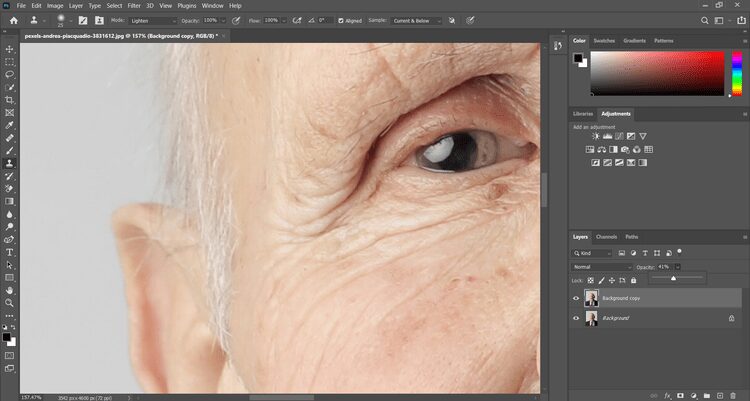
3. تبييض الأسنان
إذا كنت ترغب في جعل اللون الأبيض اللؤلئي لكائنك أكثر بياضًا ، فيُمكنك استخدام خدعة سريعة لتغيير تدرج اللون والتشبع للون معين.
استخدام تحديد اللون والتشبع
يتيح لك أمر Hue/Saturation ضبط تدرج الألوان والتشبع والإضاءة في نطاق من الألوان في صورة ما أو ضبط كل الألوان في الصورة معًا. يُفيد هذا الأمر في ضبط الألوان في صورة CMYK بحيث تكون ضمن نطاق جهاز إخراج.
مع فتح صورتك ، انقر على رمز Adjustment Layer — الموجود أسفل لوحة Layers. هنا ، عليك اختيار Hue/Saturation.
انقر فوق رمز On-image adjustment 
يجب أن تشير القائمة المنسدلة في مربع Hue/Saturation إلى Yellows (أو أحيانًا Reds).
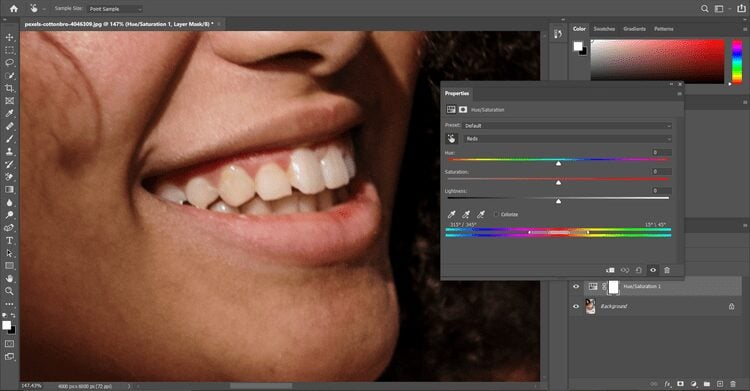
الآن ، اسحب كل من منزلقات Hue و Saturation إلى اليمين ، إلى أقصى حد. سترى تلك الأنياب المصفرة بارزة حقًا.
حان الوقت لاستخدام منزلق Range. هذا جزء ضئيل ، وسيختلف من صورة إلى أخرى ، لكنك تُريد استخدام المقابض الخارجية للمُنزلق لتضييق نطاق اللون المُحدد.
انقر مع الاستمرار فوق منتصف المُنزلق ، واسحبه على طول الشريط حتى يتم ملء الأسنان ، ولكن اللثة لا يتغير لونها.
حان الوقت لتحسين اختيارك. ابدأ بزيادة النطاق ببطء عن طريق سحب المقبض الداخلي الأيمن للخارج. ثم اسحب المقبض الداخلي الأيسر إلى اليمين ، وقم بتنعيم المنطقة بين الأسنان واللثة.
يجب أن يكون لديك مخطط جيد للأسنان في هذه المرحلة. لن يكون الأمر مثاليًا ، ولكن طالما أن معظم الأسنان مملوءة ، فلا بأس (ولا تقلق إذا تغير الجلد حول الفم إلى هذا الظل الكابوس).
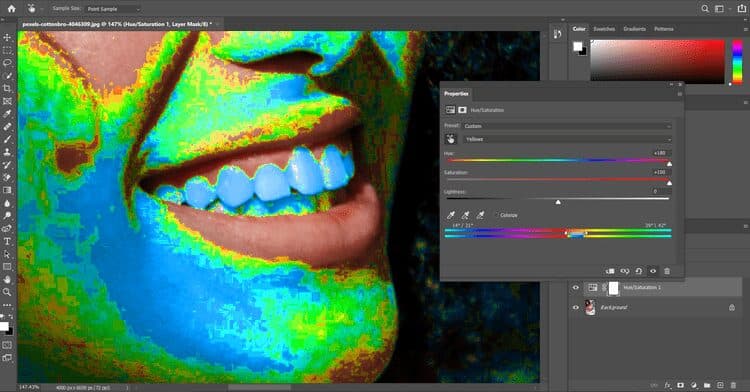
إعادة تعيين منزلق Hue إلى 0 ؛ حرك منزلق Saturation أسفل 0. كلما أسقطت Saturation ، أصبحت أسنان كائنك أكثر بياضًا. ستحتاج إلى اللعب بهذا المنزلق للعثور على بقعة “Goldilocks” التي تُناسبك. قد يساعد أيضًا التغيير والتبديل في منزلق Lightness.
آه ، لكن هناك مشكلة. قد تكون الأسنان مبيضة ، وكذلك أجزاء من الجلد. عد إلى لوحة Layers ، وقم بتحديد طبقة Hue/Saturation.
اذهب إلى Image -> Adjustments -> Invert. يتم إخفاء طبقتك مؤقتًا ، ويتم عرض الطبقة الأصلية ذات الأسنان المصبوغة.
اختر أداة Brush Tool من شريط الأدوات ، ولكن تأكد من تبديل لون المقدمة إلى الأبيض. في عالم Photoshop ، الأبيض يكشف والأسود يخفي.
افرك المؤشر بعناية على الأسنان. ببطء ، مثل عالم الآثار الذي يكتشف عظام T-Rex ، يتم عرض الأسنان المبيضة.
قد تجد أنه من المفيد أيضًا التلاعب بنسبة التعتيم بين الطبقتين لالتقاط مظهر أكثر طبيعية.

4. العين الحمراء
العين الحمراء — هل هناك أي شيء أكثر إحباطًا وتناقضًا؟ إنها مشكلة شائعة للمُصورين ، ولكن إصلاحها في Photoshop ربما يكون أسهل حيلة في الكتاب.
يعود سبب العين الحمراء إلى انعكاس فلاش الكاميرا في شبكية عين الشخص الذي يتم تصويره. ستراها أكثر عند أخذ صور في غرفة مظلمة لأن قزحية عين الشخص الذي تم تصويره تكون مفتوحة بشكل كامل. لتجنب العين الحمراء، استخدم خاصية تقليل العين الحمراء في الكاميرا. أو، من الأفضل، استخدام وحدة فلاش منفصلة يمكن تركيبها على الكاميرا بعيدًا عن عدسة الكاميرا.
استخدام أداة العين الحمراء
سنعود إلى أداة Healing Brush 

ارسم مستطيلاً حول المنطقة المصابة. عندما تترك زر الماوس ، يقوم Photoshop تلقائيًا بحل المشكلة.
للحصول على بقع حمراء أكثر صرامة وبراقة ، حاول إعادة رسم المستطيل فوق العين حتى تتم إزالته.
انقر العين الحمراء. إذا لم تعجبك النتيجة، تراجع عن التصحيح، وقم بتعيين واحد أو أكثر من الخيارات التالية، وانقر العين الحمراء مرة أخرى:
Pupil Size : يزيد أو يقلل المساحة المتأثرة بأداة Red Eye.
Darken Amount : تعيين دكنة التصحيح.
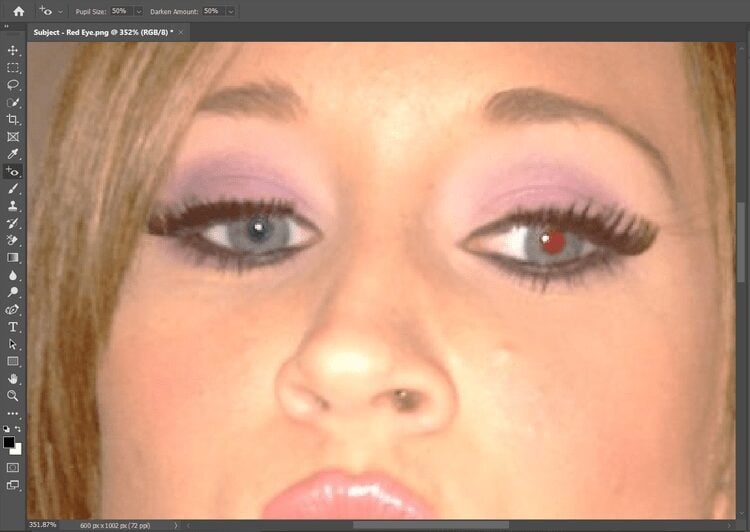
إصلاح الشوائب باستخدام Photoshop
لم تكن إصلاحات الصور أسهل من أي وقت مضى ، ولكن حاول ألا تمحو كل عيوب — فهذه الندوب والبقع والتشوهات الموجودة في الجلد تُشكل جزءًا من شخصيتنا.
تُوفر أدوات Photoshop طريقة رائعة لإنشاء صور شخصية قوية ومؤثرة تحقق توازنًا جميلًا بين الصورة المُحرّرة والمظهر الطبيعي.







