مثل العديد من التطبيقات الأخرى ، يُواجه Opera أحيانًا مشكلات فنية بشكل غير مُتوقع. إحدى المشكلات الشائعة هي توقف تنزيل المُثبِّت على أنظمة Windows.
يحدث هذا بشكل عام لعدة أسباب ، مثل مشكلات الاتصال بالشبكة أو مُتطلبات النظام غير المُتوافقة أو المُثبِّت التالف. يستكشف هذا الدليل الحلول المُمكنة ، ولكن قبل أن نبدأ ، دعنا نتحرى سبب المشكلة. تحقق من ما هو متصفح الويب Opera One وماذا يمكنه أن يفعل؟
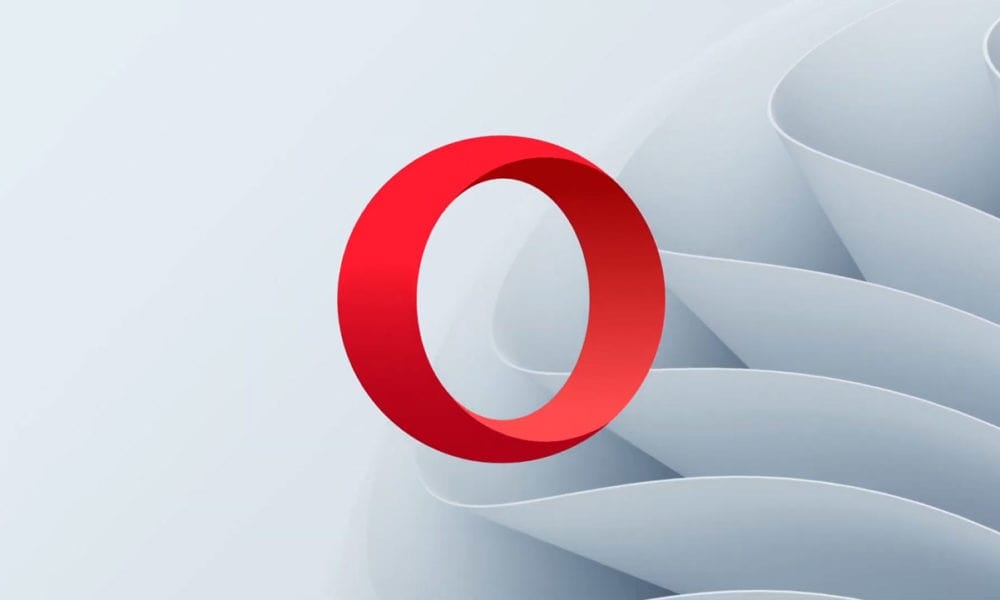
ما الذي يمنع Opera من التثبيت؟
هناك العديد من الأسباب التي قد تتسبب في توقف مُثبِّت Opera أثناء التنزيل. والتي تشمل:
- مُتطلبات النظام غير المتوافقة: قد يطلب Opera تكوينات نظام معينة أو حدًا أدنى من مواصفات الأجهزة. إذا كان الكمبيوتر الخاص بك لا يفي بهذه المُتطلبات ، فقد يفشل التثبيت.
- مُعالج التثبيت التالف أو غير المُكتمل: في حالة تلف ملف مُثبِّت Opera أثناء التنزيل أو عدم اكتماله ، فقد يتسبب ذلك في حدوث مشكلات في التثبيت.
- العمليات أو الخدمات في الخلفية: يُمكن أن تتداخل عمليات أو خدمات الخلفية التي تعمل على النظام مع مُعالج التثبيت. لذلك ، أغلق التطبيقات والخدمات غير الضرورية قبل تثبيت Opera.
- اتصال إنترنت بطيء أو غير مُستقر: إذا كان اتصال الإنترنت لديك ضعيفًا أو غير مُستقر ، فقد يتعطل مُثبِّت Opera أثناء التنزيل. تأكد من أنَّ لديك اتصال إنترنت مُستقر وموثوق به قبل تنزيل Opera.
- جدار الحماية أو تطبيق مكافحة الفيروسات: قد تحظر تطبيقات الأمان الموجودة على الكمبيوتر التنزيل أو تُقيده وتُحدده عن طريق الخطأ على أنه تهديد مُحتمل. لذلك ، قم بتعطيل أي جدار حماية أو تطبيق مكافحة فيروسات مُؤقتًا وحاول تنزيل Opera مرة أخرى.
1. تحقق من اتصالك بالإنترنت
غالبًا ما تتسبب الاتصالات البطيئة وغير المُستقرة في توقف مُثبِّب Opera أثناء التنزيل. لذلك ، يجب عليك التأكد من أنَّ اتصالك بالإنترنت مُستقر ويعمل بشكل صحيح. يُمكنك محاولة الوصول إلى مواقع ويب أخرى أو تنزيل ملفات أخرى لتأكيد ذلك. إذا كان الاتصال ضعيفًا أو غير مُستقر ، فأعد تشغيل جهاز التوجيه أو قم بالتبديل إلى شبكة أخرى.
يُمكنك أيضًا استخدام مواقع الويب المجانية لاختبار السرعة للتحقق من سرعة الإنترنت لديك. إذا كنت تستخدم اتصالاً لاسلكيًا ، فاقترب من جهاز التوجيه أو اتصل بكابل Ethernet.
2. محو الملفات المؤقتة
في بعض الأحيان ، يُمكن أن تتداخل الملفات المؤقتة المُخزنة على الكمبيوتر الخاص بك مع عملية التنزيل. يُمكن أن يُؤدي محو هذه الملفات إلى إصلاح المشكلة. إليك كيفية القيام بذلك:
- اضغط على
Win + Rعلى لوحة المفاتيح لفتح مربع الحوار “تشغيل”. - اكتب cmd في مربع النص واضغط على
Ctrl + Shift + Enter. - إذا ظهرت نافذة التحكم بحساب المستخدم (UAC) ، فانقر فوق “نعم” لمنح الإذن.
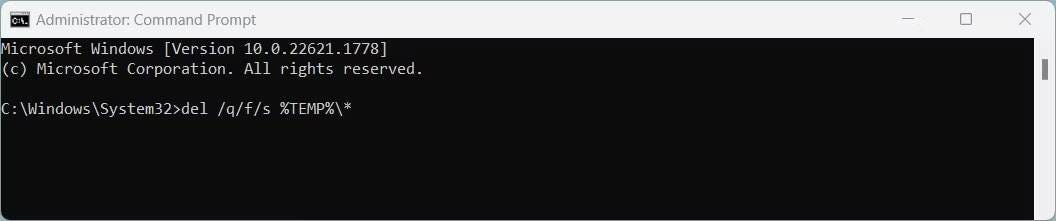
- في نافذة الأوامر ، اكتب ما يلي واضغط على Enter.
del /q/f/s %TEMP%\*
سيؤدي هذا إلى حذف جميع الملفات المؤقتة المخزنة على جهازك. قد ترغب أيضًا في التحقق من بعض الطرق الأخرى لإزالة الملفات المؤقتة على Windows. بعد ذلك ، أعد تشغيل الكمبيوتر وحاول تنزيل Opera مرة أخرى.
3. تعطيل تطبيق مكافحة الفيروسات وجدار الحماية
قد تُعطل تطبيقات مكافحة الفيروسات وجدار الحماية عملية التنزيل وتمنع تثبيت Opera. لإصلاح ذلك ، يجب تعطيل هذه التطبيقات مُؤقتًا أثناء تنزيل Opera وتثبيته.
لتعطيل جدار الحماية ، قم بما يلي.
- انقر فوق زر “قائمة ابدأ” واكتب Settings في شريط البحث.
- حدد الإعدادات من قائمة النتائج.
- في الجزء الأيمن ، انقر فوق علامة التبويب الخصوصية والأمان.
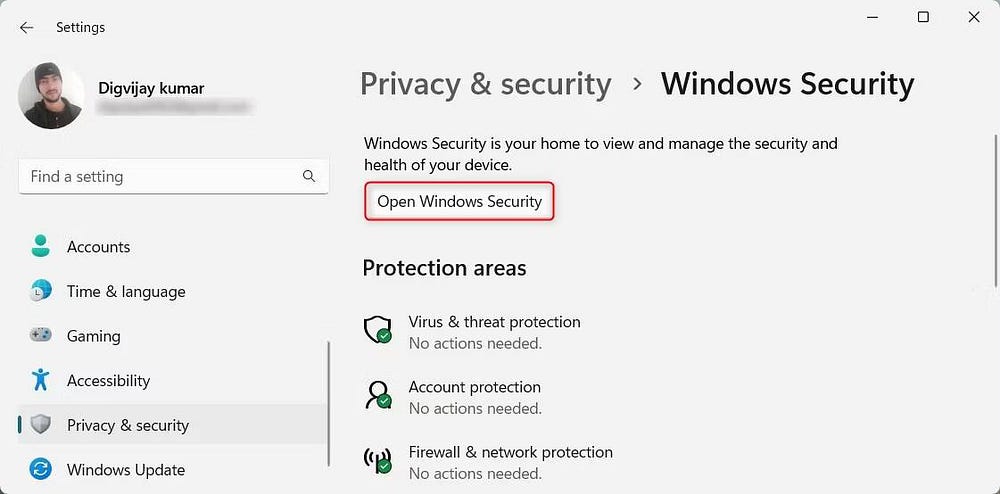
- على الجانب الأيمن ، انتقل إلى
أمان Windows -> فتح أمان Windows. سيؤدي هذا إلى فتح صفحة إعدادات أمان Windows. - انقر فوق جدار الحماية وحماية الشبكة وحدد ملف التعريف المُناسب.
- قم بتعطيل مفتاح التبديل بجوار جدار حماية Microsoft Defender.
بعد ذلك ، حاول تنزيل Opera وتثبيته مرة أخرى.
4. أغلق التطبيقات والخدمات غير الضرورية
قد يؤدي تشغيل العديد من التطبيقات والخدمات في الخلفية إلى منع تثبيت Opera. لإصلاح ذلك ، أغلق جميع التطبيقات والخدمات غير الضرورية. إليك كيفية القيام بذلك.
- أولاً ، اضغط على
Ctrl + Shift + Escعلى لوحة المفاتيح. سيؤدي هذا إلى فتح مدير المهام. - من هنا ، انقر فوق علامة التبويب “العمليات” وحدد أي تطبيقات أو خدمات تستهلك الكثير من موارد نظامك. انقر فوق إنهاء المهمة وحاول تنزيل Opera مرة أخرى.
5. تحقق من مُتطلبات النظام
قد لا تفي بعض أجهزة الكمبيوتر القديمة بمتطلبات النظام لتثبيت Opera. لذلك ، يجب عليك التحقق من أنَّ جهازك يُلبي الحد الأدنى من مُتطلبات النظام قبل تنزيل مُعالج التثبيت.
تُعتبر متطلبات النظام أساسية جدًا لتشغيل Opera على أجهزة كمبيوتر Windows.
للبدء ، يجب أن يحتوي الكمبيوتر الخاص بك على معالج Intel Pentium 4 أو AMD Athlon 64 على الأقل. كما يحتاج إلى 512 ميجابايت من ذاكرة الوصول العشوائي والتخزين. أخيرًا ، يتطلب مُحول فيديو Super VGA (640 × 480) أو دقة أعلى لعرض المُتصفح بشكل صحيح.
إذا كان الكمبيوتر الخاص بك لا يفي بهذه المواصفات ، فقد يتوقف مُعالج التثبيت لأن الكمبيوتر الخاص بك غير مُتوافق. في هذه الحالة ، قم بترقية أجهزتك أو قم بالتبديل إلى مُتصفح مختلف.
6. تعطيل VPN أو إعدادات الوكيل
تتسبب الشبكات الافتراضية الخاصة أو الخوادم الوكيلة أحيانًا في حدوث مشكلات في التنزيل. لذلك ، إذا كنت تستخدم اتصال وكيل أو شبكة VPN ، فقم بتعطيل الإعدادات مؤقتًا وحاول تنزيل Opera مرة أخرى.
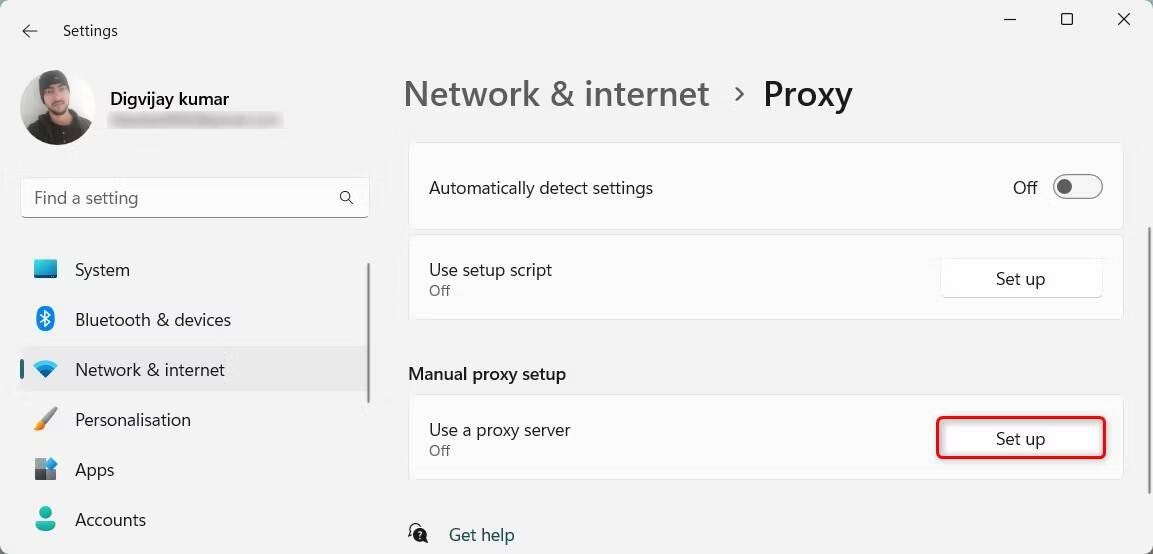
لتعطيل إعداد الوكيل ، افتح قائمة الإعدادات. حدد الشبكة والإنترنت في الجزء الأيمن ، ثم انقر فوق الوكيل على الجانب الأيمن.
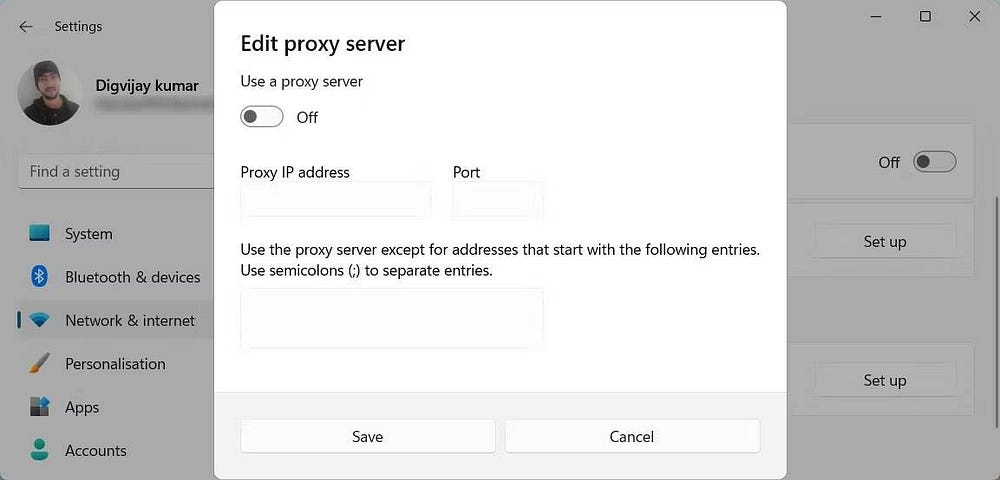
في إعدادات الوكيل ، سترى قسمًا يسمى إعداد الوكيل اليدوي. انقر فوق إعداد بجوار استخدام خادم وكيل. تأكد من تعطيل مفتاح التبديل بحوار استخدام خادم وكيل. إذا كان قد تم إيقاف تشغيله بالفعل ، فلن يتم تمكين الخادم الوكيل ، ولا يلزم تغيير أي شيء.
بالإضافة إلى ذلك ، يُمكنك تعطيل مفتاح التبديل بجوار الكشف عن الإعدادات تلقائيًا ، لذلك لن يستخدم Windows خادمًا وكيلاً عندما يكتشف إعدادات الشبكة.
بمجرد تعطيل الخادم الوكيل ، قم بتعطيل اتصال VPN الخاص بك بعد ذلك. للقيام بذلك ، افتح صفحة الشبكة والإنترنت مرة أخرى. حدد VPN على الجانب الأيمن. يجب أن ترى قائمة بشبكات VPN المُتصلة حاليًا بجهازك.
حدد اتصال VPN الذي تُريد تعطيله ، ثم انقر فوق زر قطع الاتصال. سيؤدي هذا إلى تعطيل اتصال VPN ، ويُمكنك محاولة تنزيل Opera مرة أخرى.
7. تنزيل مُثبت Opera بلا اتصال بالإنترنت
قد تكون المشكلة بسبب تعرض اتصالك بالإنترنت للانقطاع. لإصلاحها ، قم بتنزيل مُعالج التثبيت غير المُتصل بدلاً من المُثبت عبر الإنترنت. يحتوي مُعالج التثبيت بلا اتصال بالإنترنت على جميع الملفات الضرورية مُجمَّعة معًا ويُمكن تثبيته بدون اتصال بالإنترنت.
يُمكنك تنزيل مُعالج التثبيت بلا اتصال بالإنترنت من موقع Opera الرسمي. إليك كيفية القيام بذلك.
- قم بزيارة موقع Opera الرسمي وانقر فوق التنزيلات.
- قم بالتمرير لأسفل إلى قسم Opera وقم بتوسيعه.
- حدد المُثبِّت المُستقل وانقر فوق تنزيل الآن.
- عند التنزيل ، افتح مستكشف الملفات في Windows وانتقل إلى التنزيلات.
- انقر نقرًا مزدوجًا على ملف الإعداد واتبع تعليمات الشاشة لتثبيت Opera.
بمجرد إكمال الخطوات المذكورة أعلاه ، يجب أن يعمل المتصفح بشكل طبيعي. تحقق من هل لا يُمكنك تثبيت Google Chrome على Windows 11؟ فيما يلي بعض الإصلاحات.
تثبيت Opera على Windows بنجاح
بخلاف Chrome و Edge ، يُعد Opera مُتصفحًا مجانيًا يُوفر تجربة ويب شاملة. على الرغم من أن عملية التثبيت قد تكون مُعقَّدة ، إلا أن هذه الحلول تبسطها. ثبّت Opera بسهولة على الكمبيوتر لديك باتباع هذه النصائح المفيدة. يُمكنك الإطلاع الآن على إصلاحات لتجربتها إذا لم يتم تثبيت Firefox على Windows.







