يستخدم Windows وتطبيقات الجهات الخارجية الملفات المُؤقتة لتخزين البيانات لفترة زمنية مُؤقتة. حيث تُنشئ التطبيقات هذه الملفات قصيرة العمر من أجل إعادة استخدامها بسرعة ولجميع أنواع الأغراض. وعلى الرغم من أنه من المُفترض أن تكون مُؤقتة ، فإنَّ العديد من التطبيقات لا تقوم بحذف الملفات المُؤقتة التي أنشأتها عندما لم تعد هناك حاجة إليها. لذلك ، يُمكن أن تتراكم هذه الملفات المسماة “Temp” على محرك الأقراص الثابتة بجهاز الكمبيوتر لديك.
وبالتالي ، قد تُهدر الملفات المؤقتة المتبقية قدرًا كبيرًا من مساحة التخزين المُهمة. فيما يلي بعض الطرق لحذف البيانات المؤقتة في نظام التشغيل Windows 11. تحقق من أفضل تطبيقات تنظيف أجهزة الكمبيوتر لنظام التشغيل Windows.

1. كيفية حذف الملفات المُؤقتة تلقائيًا باستخدام Storage Sense
يتضمن Windows 11 ميزة Storage Sense التي تعمل تلقائيًا على التخلص من ملفات النظام والتطبيقات المُؤقتة. لذلك ، فإنَّ تمكينها يُمكن أن يُوفر عليك عناء حذف هذه الملفات يدويًا. يُمكنك تفعيل هذه الميزة من خلال الخطوات التالية.
- انقر فوق رمز البحث في شريط المهام.
- أدخل Storage Sense في مربع البحث.
- حدد تشغيل Storage Sense في نتائج البحث.
- انقر فوق مفتاح التبديل بجوار Storage Sense لتمكينها.
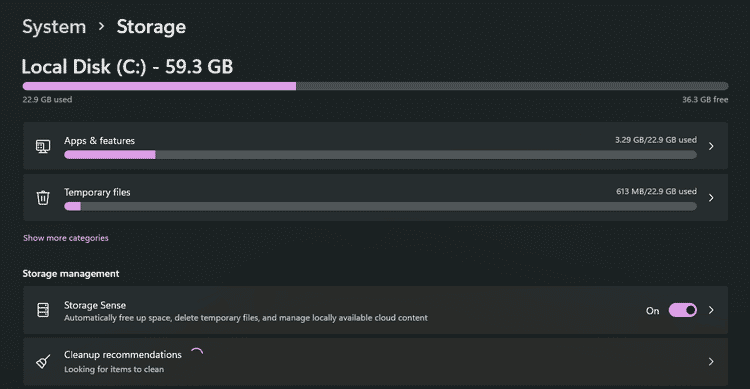
- ثم انقر فوق السهم > الموجود بجانب ميزة Storage Sense للوصول إلى الإعدادات المعروضة أدناه مباشرةً.
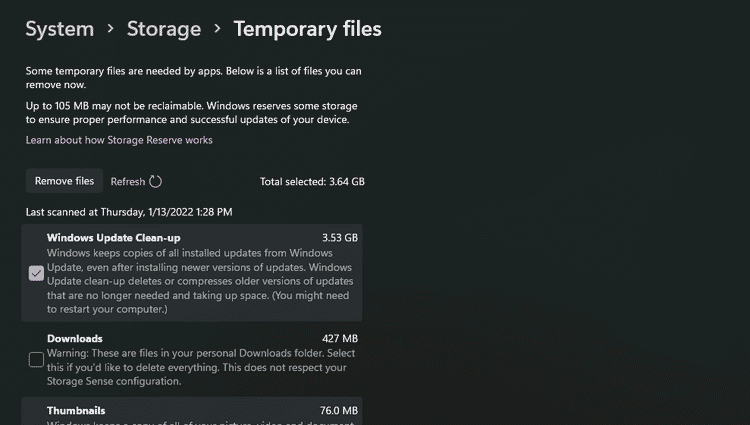
- حدد مربع الاختيار الذي يُشير إلى الحفاظ على تشغيل Windows بسلاسة عن طريق مسح ملفات النظام والتطبيق المؤقتة تلقائيًا.
- قم بتشغيل خيار مُحتوى التنظيف التلقائي للمُستخدم.
- انقر فوق القائمة المنسدلة تشغيل Storage Sense لتحديد جدول التنظيف التلقائي لحذف الملفات المُؤقتة. حدد الخيار كل يوم للجدولة الأكثر انتظامًا.
- لحذف الملفات المؤقتة يدويًا باستخدام Storage Sense ، اضغط على زر تشغيل Storage Sense الآن.
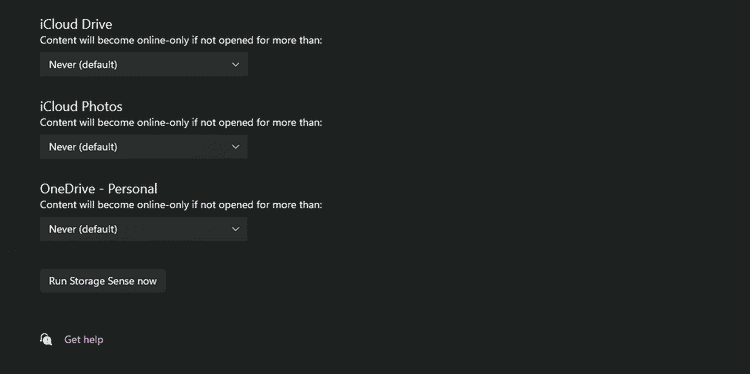
تحقق من أفضل الطرق لتنظيف نظام Windows: دليل خطوة بخطوة.
2. كيفية حذف الملفات المُؤقتة باستخدام تطبيق “الإعدادات”
يتضمن تطبيق “الإعدادات” أيضًا أداة لتنظيف الملفات المُؤقتة سهلة الاستخدام. باستخدامها ، يُمكنك تحديد إزالة فئات ملفات مُؤقتة مُعينة. لذلك ، سيمنحك هذا مزيدًا من التحكم في عملية تنظيف الملفات المؤقتة مقارنةً بـ Storage Sense. هذه هي الطريقة التي يُمكنك بها حذف البيانات المؤقتة باستخدام مُنظِّف الملفات.
- اضغط على “قائمة ابدأ” على شريط المهام وانقر على “الإعدادات”.
- حدد التخزين في علامة تبويب النظام.
- انقر فوق الملفات المؤقتة لإظهار أداة التنظيف المُوضحة أدناه.
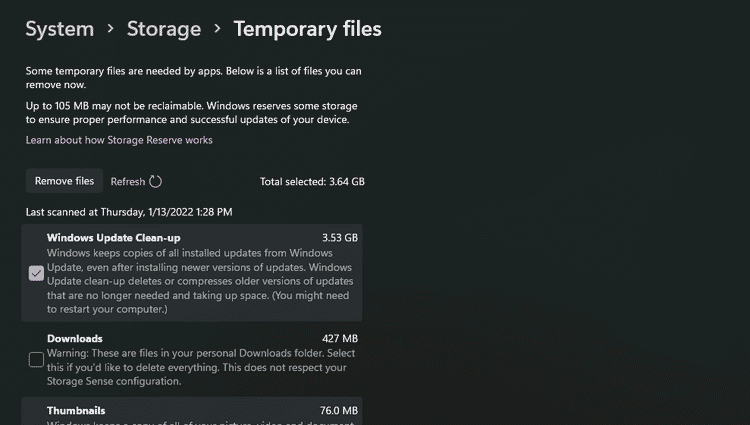
- لتفريغ معظم مساحة القرص ، حدد جميع خانات اختيار الملفات المؤقتة. ومع ذلك ، يُمكن أن يؤدي تحديد خيار تنظيف Windows Update وحده إلى تحرير مساحة كبيرة.
- اضغط على زر إزالة الملفات.
3. كيفية محو الملفات المُؤقتة باستخدام موجه الأوامر
يحتوي موجه الأوامر على العديد من الأدوات المُفيدة. يُمكنك إزالة البيانات المُؤقتة عن طريق إدخال أمر سريع في نافذة المُوجه. هذه هي الخطوات اللازمة لحذف الملفات المُؤقتة عبر موجه الأوامر.
- اضغط على
Win + S، ثم اكتب cmd في مربع نص البحث الذي يفتح. - انقر بزر الماوس الأيمن فوق موجه الأوامر في نتائج البحث لتحديد خيار تشغيل كمسؤول في قائمة السياق الخاصة به.
- اكتب الأمر أدناه واضغط على Enter:
del /q/f/s %TEMP%\*
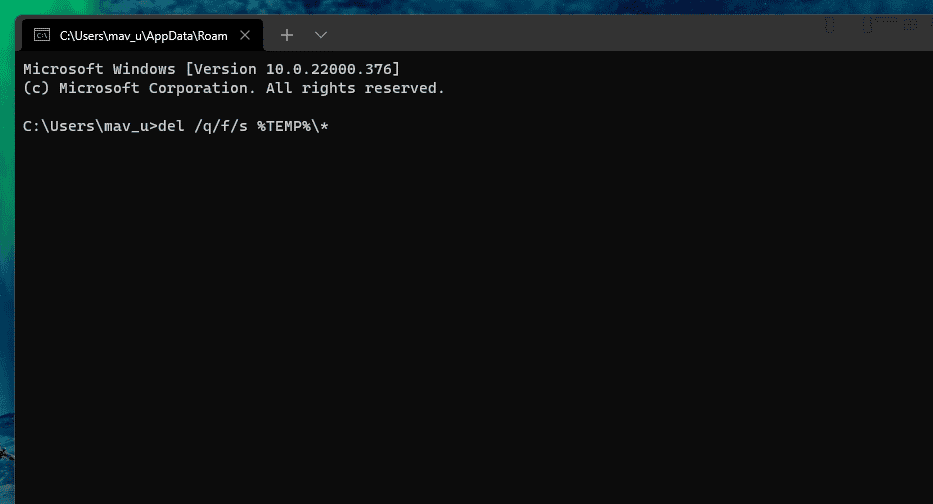
4. كيفية حذف الملفات المُؤقتة باستخدام تنظيف القرص
أداة “تنظيف القرص” هي أداة مُضمنة داخل أنظمة تشغيل Windows. يُمكنك محو الملفات المؤقتة والبيانات غير الضرورية باستخدام هذه الأداة. على سبيل المثال ، تتضمن “تنظيف القرص” أيضًا خيارات خانة الاختيار لمحو سلة المحذوفات ، وتحسين التسليم ، ومورد اللغة ، والسجل ، وملفات Microsoft Defender. هذه هي الطريقة التي يُمكنك بها حذف الملفات المؤقتة باستخدام “تنظيف القرص” في Windows 11.
- افتح مربع بحث Windows 11 على شريط المهام.
- قُم بإدخال Disk Clean داخل مربع البحث.
- انقر فوق “تنظيف القرص” في نتائج البحث لفتحها.
- اضغط على زر تنظيف ملفات النظام.
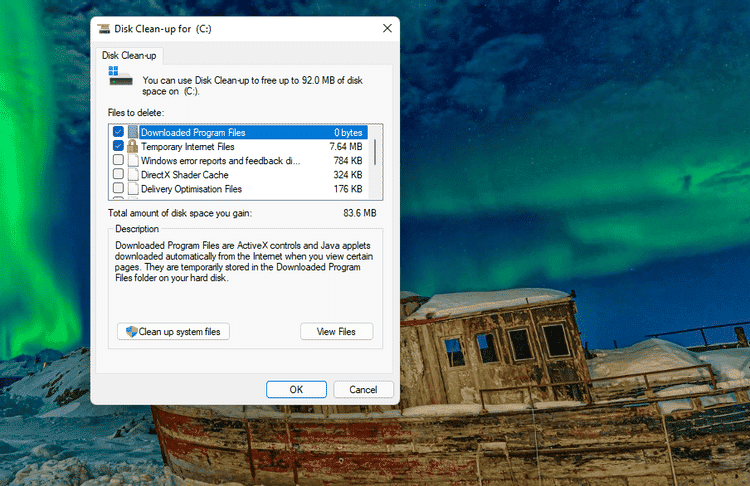
- حدد الملفات المؤقتة وملفات الإنترنت المؤقتة وتنظيف ملفات Windows Update. بدلاً من ذلك ، يُمكنك فقط تحديد جميع خيارات خانة الاختيار هناك.
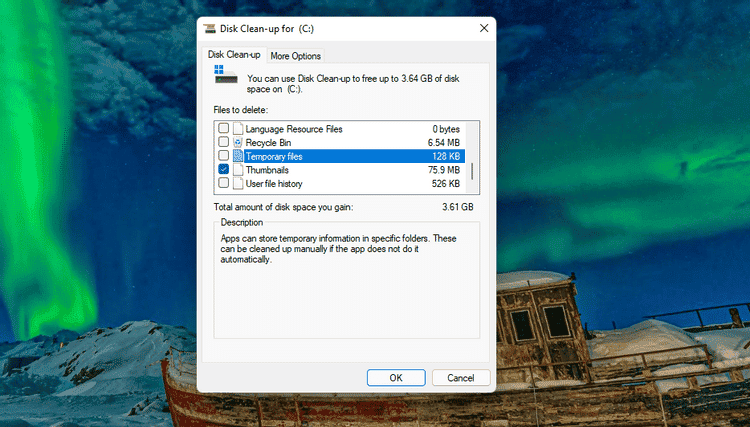
- انقر فوق الزر “موافق”.
- حدد خيار حذف الملفات.
5. كيفية حذف الملفات المُؤقتة باستخدام ملف دفعي
تتضمن الملفات الدفعية مجموعة من الأوامر ليتم تنفيذها. يُمكنك إعداد ملفات الدُفعات للقيام بالعديد من الأشياء ، بما في ذلك محو الملفات المؤقتة. لإعداد ملف دفعي لحذف البيانات المؤقتة ، اتبع هذه الخطوات.
- افتح “قائمة ابدأ” وحدد كل التطبيقات.
- بعد ذلك ، حدد Notepad في قائمة تطبيقات “قائمة ابدأ”.
- ثم انسخ رمز الملف الدفعي أدناه باستخدام مفتاح الاختصار
Ctrl + C.
rd %temp% /s /q md %temp%
- الصق هذا الرمز في المفكرة بالضغط على اختصار لوحة المفاتيح
Ctrl + V.
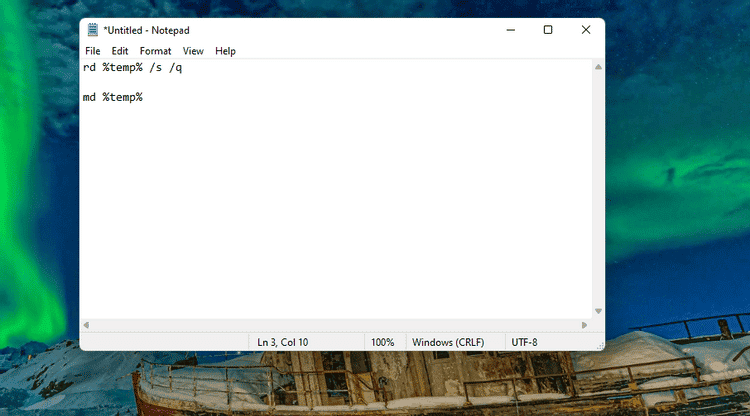
- حدد خيار القائمة “ملف”.
- انقر فوق حفظ باسم في القائمة.
- حدد خيار جميع الملفات في القائمة المنسدلة حفظ بنوع.
- أدخل Delete Temporary Data.bat في المربع اسم الملف.
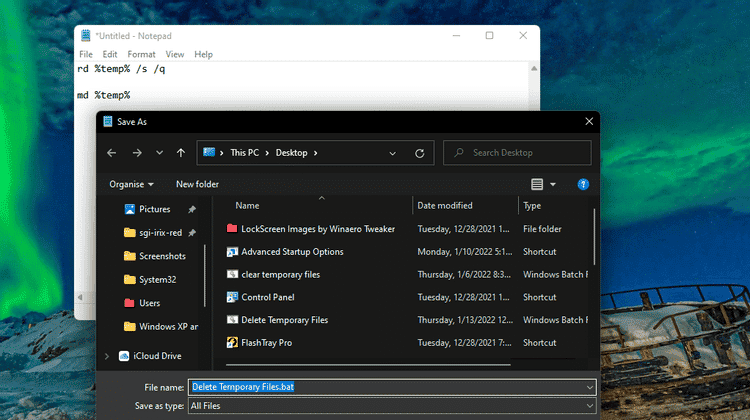
- حدد الوجهة في سطح المكتب.
- انقر فوق خيار حفظ.
- بعد ذلك ، انقر نقرًا مزدوجًا فوق ملف Delete Temporary Data على سطح المكتب.
يُمكنك الآن النقر فوق هذا الملف الدفعي على سطح المكتب لمسح الملفات المُؤقتة عند الحاجة. يُمكنك أيضًا إضافة هذا الملف الدفعي إلى بدء التشغيل بحيث يتم تشغيله تلقائيًا. للقيام بذلك ، انسخ هذا الملف إلى مجلد بدء التشغيل على النحو التالي.
- انقر بزر الماوس الأيمن فوق Delete Temporary Data على سطح المكتب وحدد خيار النسخ.
- قم بتشغيل مربع الحوار “تشغيل” (
Windows + R). - اكتب الأمر التالي في المربع فتح ، وانقر فوق الخيار موافق.
%appdata%\microsoft\windows\start menu\programs\startup\
- ثم اضغط على مفتاح الاختصار
Ctrl + Vللصق الملف الدفعي في مجلد بدء التشغيل.
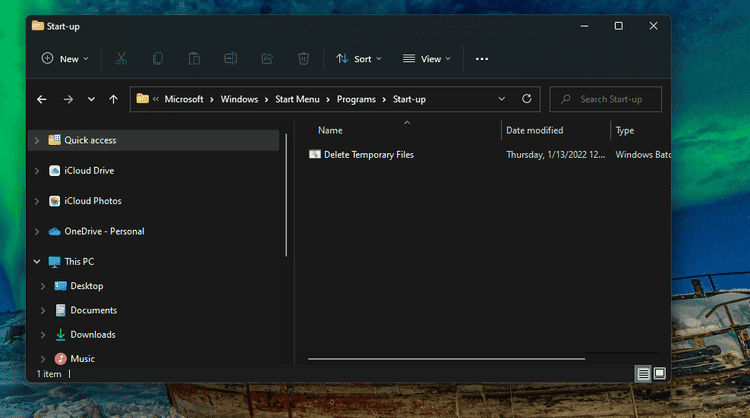
6. كيفية حذف مجلد Temp يدويًا
مجلد Temp هو المُجلد الذي يتضمن العديد من الملفات المؤقتة على جهاز الكمبيوتر الخاص بك. يُمكنك مسح البيانات الموجودة في هذا المجلد يدويًا عبر مستكشف الملفات. هذه طريقة سريعة تمامًا ، وهذه هي الطريقة التي يُمكنك بها حذف محتويات المجلد المؤقت يدويًا.
- قم بالوصول إلى مربع الحوار “تشغيل” من خلال الضغط على
Win + R. - اكتب
%Temp%في المربع ، وانقر فوق الزر “موافق”. - اضغط على مفتاح الاختصار
Ctrl + Aلتحديد كل المحتوى داخل مجلد Temp.
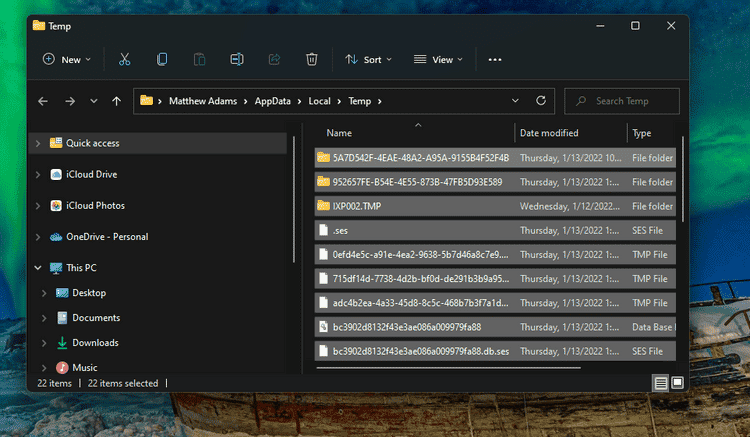
- ثم انقر فوق الزر “حذف” في شريط الأوامر.
- قد ينبثق مربع حوار يُخبرك بأنَّ الإجراء لا يمكن أن يكتمل لأنَّ الملف المؤقت قيد الاستخدام. حدد خانة الاختيار القيام بذلك لجميع العناصر الحالية في مربع الحوار ، وانقر فوق الزر تخطي.
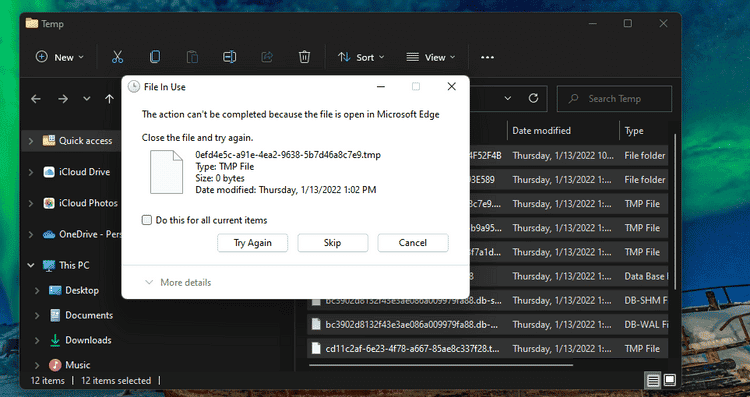
قد تنتهي الملفات المؤقتة التي تمسحها بهذه الطريقة في سلة المحذوفات. لمسح هذه الحاوية ، انقر نقرًا مزدوجًا فوق أيقونة سطح المكتب الخاصة بها. ثم حدد خيار إفراغ سلة المحذوفات.
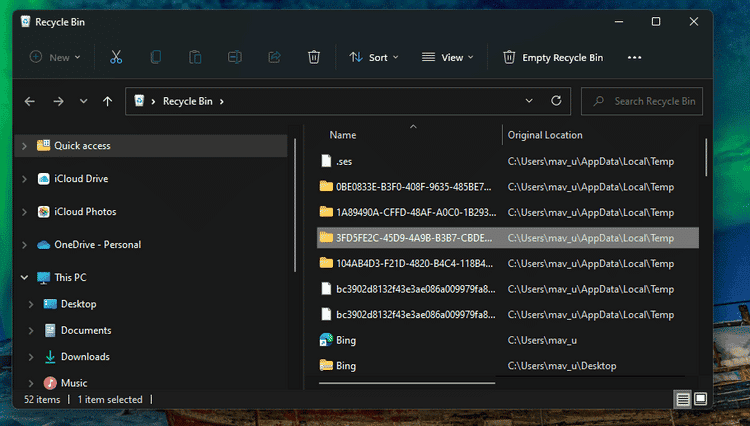
تحقق من أفضل الطرق لإصلاح عدم القدرة على إفراغ سلة المحذوفات على Windows.
تخلص من الملفات المُؤقتة لتحرير مساحة على القرص الصلب
يُمكنك الآن استعادة بعض مساحة القرص الصلب من خلال التخلص من الملفات المُؤقتة المزعجة. قد تتمكن من إخلاء بعض الجيجابايت من مساحة التخزين لمزيد من التطبيقات باستخدام طرق Windows 11 البديلة المذكورة أعلاه. ولا تحتاج إلى أي أداة مُساعدة لتنظيف القرص تابعة لجهة خارجية لحذف هذه البيانات. لذلك ، لا تدع الملفات المؤقتة تُضيِّع مساحة على محرك الأقراص على جهاز الكمبيوتر الخاص بك بعد الآن. يُمكنك الإطلاع الآن على بعض المهام التي يجب القيام بها قبل التحديث إلى Windows 11.







