يُعد Firefox أحد أكثر المُتصفحات شعبيةً وتفضيلاً على مستوى العالم. إنه سريع وآمن ويحتوي على العديد من الميزات التي تجعل تصفح الويب مُمتعًا. ومع ذلك ، يجد بعض مُستخدمي Windows صعوبة في تثبيت Firefox. عندما يحاولون تثبيته ، يتلقون رسالة الخطأ هذه: حسنًا. لسبب ما ، لم نتمكن من تثبيت Firefox. اختر “موافق” للبدء من جديد.
لذلك ، إذا واجهت هذه المشكلة أيضًا ، فإليك بعض الخطوات التي يُمكنك اتخاذها لتثبيت Firefox على الكمبيوتر الخاص بك. ولكن قبل ذلك ، دعنا نتحقق من سبب حصولك على هذا الخطأ وعرضه. تحقق من كيفية تثبيت Google Chrome على نظام Ubuntu.

لماذا فشل تثبيت Firefox على نظام Windows؟
Firefox هو متصفح إنترنت مُستخدَم على نطاق واسع على نظام Windows ، ولكن في بعض الأحيان تظهر مشكلات في التثبيت بشكل غير مُتوقع. يُمكن أن تكون راجعةً إلى الأسباب التالية:
- عدم التوافق مع إصدار Windows الخاص بك: يقوم Firefox بإصدار تحديثات بانتظام ، وفي بعض الأحيان قد لا يكون الإصدار الأخير مُتوافقًا مع إصدارات Windows الأقدم.
- مشكلات مساحة القرص: قد يفشل تثبيت Firefox إذا لم يكن الكمبيوتر الخاص بك يحتوي على مساحة مُتوفرة كافية لتثبيته على القرص الصلب. تأكد من أن لديك سعة تخزينية كافية لاستيعاب التثبيت.
- الفشل في تلبية متطلبات النظام: يحتوي Firefox على الحد الأدنى من متطلبات الأجهزة والبرامج لتثبيت ناجح. إذا كان الكمبيوتر الخاص بك لا يفي بهذه المتطلبات ، فقد يفشل التثبيت.
- التعارض مع تطبيق الأمان الذي تستخدمه: أحيانًا تتداخل تطبيقات مكافحة الفيروسات أو تطبيقات الأمان التي تعمل على الكمبيوتر الخاص بك مع عمليات تثبيت التطبيقات.
- مشكلات Windows Update: قد تتسبب تحديثات Windows القديمة أو المفقودة في حدوث مشكلات في تثبيت التطبيق. إذا كان لديك أي تحديثات مُعلقة ، قم بتثبيتها.
1. تحقق من مُتطلبات النظام

تأكد من أنَّ نظامك يُلبي الحد الأدنى من مُتطلبات Firefox قبل تجربة أي من الحلول أدناه. يعمل Firefox بشكل أفضل على Windows 7 أو أنظمة التشغيل الأحدث ، مع معالج Pentium 4 على الأقل الذي يدعم تعليمات SSE2.
إذا كنت تستخدم الإصدار 32 بت ، فيجب أن يكون لديك 512 ميجابايت من ذاكرة الوصول العشوائي ، بينما يحتاج مستخدمو 64 بت إلى 2 جيجابايت. بالإضافة إلى ذلك ، تأكد من أنَّ لديك 200 ميغا بايت من مساحة القرص الصلب المُتاحة. قد لا يتم تثبيت Firefox أو تشغيله بشكل صحيح إذا فشل نظامك في تلبية هذه المُتطلبات.
2. تحقق من اتصالك بالإنترنت
إذا كنت تستوفي الحد الأدنى من المتطلبات ولكن لا يُمكنك تثبيت Firefox ، فتأكد من استقرار اتصالك بالإنترنت. تحقق من قوة إشارة الشبكة لديك عن طريق إجراء اختبار سرعة الانترنت على الكمبيوتر الخاص بك. يمكنك استخدام أي من هذه التطبيقات المجانية لاختبار السرعة للتحقق من سرعة إتصالك. إذا كنت تستخدم اتصالاً لاسلكيًا ، فحاول الاقتراب من جهاز التوجيه أو استخدام كابل Ethernet بدلاً منه.
للمساعدة في إصلاح مشكلاتك الأخرى المُتعلقة بالإتصال بالإنترنت ، راجع دليلنا للحصول على جميع المعلومات التي تحتاجها لإصلاح اتصالك بالإنترنت.
3. تعطيل تطبيق مكافحة الفيروسات مؤقتًا
قد يؤدي تثبيت تطبيق مكافحة فيروسات على نظامك إلى منع تثبيت Firefox. أبلغ العديد من المُستخدمين أنَّ تطبيق الأمان التابع لجهة خارجية منع تثبيت Firefox.
إذا كنت تستخدم Windows Defender ، فقم بتعطيله مؤقتًا من مركز أمان Windows Defender. سيسمح لك ذلك بتثبيت Firefox بدون أي تعطل.
- انقر بزر الماوس الأيمن فوق “قائمة ابدأ” وحدد الإعدادات من القائمة.
- على اليسار ، انقر فوق الخصوصية والأمان.
- انتقل إلى الجانب الأيمن من الشاشة وانقر فوق أمان Windows.
- بعد ذلك ، انقر فوق فتح أمان Windows.
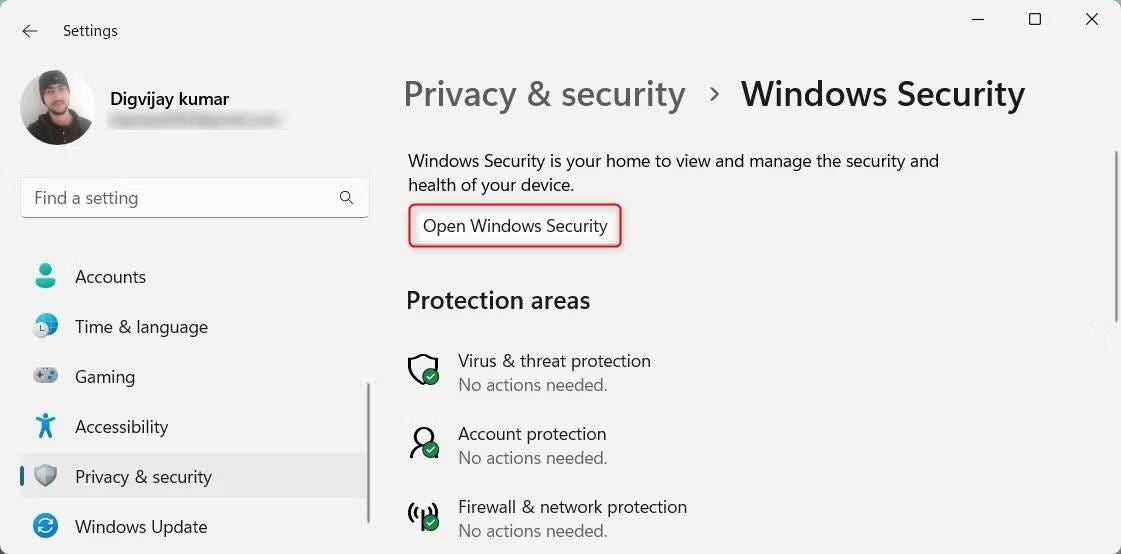
- في شاشة أمان Windows ، انقر فوق جدار الحماية وحماية الشبكة.
- حدد الشبكة الخاصة من الملفات الشخصية المُتاحة.
- انقر فوق مفتاح التبديل لتعطيل جدار حماية Microsoft Defender.
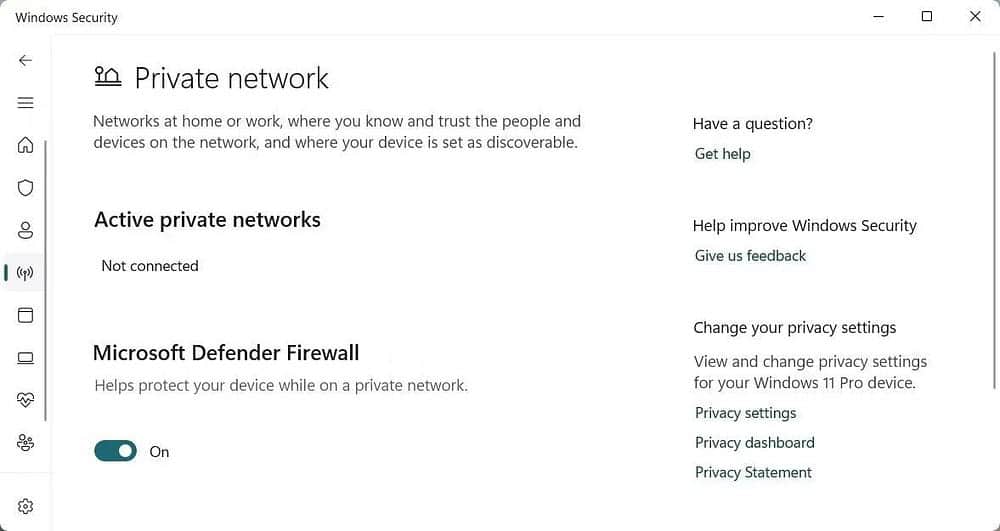
وبالمثل ، يُمكنك تعطيل جدار الحماية لملفات الشبكة العامة وتثبيت Firefox. بمجرد تنفيذ الإجراء أعلاه ، حاول تثبيت Firefox. إذا كان يعمل الآن ، يُمكنك تمكين تطبيق مكافحة الفيروسات مرة أخرى. ولكن إذا كنت لا تزال تواجه مشكلات ، فيمكنك التحقق من هذه الطرق الأخرى لتعطيل جدار حماية Microsoft Defender.
4. تشغيل المثبت كمسؤول
إذا كنت تواجه مشكلة في تثبيت Firefox ، فحاول تشغيل المُثبت بامتيازات إدارية. سيضمن ذلك منح جميع التراخيص اللازمة أثناء التثبيت.
إليك كيفية القيام بذلك.
- اضغط على
Win + Eعلى لوحة المفاتيح لفتح مُستكشف الملفات. - انتقل إلى المجلد الذي قمت بتنزيل مُثبت Firefox فيه.
- انقر بزر الماوس الأيمن فوق ملف الإعداد وحدد تشغيل كمسؤول.
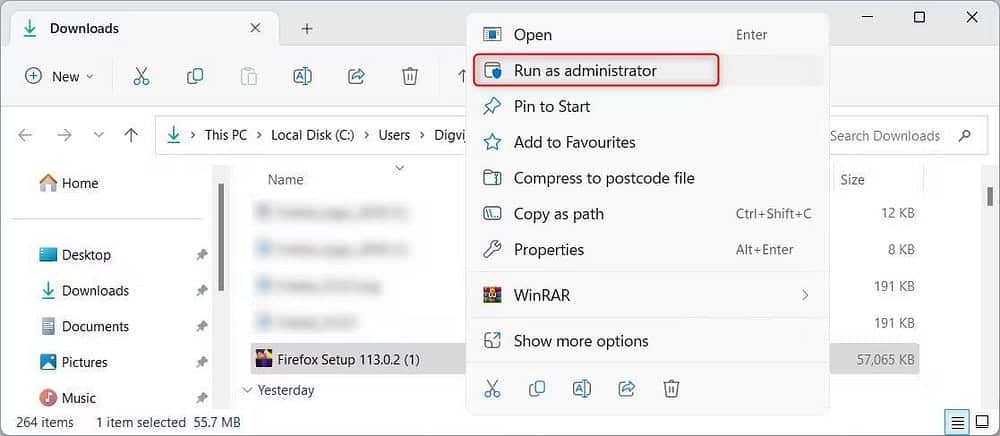
- إذا ظهرت نافذة التحكم في حساب المستخدم ، فانقر فوق نعم للتأكيد.
سيعمل مُعالج التثبيت الآن بامتيازات المسؤول. الآن اتبع التعليمات التي تظهر على الشاشة ومعرفة ما إذا كان يُمكنك إنهاء التثبيت. تحقق من هل لا يُمكنك تثبيت Google Chrome على Windows 11؟ فيما يلي بعض الإصلاحات.
5. التثبيت في الوضع الآمن
يتطلب هذا الحل إعادة تشغيل الكمبيوتر في الوضع الآمن ومحاولة تثبيت Firefox من هناك. الوضع الآمن هو وضع تشخيصي على Windows يقوم بتشغيل الكمبيوتر بالتطبيقات وبرامج التشغيل الأساسية فقط. إذا كان هناك أي تطبيق تابع لجهة خارجية يتداخل مع التثبيت ، فيجب أن يؤدي ذلك إلى حل المشكلة. تحقق من كيفية إضافة اختصار الوضع الآمن إلى قائمة تمهيد Windows 11.
6. تنزيل المُثبِّت بلا اتصال بالإنترنت
إذا كنت لا تزال تفشل في تثبيت Firefox ، فحاول تنزيل وتشغيل مُثبِّت بلا اتصال بالإنترنت. سيؤدي ذلك إلى تجاوز أي مشكلات ناجمة عن اتصالات الإنترنت غير المُستقرة أو ملفات التثبيت التالفة. إليك ما عليك القيام به:
- افتح صفحة تنزيل مُثبِّت Firefox بلا اتصال بالإنترنت.
- حدد المثبت المفضل لديك (Windows 32 بت / 64 بت).
- اختر اللغة من القائمة المنسدلة.
- انقر فوق الزر “تنزيل الآن” لتنزيل مُعالج التثبيت دون اتصال بالإنترنت.
- بمجرد تنزيل الملف ، انتقل إلى المجلد وانقر نقرًا مزدوجًا فوق ملف الإعداد.
- تابع التعليمات التي تظهر على الشاشة لإنهاء التثبيت.
بعد تنفيذ الإجراءات المذكورة أعلاه ، يجب أن يتم تثبيت Firefox بشكل صحيح على نظامك. إذا كنت لا تزال تواجه مشكلات ، فقم بإزالة الملفات المؤقتة أو استخدم مُتصفح ويب مُختلفًا.
7. محو الملفات المؤقتة
في بعض الأحيان ، يُمكن أن تتسبب الملفات المؤقتة في حدوث مشكلات في عملية التثبيت. لإصلاح هذه المشكلة ، احذف جميع الملفات المُؤقتة من نظامك وحاول تثبيت Firefox مرة أخرى. إليك الطريقة.
- قم بتشغيل موجه الأوامر كمسؤول.
- في نافذة موجه الأوامر ، اكتب ما يلي واضغط على Enter:
del /q/f/s %TEMP%\*
سيؤدي هذا إلى حذف جميع الملفات المؤقتة من نظامك. يُمكنك أيضًا التحقق من هذه الطرق الأخرى لمحو الملفات المؤقتة ، للتأكد من عدم ترك أي شيء وراءك. بمجرد الانتهاء من هذه الخطوات ، حاول تثبيت Firefox ومعرفة ما إذا كان ذلك يعمل.
8. تحقق من وجود تحديثات مُعلقة
قد تحتوي إصدارات أنظمة التشغيل الأقدم على أخطاء تتداخل مع تثبيت Mozilla Firefox. لذلك ، قم بتثبيت أي تحديثات معلقة ، بما في ذلك حزم الخدمة والتصحيحات ، ثم حاول تثبيت Firefox مرة أخرى.
لتحديث Windows ، اتبع هذه الخطوات.
- اضغط على
Win + Iعلى لوحة المفاتيح لفتح قائمة “الإعدادات”. - في الشريط الجانبي الأيسر ، انقر فوق Windows Update.
- انقر فوق التحقق من وجود تحديثات في الجزء الأيمن.
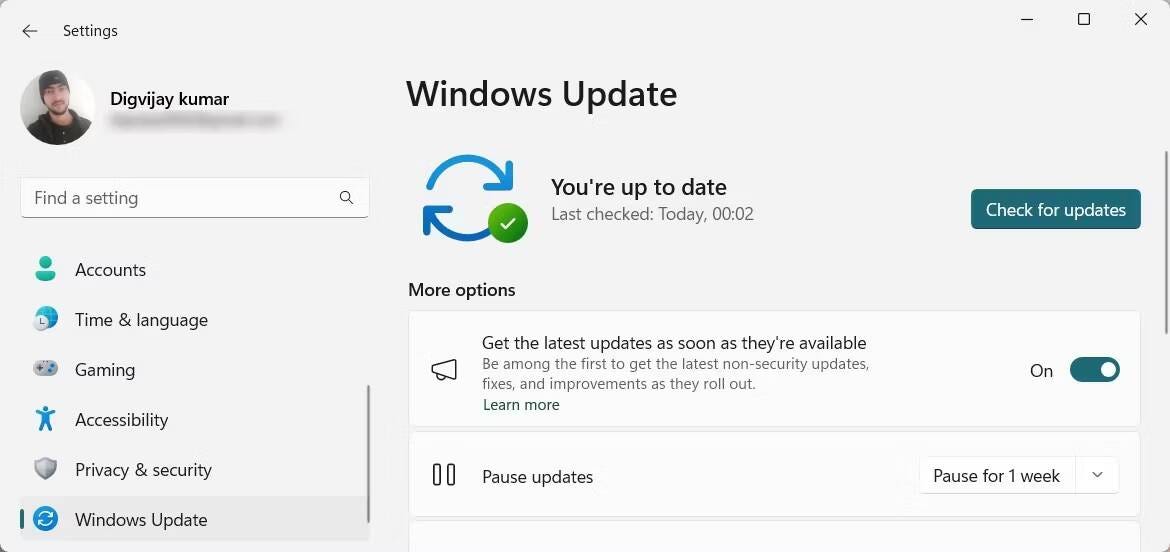
سيؤدي هذا إلى التحقق من وجود أي تحديثات متوفرة وتثبيتها تلقائيًا. يمكنك أيضًا تجربة هذه الطرق لتحديث Windows يدويًا للتأكد من أن الكمبيوتر الخاص بك يحتوي على أحدث إصدار من نظام التشغيل الخاص به. بعد تثبيت التحديث ، أعد تشغيل الكمبيوتر وحاول تثبيت Firefox مرة أخرى.
تثبيت Firefox على الكمبيوتر بنظام Windows
يُعد Firefox متصفحًا شائعًا ومفضلًا نظرًا لسرعته وأمانه وميزات تصفح الويب المُمتعة. ومع ذلك ، قد يكون تثبيت المُتصفح أمرًا صعبًا في بعض الأحيان. ولكن مع هذه الحلول ، يُمكنك الوصول إلى Firefox على الكمبيوتر الخاص بك دون متاعب. يُمكنك الإطلاع الآن على إضافات Firefox التي تجعل مشاهدة العروض التلفزيونية معًا أمرًا سهلاً.







