بغض النظر عن مدى تقدم التكنولوجيا ، لا تزال مشاكل الكمبيوتر المُحبطة تحدث بشكل مُتواصل. إحدى هذه المشكلات هي عدم القدرة على تثبيت Google Chrome على كمبيوتر يعمل بنظام Windows.
والتي تحدث بشكل عام لعدة أسباب ، مثل اتصال الإنترنت البطيء أو غير المُستقر ، أو متطلبات النظام القديمة ، أو ملفات التثبيت التالفة. لذلك ، سوف نتحقق من المشكلات المحتملة ونُساعدك على تثبيت Google Chrome على الكمبيوتر الشخصي الذي يعمل بنظام Windows. تحقق من هل يستمر Chrome في تحديث علامات التبويب بشكل تلقائي؟ إليك كيفية إصلاحه.
1. تحقق من اتصال الإنترنت
أولاً يجب عليك التحقق من اتصالك بالإنترنت إذا كنت تُحاول تثبيت Chrome ولكنك تتلقى أخطاء باستمرار. عادةً ما يتداخل الاتصال البطيء أو غير المُستقر مع مُعالج التثبيت. لذا ، تأكد من أنَّ سرعة الإنترنت لديك جيدة ، ثم حاول التثبيت مرة أخرى.
2. تنظيف الملفات المُؤقتة
حل آخر هو تنظيف ملفاتك المؤقتة. بمرور الوقت ، يمكن أن تتراكم هذه الملفات وتتسبب في حدوث أعطال في Chrome. لحذفها ، افتح مربع الحوار “تشغيل” بالضغط على Win + R على لوحة المفاتيح. في مربع الحوار ، اكتب %temp% ، واضغط على Enter.
سيؤدي هذا إلى فتح مجلد Temp ، أين يُمكنك حذف جميع الملفات المؤقتة. بدلاً من ذلك ، يُمكنك التحقق من هذه الطرق الأخرى لحذف الملفات المؤقتة إذا كنت لا تزال تواجه نفس المشكلة بعد محو مُحتويات مجلد Temp.
3. تعطيل مكافحة الفيروسات أو جدار الحماية
في بعض الأحيان ، قد تتداخل تطبيق مكافحة الفيروسات أو جدار الحماية مع تثبيت Google Chrome. لذلك ، يجب أن تحاول تعطيل أي منهما مُؤقتًا ثم تثبيته. تأكد من تمكين خيارات الحماية مرة أخرى بمجرد اكتمال التثبيت.
لتعطيل جدار الحماية ، اتبع هذه الخطوات.
- اضغط على
Win + Iعلى لوحة المفاتيح لفتح قائمة “الإعدادات”. - انقر فوق علامة التبويب الخصوصية والأمان في الجزء الأيمن.
- على الجانب الأيمن من الشاشة ، انقر فوق أمان Windows.
- حدد فتح أمان Windows من الصفحة التالية.
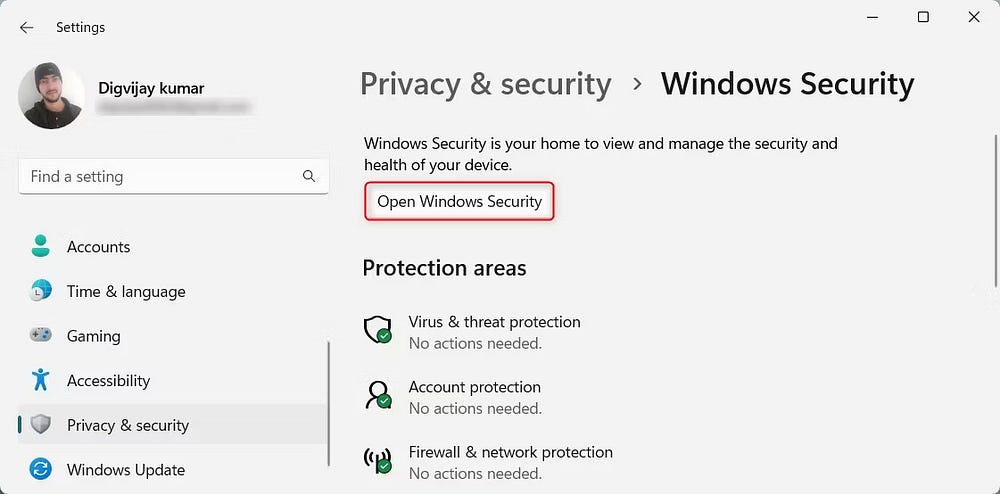
- انقر فوق جدار الحماية وحماية الشبكة في أمان Windows.
- حدد ملف تعريف الشبكة الخاصة من قائمة الخيارات المُتاحة.
- قم بتعطيل مفتاح التبديل بجوار جدار حماية Microsoft Defender.
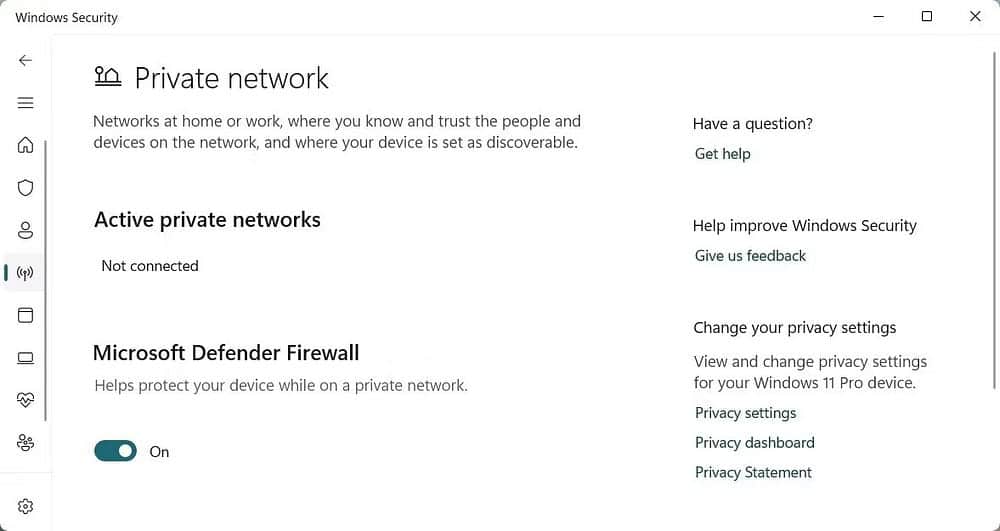
بنفس الطريقة ، قم بتعطيل جدار الحماية لكل ملف تعريف شبكة ، ثم حاول تثبيت Google Chrome ومعرفة ما إذا كان يعمل. إذا لم تنجح الخطوات المذكورة أعلاه ، فيجب عليك أيضًا التحقق من هذه الطرق الأخرى لتعطيل جدار حماية Microsoft Defender.
4. الفحص بحثًا عن البرامج الضارة
الآن عليك إجراء فحص كامل لنظامك باستخدام تطبيقات موثوقة لمكافحة الفيروسات والبرامج الضارة. تُؤدي البرامج الضارة أو الفيروسات أحيانًا إلى إفساد عملية التثبيت. قم بإزالة أي تهديدات تم اكتشافها وحاول تثبيت Chrome مرة أخرى.
5. تحقق من مُتطلبات النظام
تحقق مما إذا كان الكمبيوتر الخاص بك يفي بمتطلبات تثبيت Google Chrome إذا كنت لا تزال تواجه مشكلات. من المُحتمل ألا يفي نظامك بالحد الأدنى من المُتطلبات التي يحتاجها Chrome للعمل بشكل صحيح.
للتحقق من متطلبات النظام ، قم بزيارة صفحة متطلبات النظام لمتصفِّح Chrome وقارنها بمواصفات الكمبيوتر الخاص بك.
إذا كان نظامك لا يفي بالمُتطلبات ، فحاول ترقيته أو تشغيل إصدار أقدم من Chrome. وإذا حدث ذلك ، فانتقل إلى الحل التالي.
6. تحقق من وجود تحديثات Windows
يُمكن أن تتداخل إصدارات Windows القديمة أيضًا مع تثبيت Chrome. لذا ، قم بتحديث Windows قبل تثبيت Chrome ومعرفة ما إذا كان يُساعد. إليك كيفية القيام بذلك:
- انقر بزر الماوس الأيمن فوق “قائمة ابدأ” وحدد “الإعدادات” من القائمة.
- حدد Windows Update من الشريط الجانبي الأيسر لقائمة الإعدادات.
- في الجزء الأيسر ، انقر فوق التحقق من وجود تحديثات.
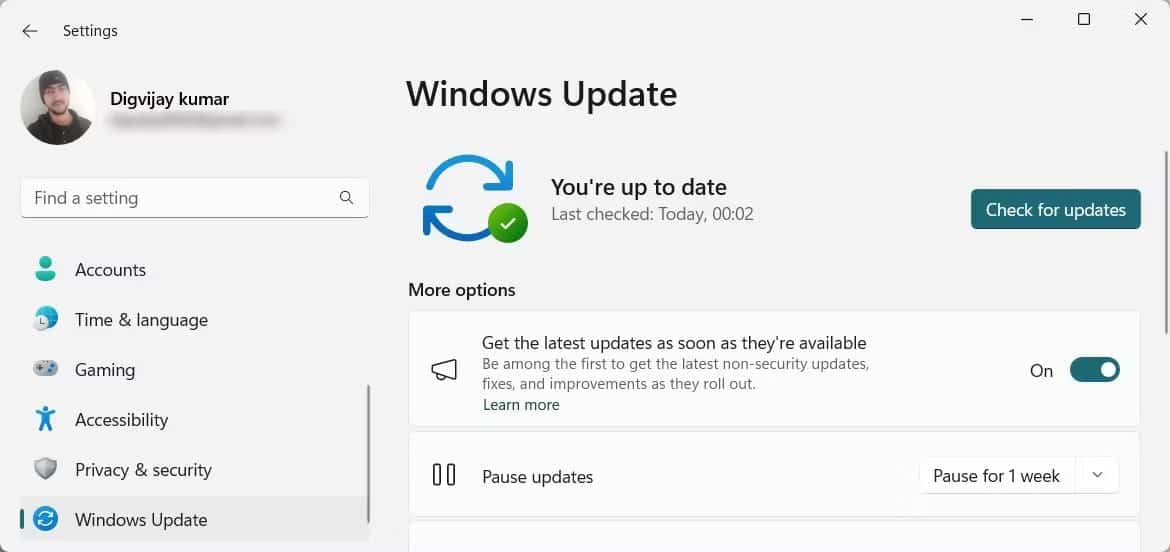
سيؤدي هذا إلى البحث عن التحديثات وتثبيتها تلقائيًا. لذا ، انتظر حتى تكتمل العملية وحاول تثبيت Chrome مرة أخرى. يُمكنك أيضًا تحديث Windows يدويًا إذا لم يعمل Windows Update كما هو مُتوقع.
7. استخدام مُثبِّت متصفّح Chrome بلا اتصال بالإنترنت
إذا كنت لا تزال تواجه مشكلة في تثبيت Chrome ، فاستخدم المُثبت بلا اتصال بالإنترنت بدلاً من الإصدار القياسي. يُمكنك تثبيت هذا الإصدار المُخصص من Chrome بدون الحاجة إلى اتصال بالإنترنت. للحصول عليه ، قم بزيارة موقع ويب Google Chrome بلا اتصال بالإنترنت وقم بتنزيل ملف التثبيت على كمبيوتر متصل بالإنترنت.
بعد ذلك ، انقل الملف إلى الكمبيوتر الرئيسي الخاص بك وقم بتثبيته هناك. يجب أن يحل هذا المشكلة ويسمح لك بتثبيت Chrome دون أخطاء. تحقق من طرق لإصلاح خطأ “تعذر تحميل الوسائط” في Chrome.
استخدام Google Chrome على Windows
يُعد Google Chrome أحد أكثر المتصفحات شيوعًا اليوم ، وهو أمر محبط للغاية إذا لم تتمكن من تشغيله والإستفادة منه. لذلك ، إذا رفض المتصفح التثبيت على الكمبيوتر الشخصي الذي يعمل بنظام Windows ، فيجب عليك اتباع الخطوات التي قمنا بتغطيتها. تأكد من استقرار اتصالك بالإنترنت ، وتحقق من متطلبات النظام ، واحذف الملفات المُؤقتة ، واستخدم المثبت دون اتصال بالانترنت إذا لزم الأمر. إذا استمرت المشكلة ، فاتصل بدعم Google. يُمكنك الإطلاع الآن على أفضل إعدادات Google Chrome المُتقدِّمة التي يجب أن تستخدمها.








