gewoon, RAM (Random Access Memory) is waar uw computer de gegevens opslaat die hij op korte termijn nodig heeft. Als de CPU het brein van de computer is, dan: RAM is zijn geheugen. Ze worden gebruikt om de resultaten van berekeningen op te slaan die nodig zijn om taken uit te voeren terwijl andere berekeningen worden uitgevoerd. Zelfs vrij eenvoudige toepassingen, zoals: tekstverwerkers وE-mailclients , ze kunnen gebruiken Grote porties RAM , terwijl complexere toepassingen zoals games en beeldverwerkingstools meerdere gigabytes tegelijk gebruiken.
RAM komt in de vorm van chips die direct op het moederbord van de computer worden geplaatst. De meeste desktopcomputers en sommige laptops hebben vrije slots die u kunt gebruiken om de hoeveelheid RAM op uw Windows-computer te vergroten. Hoewel het veel goedkoper is dan vroeger, Voeg meer RAM toe Het blijft een relatief dure oplossing. Dat RAM vrijmaken Wat je al hebt is beter dan meer toevoegen, het is een veel goedkopere en redelijkere oplossing.
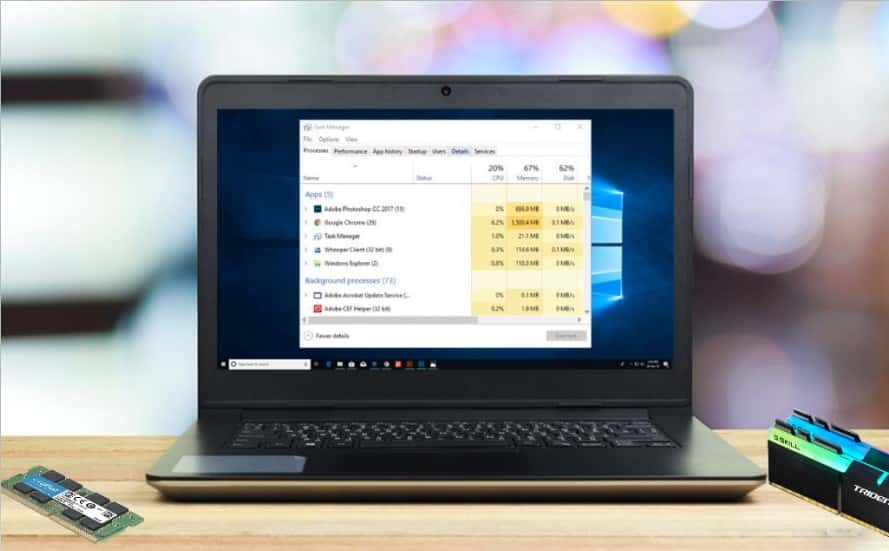
Moet je weten hoe je RAM kunt vrijmaken nadat je veel lage berichten hebt gezien? computer geheugenruimte Jij hebt? of erna Slechte computerprestaties? Vrees niet, we zijn hier om te helpen.
Laten we een paar praktische stappen bekijken om in een mum van tijd terug te keren naar een soepele computerervaring.
Wat is RAM?
Voordat we in de gebruikstips duiken RAM (RAM), moeten we kort beschrijven wat je doet RAM Voor het geval u deze term niet kent.
RAM staat voor Random Access Memory. Het is een korte, tijdelijke opslag voor programma's die momenteel op uw computer worden uitgevoerd.
Hoe meer RAM je in je apparaat hebt, hoe meer programma's je tegelijk kunt uitvoeren zonder de prestaties negatief te beïnvloeden. Wanneer uw computer weinig RAM heeft, gebruikt deze een deel van de harde schijf genaamd wisselbestand wie fungeert als een 'doen alsof RAM. En dit deel is veel langzamer dan het eigenlijke RAM-geheugen, daarom verschijnt de vertraging.
لأن RAM is vluchtig , gaat de inhoud ervan verloren wanneer de computer wordt uitgeschakeld. Alles wat u wilt bewaren, moet worden opgeslagen op een harde schijf of een ander permanent volume.
8 manieren om RAM vrij te maken
1. Start uw computer opnieuw op
Dit is een tip die u waarschijnlijk kent, maar hij is niet voor niets populair.
Als u de computer opnieuw opstart, wordt het geheugen gewist en worden alle actieve programma's opnieuw ingesteld. Hoewel dit je totale RAM niet zal vergroten, zal het wel opschonen Processen die op de achtergrond worden uitgevoerd die RAM kunnen verbruiken.
U moet uw computer regelmatig opnieuw opstarten om te voorkomen dat deze vastloopt, vooral als u hem de hele tijd gebruikt.
2. Controleer RAM-gebruik
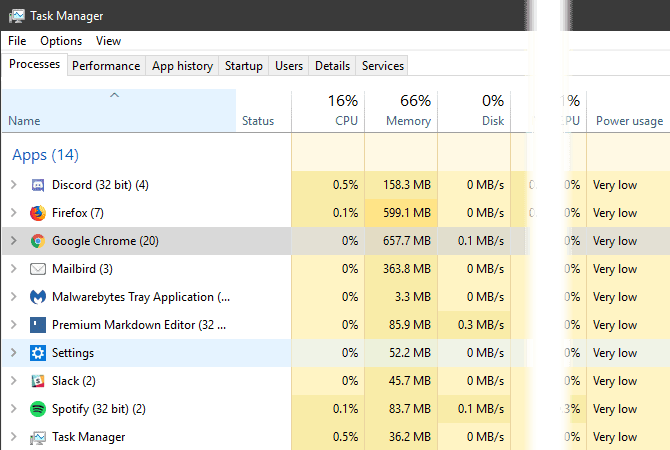
U hoeft niet te raden welke toepassing of welk proces uw RAM gebruikt; Windows biedt hulpmiddelen om u enkele details te laten zien. Open om te beginnenTask ManagerZoek ernaar in het menu Start of gebruik de snelkoppeling Ctrl + Shift + Esc.
Klik op Meer details om indien nodig uit te breiden naar het volledige hulpprogramma. Dan in het tabblad “Processen', klik op de titel geheugen Sorteren van meest naar minst gebruik van RAM. Houd de apps die u hier ziet in gedachten, want we zullen er later meer over bespreken.
Ga voor meer informatie naar het tabblad het optreden. In het gedeelte Geheugen ziet u een grafiek van het RAM-gebruik in de loop van de tijd. tik op Open Resource Monitor Hieronder vindt u meer informatie.
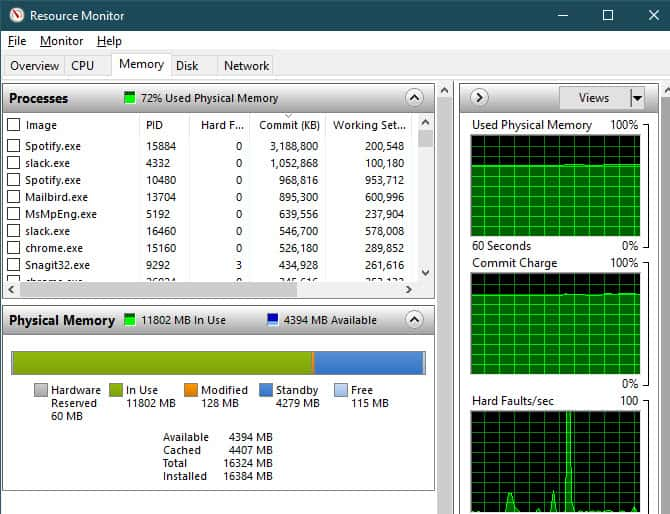
De grafiek onderaan laat zien hoeveel RAM je ter beschikking hebt. U kunt sorteren op verbruik (KB) in het hoofdmenu om te zien welke programma's het meeste RAM-geheugen gebruiken. Als je vermoedt dat je een ernstig probleem hebt op basis van wat je hier ziet, bekijk dan onze complete gids voor het oplossen van problemen geheugenlek.
3. Programma's verwijderen of uitschakelen
Nu je de apps hebt gezien die RAM op je systeem verbruiken, moet je nadenken of je het daadwerkelijk gebruikt.
Toepassingen die u al maanden niet hebt geopend, verspillen bronnen op uw computer, dus u moet ze verwijderen. Doe dit door naar Instellingen -> Apps en klik verwijderen op elke app die u wilt verwijderen.
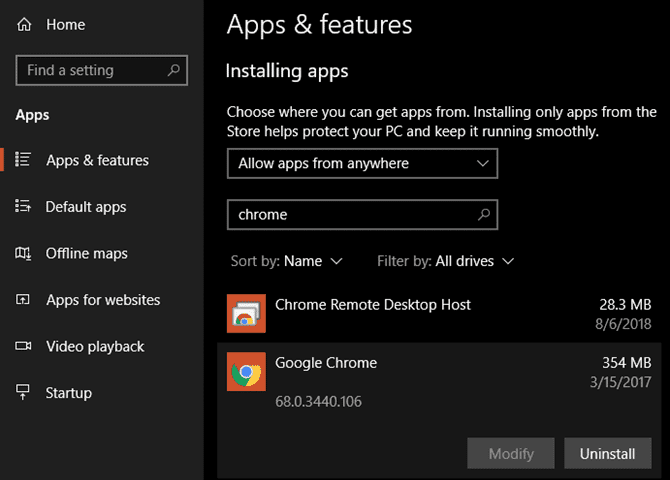
Als u een app niet wilt verwijderen omdat u deze soms gebruikt, kunt u in plaats daarvan voorkomen dat deze bij het opstarten wordt gestart. Veel apps worden automatisch uitgevoerd elke keer dat u inlogt, wat inefficiënt is als u ze zelden gebruikt.
4. Gebruik lichtere apps en beheer software
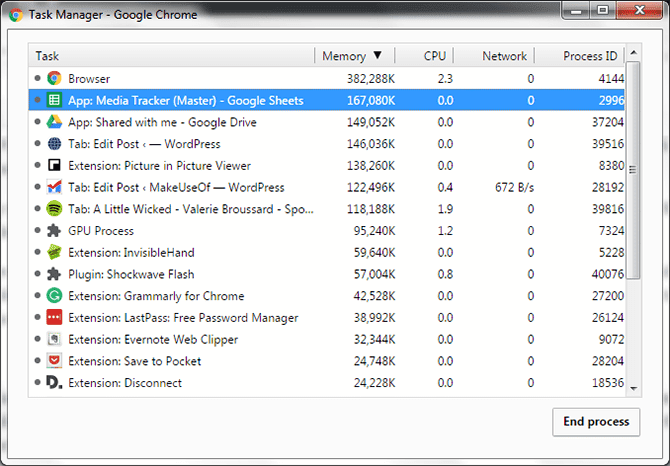
Wat als u uw RAM-gebruik echt moet beperken, maar uw RAM-verbruikende apps essentieel zijn voor uw workflow? Je kunt hier op twee manieren mee aan de slag.
Probeer eerst alternatieven te gebruiken voor de app die u gebruikt wanneer u kunt. Als uw computer problemen heeft wanneer deze Photoshop Ontgrendeld, probeer een lichtere app te gebruiken voor bronnen zoals Paint.NET Om kleine aanpassingen te doen. Gebruik Photoshop alleen als u volledig toegewijd bent aan het werken aan een project.
Ten tweede, besteed meer aandacht aan open programma's. Sluit elk programma waar u niet actief aan werkt. leggen bladwijzer op geopende browsertabbladen die u later wilt lezen, sluit ze vervolgens om RAM vrij te maken. Als u een idee houdt van wat er open is, kunt u RAM vrijmaken.
Google Chrome is een van die applicaties die veel resources nodig hebben, omdat het berucht is om zijn RAM-verbruik. leer mij kennen Chrome-geheugengebruik beheren Om wat advies te krijgen.
5. Scannen op malware
Het is de moeite waard om te controleren Malware op jouw computer. Het is duidelijk dat malafide programma's die bronnen stelen, je beschikbare RAM opzuigen.
We raden aan om te controleren met Malwarebytes. Hopelijk vindt hij niets, maar je kunt deze mogelijkheid in ieder geval uitsluiten.
6. Stel virtueel geheugen in
we noemden wisselbestand Eerder. Als u foutmeldingen ziet dat uw systeem weinig standaardgeheugen heeft, kunt u dit verhogen en hopelijk de prestaties stabiel houden.
Zoek hiervoor naar "control panel"in de lijst"Beginom het te openen. Schakel de categorieweergave in de rechterbovenhoek naar kleine pictogrammen (indien nodig) en selecteer Systeem . Klik aan de linkerkant op Geavanceerde systeeminstellingen, waardoor een nieuw venster wordt geopend.
Hier, in het tabblad Geavanceerde mogelijkheden , klik op Instellingen onder Prestaties. Schakel opnieuw naar het tabblad Geavanceerd, klik in het gedeelte Virtueel geheugen op de knop Wijzigen.
Nu zie je een pagina om het volume te regelen wisselbestand voor de hoofdaandrijving. In de meeste gevallen kunt u de beheerbox verlaten automatisch gecontroleerd en laat Windows het regelen. Als u echter weinig virtueel geheugen heeft, moet u dit mogelijk deselecteren en de begin- en maximumgrootte op hogere waarden instellen.
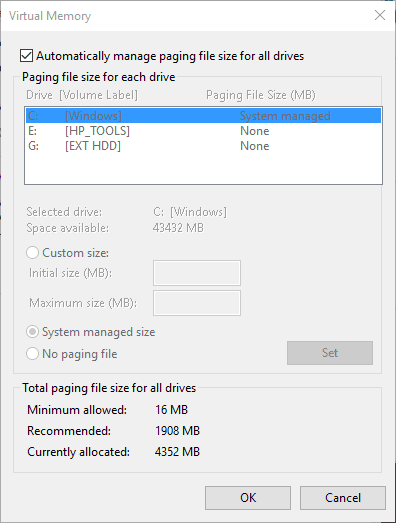
7. Probeer ReadyBoost
Als uw computer nog steeds een oudere harde schijf (HDD) heeft, kunt u een minder bekende Windows-functie proberen, genaamd ReadyBoost RAM te vergroten. Hiermee kunt u een USB-drive of SD-kaart aansluiten die Windows effectief behandelt als extra RAM.
Hoewel het een geweldig idee lijkt, is deze functie tegenwoordig van beperkt nut. Als uw computer een SSD heeft, doet ReadyBoost niets. Dit komt omdat een SSD sneller is dan een USB-drive.
Bovendien, omdat computers nu standaard extra RAM hebben geïnstalleerd, zult u niet zoveel winst van ReadyBoost zien als in welk systeem dan ook van het afgelopen decennium. ReadyBoost's "doen alsof RAM" biedt niet dezelfde prestatieverbeteringen als het daadwerkelijk toevoegen van meer RAM.
8. Voeg meer RAM toe
Als je weinig RAM hebt of meer programma's tegelijk wilt uitvoeren, kun je er niet omheen: je moet meer RAM aan je apparaat toevoegen. Hoewel het niet goedkoop is, zal het toevoegen van RAM aanzienlijk betere prestaties geven als uw computer nog niet veel geheugen heeft.
Deze upgrade is heel eenvoudig op een desktopcomputer. Maar door de krappe ruimte op je laptop kan dit lastig zijn. U moet er ook voor zorgen dat u het RAM-geheugen koopt dat compatibel is met uw systeem. Dus Stel uzelf enkele belangrijke vragen voordat u een upgrade uitvoert en selecteer de hoeveelheid RAM die u nodig hebt.
Hoe zit het met apps voor het opschonen van RAM?
Je hebt misschien gezien RAM-opschoningstools Wat belooft u te helpen RAM op verschillende manieren te vergroten. Hoewel dit geweldig klinkt, raden we aan ze te vermijden.
Bekijk onze berichtgeving over CleanMem, een van deze apps, de redenen waarom het in een notendop is RAM Boost-tools Niet de beste omdat het in sommige gevallen RAM "vrijmaakt" door het uit programma's te halen die je waarschijnlijk nodig hebt.
Geheugenbeheer is een complex computerprobleem. Windows-ontwikkelaars, die experts zijn in hun vakgebied, weten veel beter hoe ze dit moeten doen dan sommige willekeurige ontwikkelaars die tools posten om RAM op te schonen.
RAM is belangrijk, maar verwaarloos andere upgrades niet
We hebben verschillende manieren bekeken om het RAM-geheugen op uw computer te beheren. Uiteindelijk is het toevoegen van meer fysiek RAM-geheugen aan uw apparaat de perfecte oplossing voor RAM-gerelateerde problemen. Door de bovenstaande stappen te doorlopen, kunt u bepalen of dit nodig is.
Tussen al dit gepraat over RAM, vergeet niet dat andere pc-upgrades ook belangrijk zijn. leer mij kennen Upgrades die de prestaties van uw pc verbeteren je meer.







