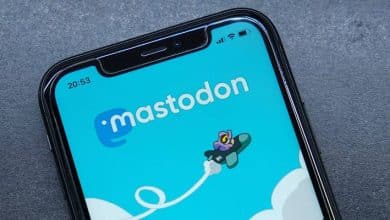Merkt u dat u regelmatig tussen toepassingsvensters schakelt of meerdere vensters op uw laptopscherm plaatst? Misschien is het tijd voor een tweede scherm.
Meerdere monitoren kunnen de productiviteit aanzienlijk verbeteren, omdat u meer schermruimte heeft om in te werken. Maar als u overweegt een tweede monitor bij een laptop te gebruiken, zijn er enkele aanvullende overwegingen die u moet maken. Verifiëren Hoe u uw tv als tweede monitor voor uw computer kunt gebruiken zonder de optie “screen casting”..

1. Plan de voorbereiding die bij uw taken hoort
Het eerste dat u goed moet configureren, is de fysieke opstelling, inclusief de beschikbare weergave-uitvoeropties, aangezien deze bepalen welke beeldschermen u kunt kopen.
Als je een oudere laptop hebt, heb je mogelijk een HDMI-poort en een Mini DisplayPort. Dit betekent dat u twee monitoren kunt aansluiten zonder dat u zich zorgen hoeft te maken over de aanschaf van splitters of adapters. Op nieuwere laptops zie je waarschijnlijk slechts één HDMI-poort of USB-C-poort met DisplayPort-mogelijkheden.

Kijk in de handleiding van uw laptop om de specificaties van de beschikbare poorten te controleren. U hebt bijvoorbeeld DisplayPort of HDMI 1.3 (of hoger) nodig als u een 1080p-scherm met een vernieuwingsfrequentie van 144 Hz wilt gebruiken. Als u zich bewust bent van de mogelijkheden van uw laptop, kunt u een dure aankoop vermijden waarvan u mogelijk niet het volledige potentieel ervan kunt benutten.
Het volgende zijn de kabels. Koop HDMI-kabels van hoge kwaliteit die compatibel zijn met de resolutie van uw monitoren. Hoewel een standaard HDMI-kabel op vrijwel alle beeldschermen kan werken, is het belangrijk om de snelheid te controleren om er zeker van te zijn dat de weergavekwaliteit hoog is. Hoewel de meeste HDMI-kabels vergelijkbaar zijn, kunnen sommige verschillen in HDMI-kabels u verrassen. Dit geldt ook voor USB Type C-kabels. Niet elke USB Type C-kabel is op dezelfde manier ontworpen en het kan moeilijk zijn om de verkeerde te vermijden.
Het eigenlijke verbindingsgedeelte is eenvoudig en we hebben het al besproken Zo sluit u meerdere monitoren aan op uw laptop.
Houd er rekening mee dat het geen zin heeft om een high-end gamingmonitor aan te schaffen om er later achter te komen dat uw laptop niet over de schermuitvoermogelijkheden beschikt om te profiteren van de hoge vernieuwingsfrequentie en andere functies en opties die uw monitor mogelijk heeft.
2. Beheer uw kantoor
Als u een externe monitor op uw monitor aansluit, betekent dit uiteraard dat u deze op een handige plek op uw bureau moet plaatsen, zodat u het scherm van uw laptop als secundaire monitor kunt gebruiken. Als u op dit moment nog steeds het toetsenbord van uw laptop wilt gebruiken, kan het een beetje lastig worden.

Houd er rekening mee dat zodra u besluit een externe monitor aan uw laptop toe te voegen, u op weg bent naar het creëren van een bureau van het type werkstation. Hoewel je dit kunt doen door je monitor naast je laptop te plaatsen en de benodigde kabels aan te sluiten, levert dit niet de beste ervaring op.
Ik raad aan een extern toetsenbord, muis en standaard te gebruiken om uw laptop draaiende te houden. Het geeft je een desktopachtig gevoel en zorgt ervoor dat je dingen op de meest comfortabele plek kunt plaatsen.
Op dit punt zul je een ander probleem tegenkomen: een warboel van kabels op je bureau. Nogmaals, je kunt ze gewoon wegstoppen en vergeten, maar het op de juiste manier beheren van deze kabels zal ongelooflijk handig zijn als je toekomstige wijzigingen aanbrengt, items verwisselt of zelfs als je je laptop moet loskoppelen om hem buiten je bureau te gebruiken.
Als je een klein bureau hebt, of als je vindt dat een monitorstandaard te veel ruimte in beslag neemt, raad ik aan om een monitorarm te kopen. Dit zal het uiterlijk van uw opstelling aanzienlijk verbeteren en u tegelijkertijd meer flexibiliteit geven met betrekking tot de plaatsing van het scherm. Verifiëren Hoe u uw kabels moet onderhouden om een lange levensduur te garanderen.
3. Bepaal het optimale aantal schermen
Het aantal monitoren dat u nodig heeft, hangt af van wat u het grootste deel van de tijd met uw laptop gaat doen. Voor de meeste mensen is één extra monitor voldoende. Dus als u een werkstation met gebogen drievoudige beeldschermen wilt bouwen, bespaar dan het geld en koop in plaats daarvan een goede breedbeeldmonitor met een hoge verversingssnelheid, een lage responstijd en een goede kleurnauwkeurigheid.

Studies hebben dit feit zelfs bewezen. Het is bijvoorbeeld mogelijk Voor de Big View-gebruikerservaring van Microsoft Het is gebleken dat het gebruik van een opstelling met twee monitoren de productiviteit met 9% tot 50% verhoogt.
Er zijn echter gebruiksscenario's waarbij het toevoegen van drie of meer beeldschermen nuttig kan zijn. Als u aandelen verhandelt, met spreadsheets werkt, een opstelling met meerdere monitoren maakt voor op simulatie gebaseerd gamen, of extra schermruimte nodig heeft, wees dan niet bang om meerdere monitoren te gebruiken.
Als u dit wel doet, zullen de kosten en de complexiteit van de installatie toenemen. Om het onder controle te houden, investeert u in een goede primaire monitor en bespaart u geld op andere.
4. Prestatiegerelateerde problemen
Omdat we het over laptops hebben, zijn de prestaties een open vraag. In tegenstelling tot desktopcomputers, waar u eenvoudigweg uw monitor rechtstreeks op de grafische kaart kunt aansluiten, kan de beeldschermuitvoer van een laptop al dan niet worden toegewezen aan de afzonderlijke GPU, en dat kan problematisch zijn.
Als de beeldschermuitvoer van uw laptop wordt aangesloten op de geïntegreerde GPU, betekent dit dat het externe beeldscherm ook wordt aangedreven door de geïntegreerde GPU. Dus als u prestatie-intensieve applicaties of games gebruikt waarvoor uw speciale grafische kaart nodig is, kan de verbinding tussen de twee prestatieproblemen veroorzaken bij gebruik van een externe monitor.

Deze problemen kunnen al dan niet significant genoeg zijn om merkbaar te zijn. Hoe dan ook, het is het beste om ervoor te zorgen dat uw grafische kaart meerdere monitoren kan verwerken. De meeste moderne laptops met speciale GPU's worden geleverd met beeldschermuitgangen die rechtstreeks op de speciale grafische kaart worden aangesloten, zodat u waarschijnlijk geen prestatieproblemen zult ondervinden.
Zowel Nvidia als AMD bieden echter hulpprogramma's in het Configuratiescherm waarmee u deze instellingen kunt aanpassen, wat betekent dat u de grafische kaart kunt wijzigen die de laptop gebruikt om het externe beeldscherm van stroom te voorzien. Als u prestaties in gedachten heeft, is het gebruik van een speciale grafische kaart de beste optie, anders kan uw geïntegreerde grafische kaart de rest aan. Houd er echter rekening mee dat u, afhankelijk van de interne hardware van uw laptop, wel of niet over deze opties beschikt. Als alternatief kan MUX Switch de prestaties helpen verbeteren door grafische gegevens rechtstreeks naar het scherm te sturen zonder eerst via de CPU te hoeven gaan. Verifiëren Vergelijking van geïntegreerde grafische kaart versus speciale grafische kaart: dingen die u moet weten.
5. Gebruik het dockingstation of niet
Als uw laptop een Thunderbolt 4-poort heeft, kan een dockingstation er veelbelovend uitzien. U kunt al uw beeldschermen, randapparatuur, netwerkkabels en meer aansluiten terwijl u uw laptop oplaadt via één USB-C-kabel.

Het verkrijgen van het juiste dockingstation is hier echter erg belangrijk. U moet ervoor zorgen dat de beeldschermpoorten op het dockingstation de beeldschermen ondersteunen die u heeft, zodat u de resolutie en vernieuwingsfrequentie krijgt die u nodig hebt. Zorg er ten slotte voor dat het dock USB-C Power Delivery ondersteunt; Anders heb je een andere kabel nodig om de laptop op te laden als deze USB-C opladen ondersteunt.
Het gebruik van meerdere schermen kan de productiviteit dramatisch verhogen en u helpen meer gedaan te krijgen met minder moeite. Het kiezen van een monitor en het instellen van alles kan moeilijk zijn, maar uiteindelijk is het de moeite waard. Je kunt nu bekijken Essentiële hulpmiddelen en tips voor het werken met meerdere beeldschermen op de Mac.