Wanneer een gebruiker een tv als tweede monitor voor zijn pc wil gebruiken, zal hij in de meeste gevallen een lange HDMI-kabel van zijn pc naar de tv aansluiten. Dit is de gemakkelijkste oplossing, maar wie wil slagen kabel door de kamer Wanneer zijn er zoveel oplossingen om dit draadloos te doen?
Dus je zou kunnen overwegen om het scherm te casten met Chromecast Het is hier de enige of meest geprefereerde oplossing. Maar dit is niet helemaal waar. En als je geen Chromecast hebt, heb je pech.
In dit artikel leer je over vier andere manieren waarop je je tv kunt gebruiken als een tweede scherm Zonder casten met Chromecast.

Draadloze HDMI gebruiken
Het gebruik van een draadloze transceiver is een van de gemakkelijkste manieren om uw tv als tweede scherm te gebruiken, ongeacht hoe ver het scherm zich in de kamer bevindt.
Dit kleine apparaatje sluit je aan op één HDMI-poort van je computer en één op de HDMI-poort van je tv.
De zender (op uw computer) stuurt het video- en audiosignaal naar de ontvanger (op de tv) via een draadloos bandbreedtesignaal. 5 GHz. Deze frequentie verkleint de kans op interferentie met andere draadloze apparaten in huis.

De meeste van deze apparaten zijn compatibel met zowel Windows- als Mac-computers en ondersteunen HD-audio- en videostreaming.
Deze apparaten zijn echter niet goedkoop. De meeste kosten meer dan 100 dollar , wat twee keer zo duur is als Google Chromecast. Dat gezegd hebbende, de installatie is veel eenvoudiger en sneller en vereist geen ingewikkelde wifi-installatie om het werk te doen.
Een smart-tv kopen
Een van de gemakkelijkste, maar misschien wel de duurste oplossingen om een tweede scherm in stijl te krijgen, is kopen Smart TV.
Hoewel smart-tv's op het eerste gezicht misschien duur lijken, denk maar aan alle apparaten die je niet hoeft te kopen als je een Smart-tv koopt.

- Draadloze zendapparatuur.
- Draadloze HDMI-adapters.
- Draden en adapters om verbinding te maken met internet.
De smart tv wordt geleverd met alles wat je nodig hebt om verbinding te maken met een wifi-netwerk. Eenmaal verbonden, zult u merken dat u ook draadloos verbinding kunt maken met deze tv's zonder extra hardware.
Dit is te danken aan Miracast-technologie die rechtstreeks in tv's is ingebouwd en standaard beschikbaar is op Windows- en Android-apparaten.
Het gebruik van deze techniek is eenvoudig. Selecteer op uw Windows 10-pc gewoon Action Center (het meldingspictogram) aan de rechterkant van de taakbalk. bevind zich Project in het pop-upmenu.
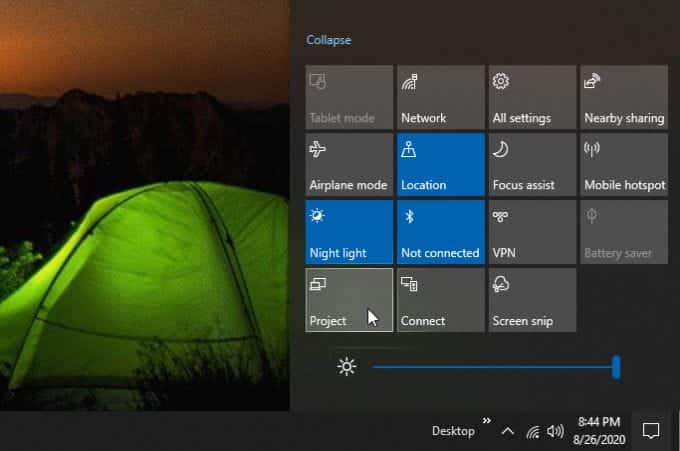
Selecteer in het volgende venster Verbinden met draadloos beeldscherm. Vervolgens ziet u een lijst met apparaten die draadloos beschikbaar zijn. U ziet al uw Smart TV's in deze lijst.
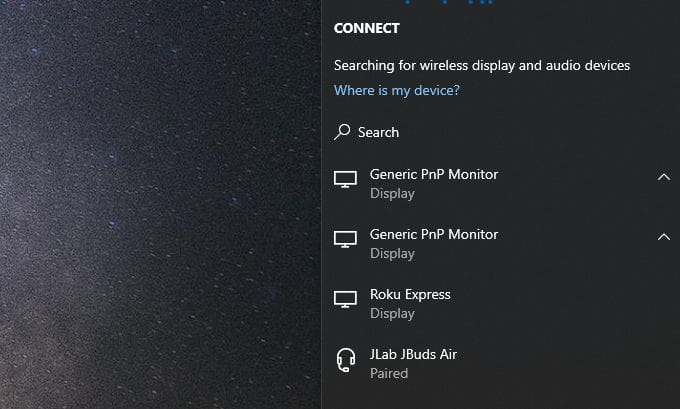
Selecteer gewoon deze monitor of tv en uw Windows 10-pc gebruikt deze optie als een tweede monitor.
Voor Samsung-apparaten kunt u de .-functie gebruiken Slimme weergave Om verbinding te maken met Miracast-apparaten. Op niet-Samsung Android-apparaten kunt u met twee vingers naar beneden vegen en de knop selecteren scherm spiegelen.
Als u Apple-apparaten bezit, weet u misschien dat Miracast geen optie is. Dan kun je alsnog gebruik maken van de Smart TV-oplossing door een Apple TV-streamingapparaat aan te schaffen met een goedkopere niet-smart TV.
Roku of Amazon Fire Stick gebruiken
Chromecast is niet de enige oplossing om je tv als scherm te gebruiken. Er zijn concurrerende uitzendapparaten op de markt die compatibel zijn met Miracast-technologie.
De twee toonaangevende uitzendapparaten met deze uitzendtechnologie zijn: Roku TV و Amazon Fire Stick.

Roku-apparaten bieden u veel meer dan alleen de mogelijkheid om van uw tv een tweede scherm te maken. Het geeft je ook toegang tot Een verscheidenheid aan inhoud en bijna allemaal Broadcast-diensten Online modellen zoals Netflix, Amazon Prime en Hulu.
Om je Roku in te stellen, hoef je hem alleen maar via de meegeleverde HDMI-kabel op de HDMI-poort van de tv aan te sluiten. Het wordt geleverd met een afstandsbediening, zodat je het gevoel hebt dat je door de kanalen navigeert als een normaal kabelabonnement.
Werken Amazon Fire Stick ongeveer dezelfde manier. Met dit Alexa-apparaat kun je Netflix, YouTube, Prime Video bekijken en natuurlijk gebruiken Alexa-vaardigheden en toepassingen.

De Amazon Fire Stick heeft geen HDMI-kabel nodig omdat je de stick rechtstreeks in de HDMI-poort steekt.
Het belangrijkste is dat je met Amazon Fire Stick Miracast-technologie kunt gebruiken om een uitgebreid scherm te casten vanaf je Windows 10-pc of Android-apparaat.
Als u uw tv als tweede scherm wilt gebruiken met een van deze apparaten, gebruikt u dezelfde methode als hierboven om verbinding te maken met een Smart TV. Selecteer eenvoudig uw Roku of Amazon Fire Stick in de lijst met beschikbare draadloze apparaten.
Gebruik je laptop en Miracast
Als je geen nieuwe hardware wilt kopen, maar een vrije laptop of desktopcomputer hebt om te gebruiken, kun je de tv nog steeds gebruiken als een uitgebreide monitor zonder het scherm te casten.
gebruiken deze techniek Je hebt al het volgende nodig:
- Een tweede laptop of desktop.
- Een HDMI-kabel aangesloten van een Windows 10-computer op de HDMI-poort van de tv.
- De nieuwste Windows-updates zijn geïnstalleerd.
Om uw computerscherm uit te breiden naar een tv als uitgebreide monitor, zijn slechts een paar eenvoudige stappen nodig.
Schakel uw tweede laptop of desktop in en zorg ervoor dat deze als beeldscherm is aangesloten op de tv.
bevind zich Actiecentrum Selecteer op uw primaire computer Project en kies de tweede laptop of desktopcomputer.
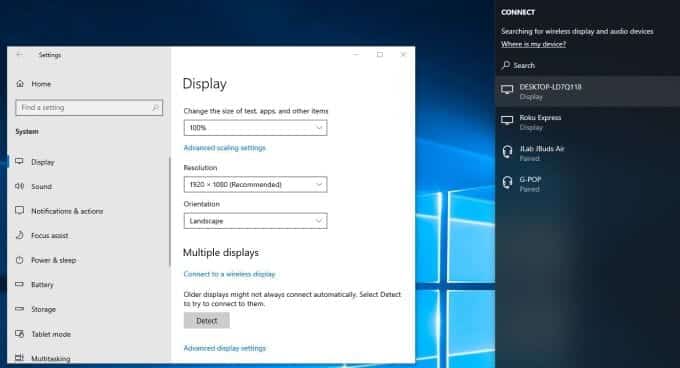
Eenmaal verbonden, kunt u de weergave-instellingen voor dit extra uitgebreide scherm aanpassen.
U zult merken dat u in slechts drie eenvoudige stappen uw tv als tweede scherm kunt gebruiken. Voor deze methode hoeft u geen smart-tv of streaming-apparaten aan te schaffen. En er is zeker ook geen Chromecast nodig.
De methode die u kiest, hangt af van hoeveel geld u te besteden heeft en of u uitgebreide functies wilt opnemen bij de aanschaf van apparaten zoals smart-tv's of streaming-apparaten.







