wil je zijn? productiever op je Mac? Toevoegen een ander scherm, En u bent minder tijd kwijt aan het schakelen tussen de meerdere vensters, tabbladen en apps die u het meest gebruikt. met Catalina , kunt u zelfs gebruiken iPad als tweede scherm Met de nieuwe functie "Zijspan".
langere instelling Dubbele weergave Op een Mac als basisbatch om uw productiviteit te verhogen. Je verspilt meer tijd dan je zou denken met het sorteren en ordenen van de vensters van de apps die je open hebt staan. Door de ruimte die u voor deze vensters maakt te verdubbelen, bent u minder tijd kwijt aan het verwerken ervan en meer tijd aan uw werk.

Bereid je Mac voor op gebruik Meerdere schermen Makkelijker, in veel gevallen. Maar het optimaliseren ervan is een heel ander probleem. We hebben enkele van onze favoriete tips verzameld om u te helpen het meeste uit te halen Mac meerdere schermen.
1. Richt uw schermen in zoals het bij u past
Standaard configureert macOS uw tweede monitor meestal om dezelfde exacte inhoud weer te geven als het eerste scherm, dat bekend staat als "spiegelen. Dit is handig als je wilt discussiëren Power Point Met een groep mensen, maar dit is niet handig als je meer ruimte voor je ramen wilt. Gelukkig is het uitschakelen van deze functie eenvoudig.
Open "Systeem voorkeuren" , Ga naar "WeergevenSelecteer vervolgens het tabbladVolgorde. Je moet deselecteren Spiegelweergave om in plaats daarvan de inhoud van het bureaublad uit te breiden naar het tweede scherm. Je kunt er ook voor kiezen om de schermen hier te rangschikken, door het scherm naar rechts of links te positioneren. Afhankelijk van hoe je het daadwerkelijk hebt ingesteld, wil je misschien het ene schermpictogram het ene hoger dan het andere slepen.
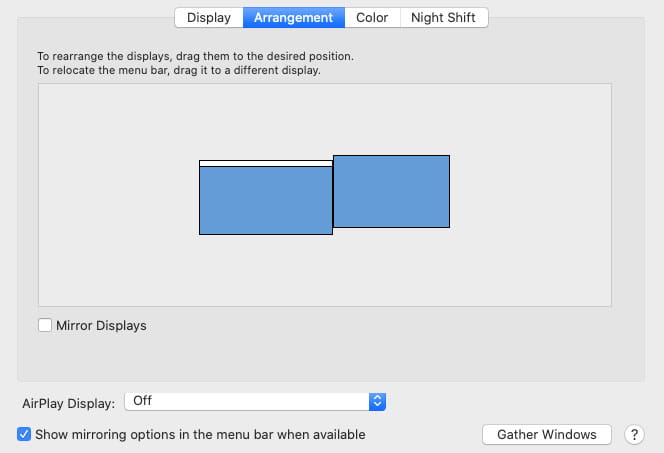
Een andere configuratie die u moet doen, is het primaire beeldscherm kiezen. Om dit te doen, sleept u eenvoudig de witte balk bovenaan een van de schermen in de "sectie"het aanbodnaar uw favoriete scherm. Zie je een van de schermen die je hebt aangesloten niet in de lijst? Leren hoe Problemen met beeldschermen op uw Mac oplossen.
2. Zet het Dock op de juiste plaats
De meeste Mac-gebruikers met twee monitoren hebben graag een plek Dok Het staat onderaan hetzelfde scherm als de menubalk, maar dat betekent niet dat je dat moet doen. U kunt het ook naar de zijkant van het scherm verplaatsen. Als uw hoofdscherm zich aan de linkerkant bevindt, plaatst u het Dock aan de rechterkant op het secundaire scherm.
Om de positie van je Dock aan te passen, open System Preferences , Selecteer vervolgens Dok. Hier ziet u de positie op het schermelement, waar u links, onder of rechts kunt kiezen. U kunt ook kiezen of u het Dock automatisch wilt weergeven of verbergen zoals u wilt.
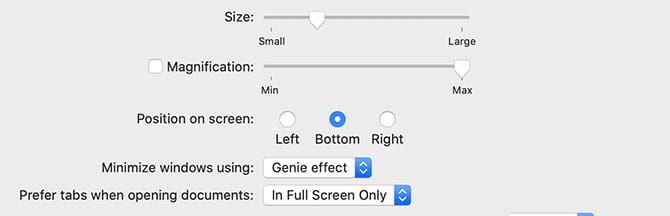
3. Krijg meer ruimte om te werken met de virtuele desktop
Het is mogelijk dat u, zelfs als uw Mac meerdere monitoren gebruikt, toch meer ruimte nodig heeft. Je kunt beginnen met het netjes ordenen van vensters, of je kunt een andere functie gebruiken die in macOS is ingebouwd: Spaces. Waar is de Apple-app die voorziet? virtuele desktop , waarmee u vensters in meerdere groepen kunt ordenen en desgewenst tussen deze kunt schakelen.
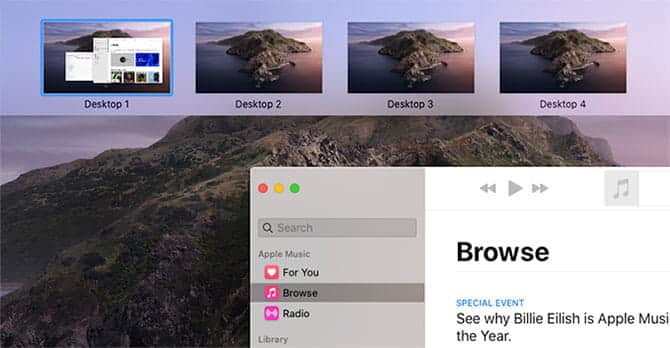
Dit kan een probleem veroorzaken wanneer uw Mac een tweede scherm heeft. Als u bijvoorbeeld een app op volledig scherm opent, kan een van de schermen niet meer werken. Dit betekent niet dat er een probleem is met je scherm - zo werkt Spaces standaard. Dit is eenvoudig te wijzigen, zodat u altijd optimaal kunt profiteren van dubbele monitoren voor Mac.
Open Systeem voorkeuren en zoek vervolgens de sectie Mission Control. Zorg ervoor dat u hier de optie met het label aanvinkt: Displays hebben aparte ruimtes. Als u een nieuwere versie van macOS gebruikt, is deze optie standaard ingeschakeld, maar in oudere versies is deze meestal niet ingeschakeld.
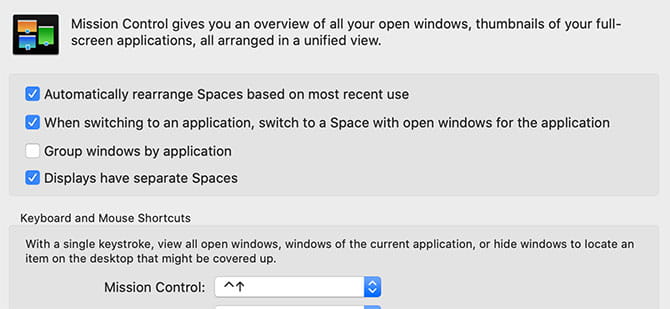
4. Heb je een iPad? Je hebt een tweede scherm
Met Spaces kunt u profiteren van enkele voordelen van een tweede scherm zonder er daadwerkelijk een te bezitten. Dit is niet de enige manier om extra werkruimte te krijgen zonder daadwerkelijk een extra scherm te gebruiken. Als je een iPad hebt, kun je: Gebruik het als een tweede scherm voor je Mac.

Er zijn een paar manieren om dit te doen. een van hen is Duet-scherm , wat een applicatie is die werkt op Mac en iPad , zodat u de laatste als tweede monitor kunt gebruiken. Deze app kost je $ 9.99, maar hij werkt ook met Windows, dus het is een grote waarde.
Als je minimaal macOS 10.15 Catalina gebruikt, heb je een andere optie die gratis en ingebouwd is. Sidecar is een functie ingebouwd in macOS, te beginnen met Catalina, waarmee je je iPad kunt koppelen als een tweede scherm. wij hebben Een handleiding om u te helpen uw iPad als tweede scherm te gebruiken met Sidecar.
5. Schakel eenvoudig tussen schermen met BetterTouchTool
Als je van Linux of Windows komt, heb je sneltoetsen gebruikt om apps naar verschillende schermen te sturen. Op macOS ben je enigszins beperkt als het gaat om deze snelkoppelingen. BetterTouchTool Deze situatie kan eenvoudig worden verholpen.
Deze app was oorspronkelijk bedoeld om te verbeteren Je trackpad , maar je kunt er ook meer mee doen met je toetsenbord. Acties zijn onder meer het verplaatsen van een venster naar het volgende scherm, het centreren van de app op een specifiek scherm en meer. U kunt deze opties aan elke gewenste toetsencombinatie toewijzen.
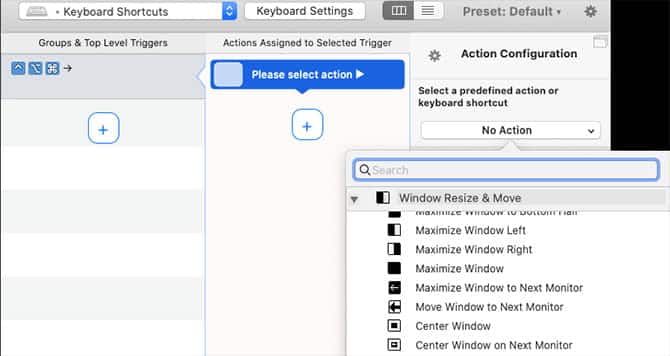
BetterTouchTool is zeer krachtig en kan veel meer dan wat hier wordt vermeld, dus het is gemakkelijk de $ 7.50 waard die de ontwikkelaar voor de licentie in rekening brengt. Het is echter ook beschikbaar Als onderdeel van een SetApp-abonnement , die $ 10 per maand kost voor een heleboel handige apps.
6. Breid de achtergrond uit over schermen
Dit is meer een persoonlijke smaak. Sommige mensen willen een enkele, ononderbroken afbeelding zien die zich uitstrekt over meerdere schermen op hun Mac. Gebruik je een egale kleur in plaats van een afbeelding, of wil je gewoon hetzelfde beeld op alle schermen weergeven, dan kan dit eenvoudig.
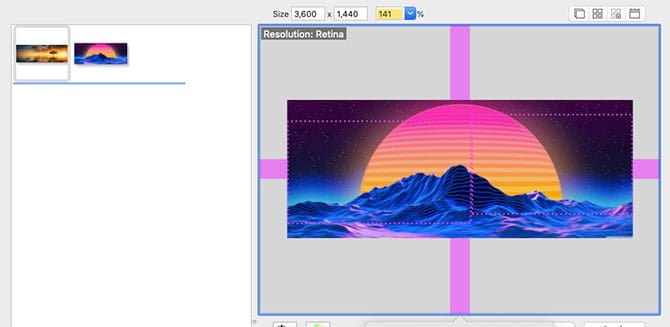
Het slechte nieuws is dat er geen manier is ingebouwd in macOS die de achtergrond over meerdere monitoren uitbreidt. Het goede nieuws is dat er veel tools zijn zoals: Vers En de eenvoudige tool genaamd Achtergrond voor meerdere monitoren die dit voor u kan doen. Je hoeft ze alleen maar te installeren, aan te zetten en de achtergrond te kiezen die het beste bij je past.
Werk slimmer op je Mac
We hopen dat deze krachtige tips en hulpprogramma's je helpen om de ruimte die je hebt optimaal te benutten Extra scherm effectief. beschouwd als tweede scherm (of derde) een geweldige manier om de productiviteit te verhogen Wat voor werk je ook doet.
Kijk voor meer dan dit eens op Kleine trucjes die je effectiever maken tijdens het werken.







