Tegenwoordig is het bijna Onmogelijk om productiever te zijn met één monitor. Als je meerdere tabbladen, vensters en apps tegelijk hebt geopend, moet je een groter scherm weergeven, omdat er meerdere monitoren worden gebruikt.

Hardwarecontrole
Om meerdere monitoren op uw Windows 10-apparaat te gaan gebruiken, moet u eerst controleren of u al over de hardware beschikt die deze monitoren kan ondersteunen. Elke monitor die u aan de vergelijking toevoegt, verdubbelt de hoeveelheid grafische uitvoer die uw computer nodig heeft, dus we raden u aan een apparaat te gebruiken met een zelfstandige grafische kaart of op zijn minst een originele chip die twee of meer 1920 x 1080-chips kan gebruiken.
In dezelfde geest moet je er ook voor zorgen dat je de poorten beschikbaar hebt om meerdere monitoringangen te verwerken. Op een grafische kaart heb je ten minste twee HDMI-poorten, en dikkere kaarten hebben meestal de mogelijkheid om maximaal zes onafhankelijke schermen toe te voegen via een combinatie van twee uitgangen. HDMI, DisplayPort, DVI , afhankelijk van het model. Standaardwerkstations met native chipsets mogen maximaal één of twee uitgangen hebben, meestal in de vorm van een HDMI/VGA-combo.
Detecteer meerdere monitoren in Windows 10
Zodra u alle monitoren die u wilt gebruiken in de achterkant van uw computer hebt gestopt, wordt het tijd om Windows ze allemaal te laten zien. Moderne monitoren hoeven geen enkel stuurprogramma te installeren en uw Windows 10-apparaat herkent het automatisch vanaf het moment dat het wordt aangesloten. (Dit verdubbelt voor alle monitoren die zijn aangesloten via VGA).
Om uw schermen te beheren, begint u door met de rechtermuisknop op uw bureaublad te klikken en vervolgens Beeldscherminstellingen te selecteren in het menu Beeld hieronder.
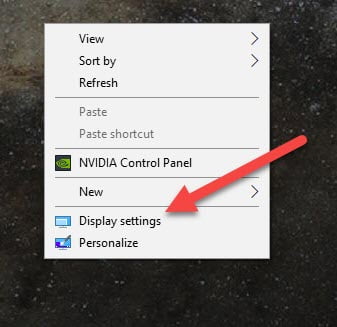
Dit opent het volgende venster waar u de schermen kunt zien die momenteel op de computer zijn aangesloten. In mijn geval heb ik een 21:9 ultrabrede monitor, evenals een 4K-monitor tot hetzelfde werkstation, daarom ziet de oriëntatie van die dozen er zo uit.
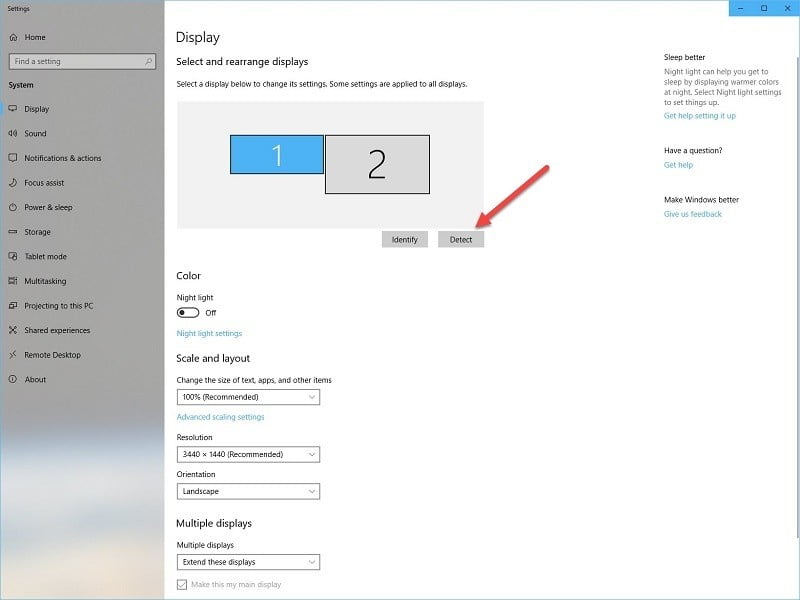
Om uw monitoren in de multi-monitormodus in te stellen, begint u door op de hierboven gemarkeerde knop Detecteren te klikken om ervoor te zorgen dat Windows alle monitoren ziet die u wilt gebruiken. Windows wijst automatisch nummers toe aan uw ingeschakelde monitoren die u kunt gebruiken om startschermen en extra schermen te identificeren.
Beheer meerdere monitoren in Windows 10
Vervolgens kun je kiezen hoe je wilt dat de schermen zich gedragen. De eerste optie is 'Deze displays uitvouwen', die kan worden ingeschakeld door de optie in de onderstaande lijst te selecteren.
Dit is de meest gebruikelijke implementatie van instellingen voor meerdere monitoren, omdat u hiermee alle frames kunt nemen waarop u momenteel niet gefocust bent en ze naar de andere monitor kunt slepen om ze veilig te bewaren, waar u ze snel en zonder veel moeite kunt bekijken.
Een andere manier om meerdere monitoren te beheren is door "deze schermen te dupliceren".
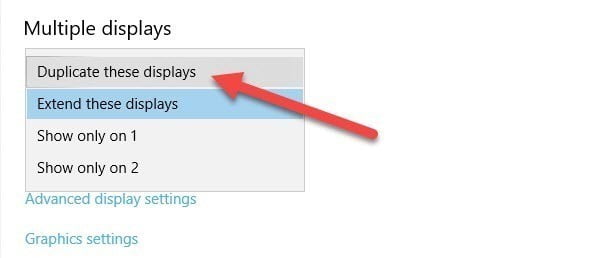
Dit komt minder vaak voor, maar kan handig zijn als u tegelijkertijd een presentatie op uw laptop en een externe monitor probeert weer te geven. Ten slotte, hoewel de meeste gebruikers deze instelling over het algemeen als standaard willen behouden, willen mensen die een opstelling met meerdere schermen gebruiken voor programmering of uitzendingen, hun tweede of derde monitor in de portretmodus plaatsen voor een meer verticale lay-out van hun informatie.
Om dit te doen, klikt u op het menu met het label Oriëntatie en kiest u vervolgens op het scherm dat u verticaal wilt weergeven Verticaal.
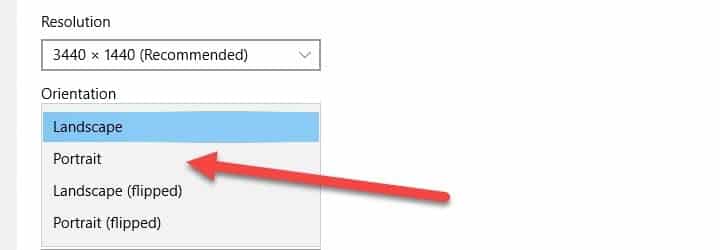
Het hebben van meerdere monitoren kan zeer nuttig zijn als u weet hoe u ze correct moet configureren, waardoor de schermrommel wordt verminderd en de productiviteit over de hele linie wordt verhoogd.







