إذا كنت قد أجريت ترقية لنظامك مُؤخرًا ولاحظت إدخالًا غريبًا “ms-Resource: Appname/Text” في “قائمة ابدأ” ، فأنت لست وحدك. قد تُواجه هذا الخطأ أيضًا عند فتح إعداد أو تطبيق.
هذا الإدخال في “قائمة ابدأ” هو تتبع لتطبيق مُضمَّن تمت إزالته في الترقية المُتعاقبة. بناءً على مكان ظهور الخطأ ، اتبع الخطوات الواردة في المقالة أدناه لحل هذا الخطأ على الكمبيوتر الخاص بك.

1. كيفية إصلاح الخطأ “ms-Resource: Appname/Text” في قائمة ابدأ
يُمكنك إزالة إدخال “ms-Resource: Appname/Text” من قائمة ابدأ عن طريق إزالة حزمة التطبيق المتأثرة باستخدام PowerShell. بالإضافة إلى ذلك ، يُمكنك إنهاء عملية StartMenuExperienceHost.exe في مدير المهام لإعادة تشغيل الخدمة.
قبل محاولة إزالة التطبيق والحزمة وإعادة تشغيل الخدمات ، تحقق مما إذا كان لديك أي تحديثات Windows مُعلقة. إذا كنت تقوم بتشغيل تثبيت جديد ، فحاول تثبيت كافة تحديثات Windows المُعلقة. غالبًا ما تتضمن هذه التحديثات إصلاحات للأخطاء وقد تكون الشيء الوحيد الذي تحتاج إلى القيام به لإصلاح هذه المشكلة.
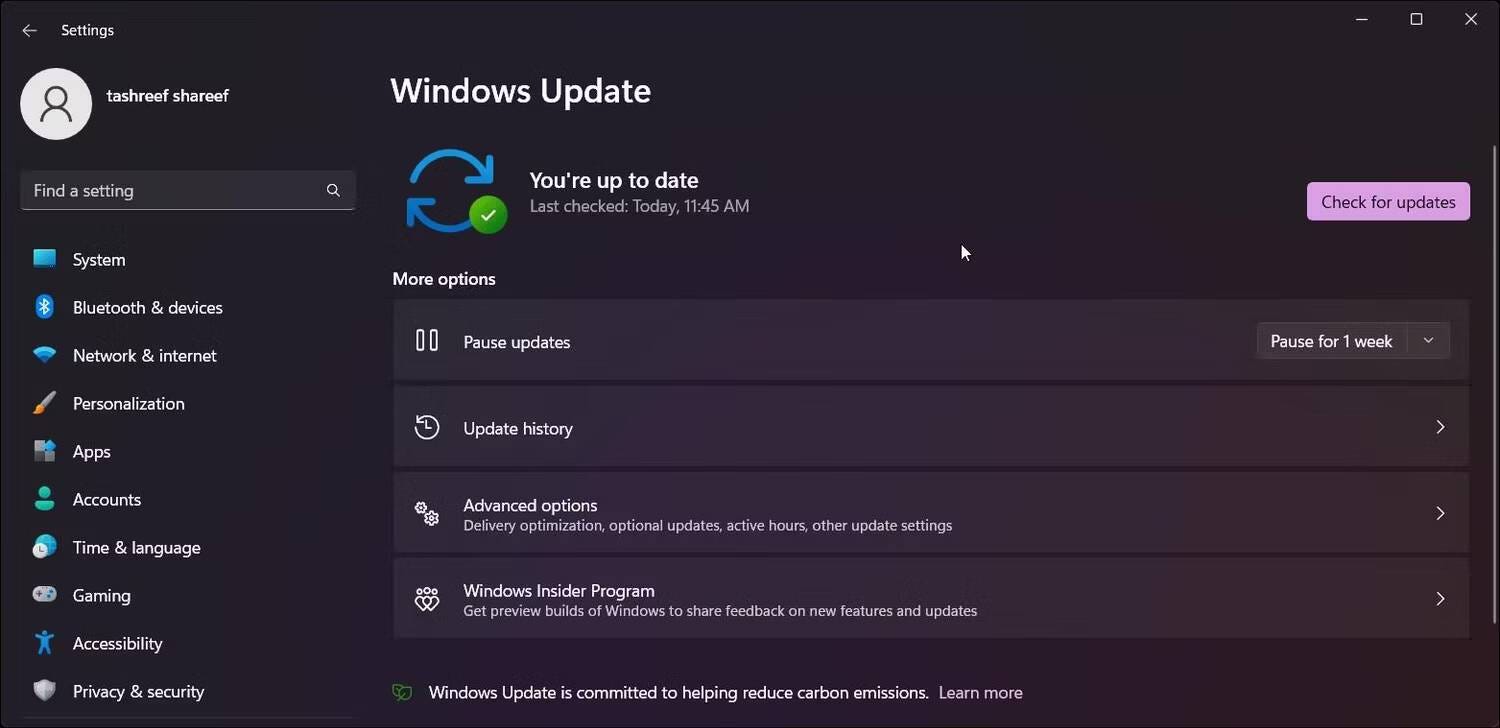
للتحقق من تحديثات Windows وتثبيتها:
- اضغط على
Win + Iلفتح تطبيق الإعدادات. - افتح علامة التبويب Windows Update.
- انقر فوق التحقق من التحديثات. قم بتنزيل وتثبيت كافة التحديثات المعلقة.
- أعد تشغيل الكمبيوتر لتطبيق التحديثات وتحقق من حل المشكلة.
إذا استمرت المشكلة ، يُمكنك استخدام PowerShell لإزالة حزمة التطبيق المُتأثر ثم إعادة تشغيل الخدمات المُرتبطة لإصلاح المشكلة.
لإزالة إدخال “ms-resource:Appname/Text” من “قائمة ابدأ”:
- اضغط على مفتاح
Winواكتب PowerShell. - انقر بزر الماوس الأيمن فوق Windows PowerShell وحدد تشغيل كمسؤول.
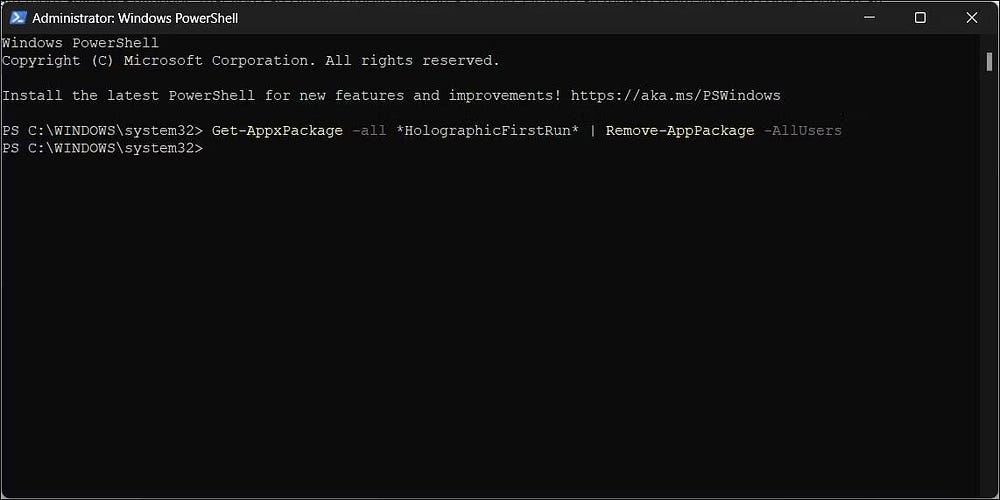
- في نافذة PowerShell ، اكتب الأمر التالي واضغط على Enter:
Get-AppxPackage -all *HolographicFirstRun* | Remove-AppPackage -AllUsers
بمجرد تشغيل الأمر ، تأكد من إعادة تشغيل الكمبيوتر الخاص بك.
- بعد إعادة تشغيل الكمبيوتر ، افتح مدير المهام.
- بعد ذلك ، افتح علامة التبويب التفاصيل في مدير المهام. في Windows 11 ، انقر فوق رمز القائمة للوصول إلى علامة تبويب التفاصيل.
- أنت الآن بحاجة إلى تحديد مكان كل من StartMenuExperienceHost.exe و Explorer.exe. في Windows 11 ، يُمكنك استخدام ميزة البحث في مدير المهام لتحديد مكان العمليات.
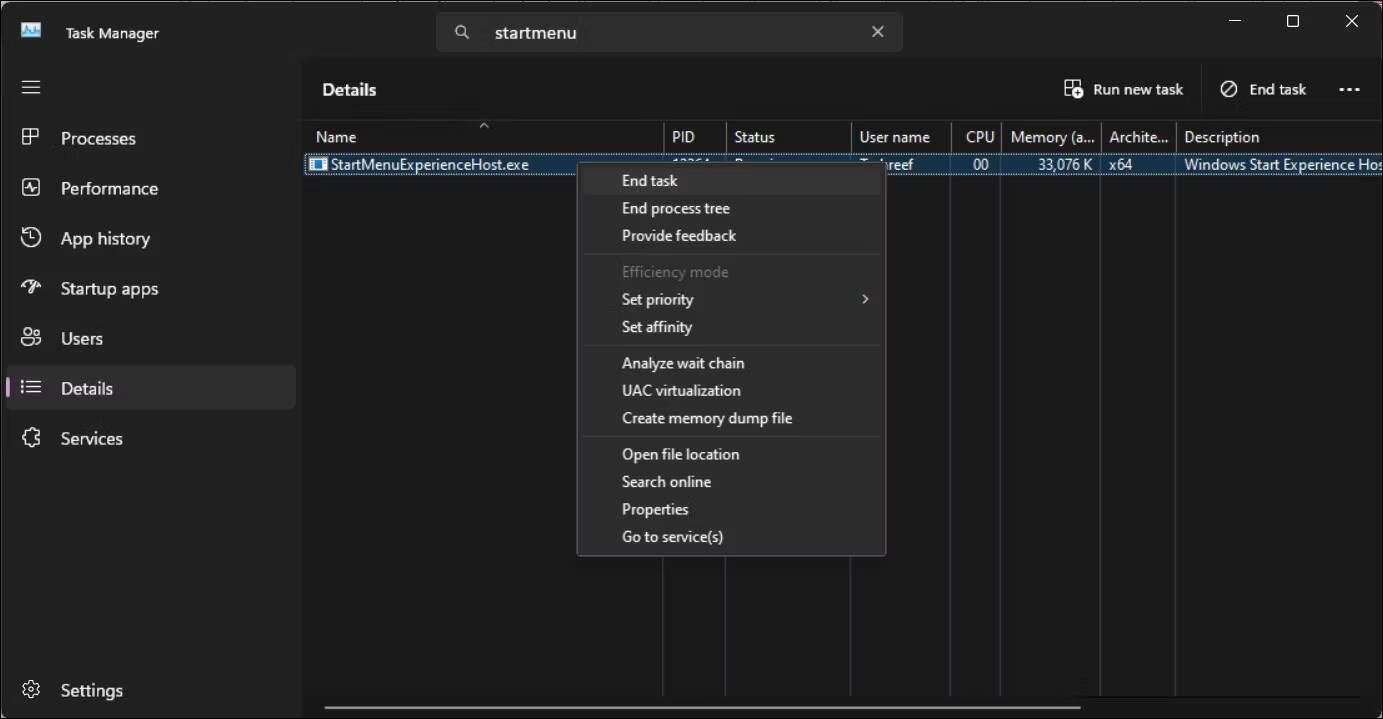
- انقر بزر الماوس الأيمن على كل عملية وحدد إنهاء المُهمة.
- في مدير المهام ، انقر فوق تشغيل مهمة جديدة. في Windows 10 والإصدارات الأقدم ، انقر فوق ملف وحدد تشغيل مهمة جديدة.
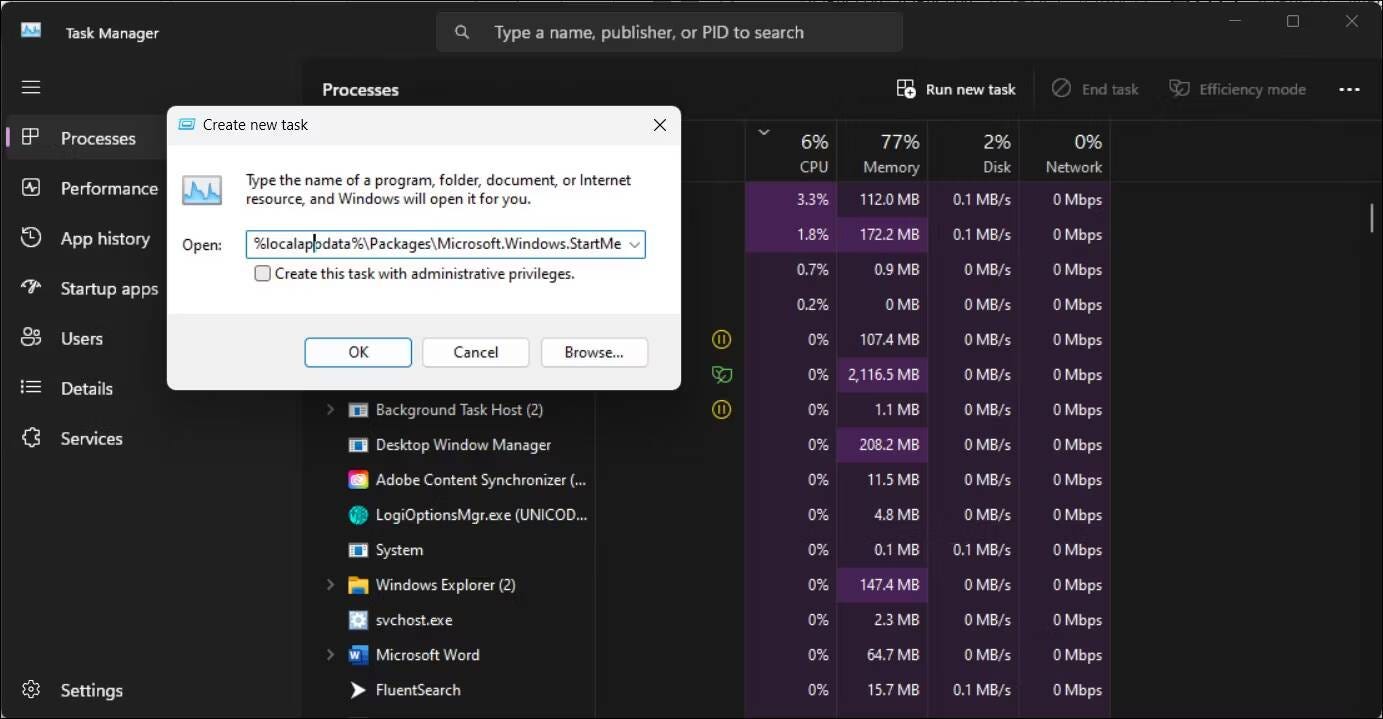
- في مربع الحوار “إنشاء مهمة جديدة” ، اكتب المسار التالي وانقر فوق الزر “استعراض”.
%localappdata%\Packages\Microsoft.Windows.StartMenuExperienceHost_cw5n1h2txyewy
- في نافذة File Explorer ، احذف مجلد TempState.
- ارجع إلى مدير المهام ، وانقر فوق تشغيل مهمة جديدة.
- اكتب explorer.exe وحدد خيار إنشاء هذه المهمة بامتيازات إدارية.
بمجرد الانتهاء من ذلك ، قم بإعادة تشغيل الكمبيوتر الخاص بك مرة أخرى. تحقق من كيفية تغيير خيارات استخدام جهازك في Windows 11.
2. أعد تسجيل تطبيقات Microsoft Store
يُمكنك إعادة تسجيل تطبيقات Microsoft Store باستخدام PowerShell للتخلص من ظهور الخطأ عند استخدام تطبيقات Microsoft. يجب أن يؤدي القيام بذلك إلى إزالة أي إدخالات مُتبقية تظهر في “قائمة ابدأ” بعد التحديث.
انتظر حتى تكتمل العملية. قد يستغرق هذا بضع دقائق حيث سيحاول الأمر إعادة تسجيل جميع التطبيقات ، بما في ذلك التطبيقات الحالية. بمجرد اكتمال العملية ، أعد تشغيل الكمبيوتر وتحقق من أي تحسينات.
3. تحقق من Microsoft Store للحصول على تحديثات التطبيق
قد ترى خطأ “ms-Resource: Appname/Text” إذا حاول Windows تثبيت تطبيق بشكل غير ناجح. لإصلاح المشكلة ، تحقق من وجود تحديث للتطبيق في Microsoft Store.
لتحديد اسم التطبيق ، انقر فوق إدخال التطبيق وتحقق مما إذا كان يُمكنك العثور على أي معلومات حول التطبيق. إذا لم يكن كذلك ، فانقر بزر الماوس الأيمن فوق إدخال التطبيق في “قائمة ابدأ” وحدد فتح مكان الملف.
بدلاً من ذلك ، يُمكنك عرض دليل التطبيق لعرض التطبيقات المثبتة. اضغط على Win + R لفتح مربع الحوار “تشغيل” ، واكتب shell: appsfolder ، وانقر فوق موافق. سيفتح مجلد التطبيقات. انتقل من خلال التطبيقات لمعرفة ما إذا كان يُمكنك تحديد مكان تطبيق يُسمى ms-Resource: Appname/Text أو أي خيار مُشابه للإدخال في “قائمة ابدأ”.
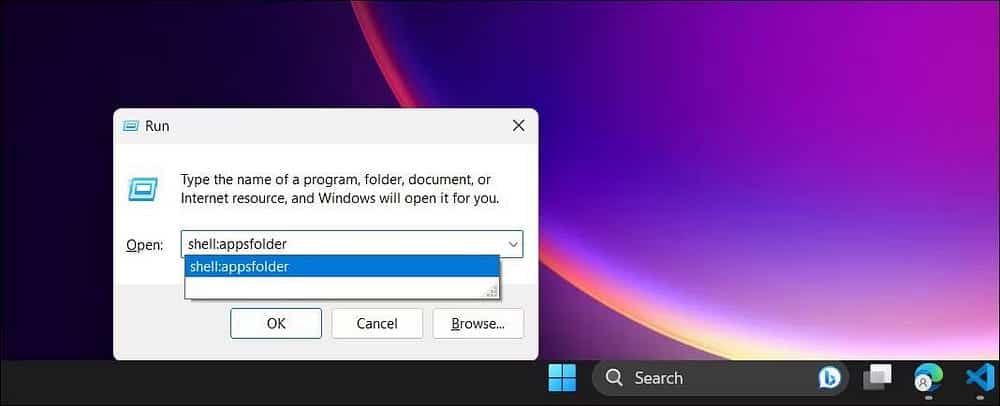
بمجرد حصولك على اسم التطبيق ، افتح Microsoft Store. ابحث عن التطبيق وتحقق من وجود تحديث. انقر فوق تحديث لتنزيل التحديث وتثبيته. بمجرد التثبيت ، أعد تشغيل الكمبيوتر وتحقق من أي تحسينات.
ماذا لو ظهر خطأ “Ms-Resource: Appname/Text” عند تشغيل أحد التطبيقات؟
في بعض الأحيان ، قد تواجه هذا الخطأ عند فتح تطبيق من Microsoft Store مُضمَّن. في هذه الحالة ، يُمكنك تشغيل مستكشف أخطاء تطبيقات Microsoft Store ومُصلحها لإصلاح المشكلة. فيما يلي بعض الخطوات الإضافية لاستكشاف الأخطاء وإصلاحها للتخلص من هذا الخطأ عند تشغيل أحد التطبيقات.
4. تشغيل مُستكشف أخطاء تطبيقات Microsoft Store
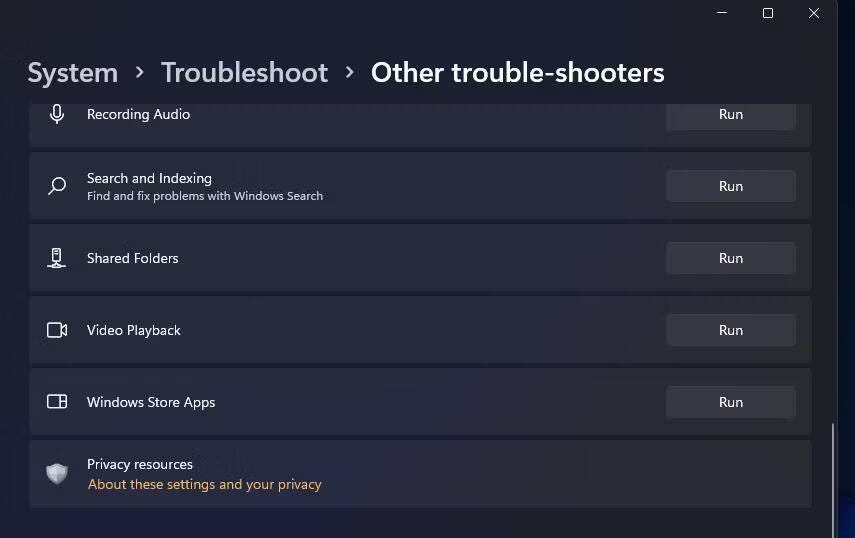
يُمكنك استخدام مستكشف أخطاء تطبيقات Microsoft Store ومصلحها لإصلاح مشكلات تطبيقات المتجر. إليك كيفية القيام بذلك.
- اضغط على
Win + Iلفتح الإعدادات. - في علامة تبويب النظام ، قم بالتمرير لأسفل وانقر فوق استكشاف الأخطاء وإصلاحها.
- بعد ذلك ، انقر فوق مستكشفات الأخطاء ومصلحاتها الأخرى.
- انقر فوق الزر تشغيل بجوار تطبيقات Windows Store. انتظر حتى يتم تشغيل مستكشف الأخطاء ومصلحها واتبع الإرشادات التي تظهر على الشاشة. سيفحص نظامك بحثًا عن مشكلات تطبيقات Microsoft Store الشائعة. قم بتطبيق أي إصلاحات موصى بها وأعد تشغيل الكمبيوتر لمعرفة ما إذا كان قد تم حل المشكلة أم لا.
إذا كنت لا ترى خيار مستكشف أخطاء تطبيقات Windows Store ومصلحها ، فمن المحتمل أنك تقوم بتشغيل إصدار أحدث من نظام التشغيل بدون هذا الخيار. في هذه الحالة ، جرِّب إصلاح تطبيق Microsoft Store.
5. إصلاح تطبيق Microsoft Store
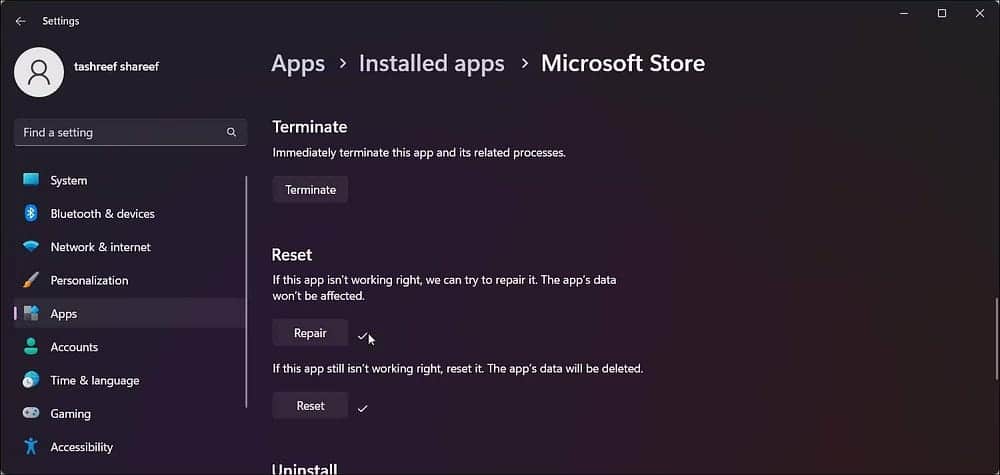
إذا كان مُستكشف أخطاء تطبيقات Windows Store ومصلحها غير مُتاح أو لم يُساعد ، فحاول إصلاح تطبيق Microsoft Store. يُمكنك استخدام خيار الإصلاح المُضمَّن للعثور على المشكلات الشائعة وإصلاحها في متجر التطبيقات الرسمي.
لإصلاح تطبيق Microsoft Store:
- اضغط على
Win + Iلفتح تطبيق “الإعدادات”. - افتح علامة التبويب التطبيقات وانقر فوق التطبيقات المُثبَّتة.
- حدد رمز المزيد بجوار تطبيق Microsoft Store.
- حدد خيارات متقدمة.
- قم بالتمرير لأسفل إلى قسم إعادة التعيين.
- انقر فوق الزر “إصلاح” ، وانتظر حتى تكتمل العملية. إذا نجح الإصلاح ، أعد تشغيل الكمبيوتر.
أعد تعيين تطبيق Microsoft Store
بالإضافة إلى إجراء الإصلاح ، يُمكنك أيضًا إعادة تعيين تطبيق Microsoft Store لحل المشكلات الشائعة مع تطبيقات المتجر. يمكنك إجراء إعادة تعيين من قسم الخيارات المتقدمة. قبل ذلك ، قم بتشغيل أداة wsreset.exe لمحو ذاكرة التخزين المؤقت للمخزن لمعرفة ما إذا كان ذلك يساعد.
لإعادة تعيين ذاكرة التخزين المُؤقت لتطبيق Microsoft Store:
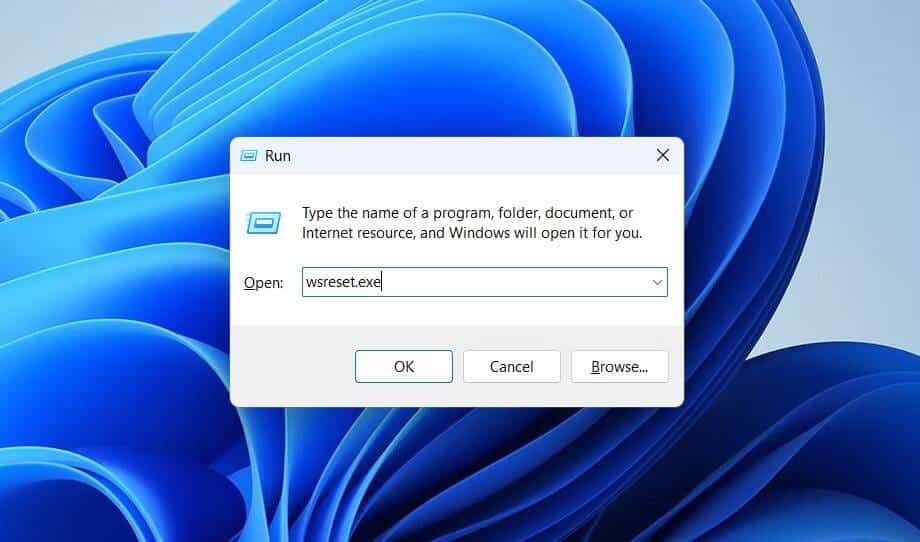
- اضغط على
Win + Rلفتح مربع الحوار “تشغيل”. - اكتب wsreset.exe وانقر فوق موافق.
لم تتخلص من الخطأ بعد؟ حاول إجراء إعادة تعيين Microsoft Store. سيؤدي القيام بذلك إلى حذف جميع بيانات التطبيق ، وقد تحتاج إلى تسجيل الدخول إلى حسابك على Microsoft الخاص بك. تحقق من كيفية إصلاح الخطأ “يتعذر فتح هذا التطبيق” في Windows 10 و Windows 11.
6. خطوات استكشاف الأخطاء وإصلاحها الأخرى التي يُمكنك تجربتها
إذا استمرت المشكلة ، فإليك بعض خطوات استكشاف الأخطاء وإصلاحها الإضافية التي يُمكنك اتباعها:
- إنشاء حساب مستخدم جديد — حاول إنشاء حساب مستخدم محلي جديد لمعرفة ما إذا كان الخطأ موجودًا في الحساب الجديد. هذا حل بديل مفيد لكمبيوتر يعمل بنظام Windows تم إعداده حديثًا.
- إعادة تثبيت Windows 11 — يُمكنك إعادة تثبيت Windows 11 دون حذف تطبيقاتك وملفاتك. هذه إعادة تثبيت للترقية ويجب أن تصلح أي مشكلات يتم عرضها بسبب مشكلات في ملفات النظام.
- إجراء إعادة تعيين — إذا لم تساعدك الترقية الموضعية ، ففكر في إجراء إعادة تعيين إعدادات المصنع. يُمكنك إجراء إعادة تعيين كاملة أثناء اختيار الاحتفاظ بملفاتك ، ولكن ستتم إزالة جميع تطبيقاتك.
- التثبيت النظيف — سيؤدي إجراء تثبيت نظيف لنظام Windows إلى إزالة كل شيء على الكمبيوتر الخاص بك وإعادة تثبيت Windows 11 من البداية. تأكد من عمل نسخة احتياطية من البيانات المُهمة قبل بدء التثبيت النظيف.
إصلاح خطأ “ms-Resource: Appname/Text” في Windows 11
غالبًا ما يكون هذا الإدخال في “قائمة ابدأ” عبارة عن إدخال خفي من تثبيت غير ناجح أو مُتبقي لتطبيق Microsoft. لإزالة الإدخال أو استعادة التطبيق ، يُمكنك إعادة تسجيل تطبيق Microsoft أو إزالة حزمة التطبيق المُتأثر أو تشغيل مستكشف أخطاء تطبيقات Windows Store.
إذا استمرت المشكلة ، فقد يكون من الضروري إجراء ترقية موضعية أو إعادة تعيين إعدادات المصنع أو بدء تثبيت نظيف لحل المشكلة. هذه عملية تستغرق وقتًا طويلاً ، وقد تحتاج إلى إعداد الكمبيوتر الخاص بك من البداية. يُمكنك الإطلاع الآن على كيفية إعداد جهاز الكمبيوتر Windows ليلائم كبار السن.







