قد يكون اكتشاف أنَّ الألعاب والتطبيقات التي اشتريتها قد اختفت فجأةً وبشكل غامض من Microsoft Store أمرًا مُفزعًا ومُحبطًا.
في هذا الدليل ، سنُغطي الحلول الفعَّالة لمعالجة هذه المشكلة بسرعة — من التحقق من حسابك إلى تحديث نظامك. تحقق من كيفية إصلاح Microsoft Store في حالة عدم تنزيل الألعاب.
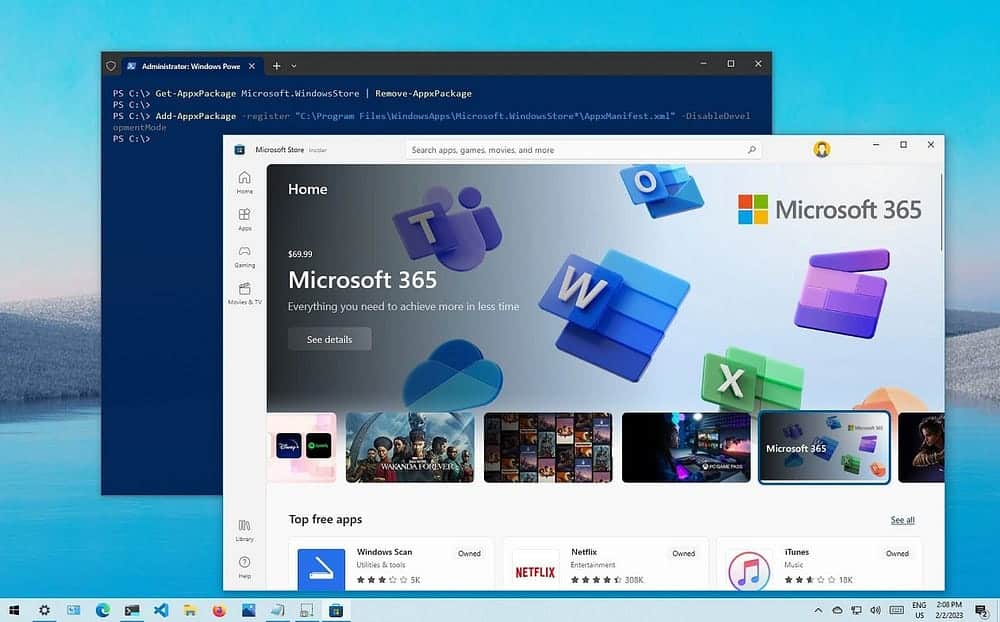
ولكن قبل أن نستكشف الحلول ، دعنا نتحقق من سبب عدم عرض Microsoft Store للتطبيقات المُشتراة بالفعل.
لماذا اختفت التطبيقات والألعاب من حسابك على Microsoft Store؟
فيما يلي بعض الأسباب المُحتملة وراء المشكلة المطروحة:
- حساب غير صحيح أو تراخيص مُنتهية الصلاحية: قد يؤدي تسجيل الدخول إلى جهازك بحساب مختلف إلى عدم ظهور التطبيقات المُشتراة في Microsoft Store. في بعض الأحيان ، ستواجه هذه المشكلة إذا انتهت صلاحية تراخيص بعض تطبيقات المتجر.
- مشاكل مزامنة الحساب: في بعض الحالات ، قد يواجه حسابك على Microsoft مشاكل في المزامنة — مما يؤدي إلى نقص رؤية التطبيقات والألعاب المُشتراة. يمكن أن يحدث هذا عندما يكون هناك تأخير أو فشل في مزامنة معلومات حسابك عبر أجهزة مُتعددة.
- عمليات تثبيت التطبيقات غير المُكتملة أو الفاشلة: قد تؤدي مشكلات الاتصال أو أخطاء النظام في بعض الأحيان إلى عمليات تثبيت غير مُكتملة أو فاشلة. وعندما تفشل عملية التثبيت ، قد لا يظهر التطبيق أو اللعبة المعنية في حسابك على المتجر.
- التغييرات في توافق التطبيقات: في بعض الأحيان ، قد تتم إزالة التطبيقات والألعاب من Microsoft Store. يُمكن القيام بذلك لأسباب مختلفة ، مثل اتفاقيات الترخيص أو مشكلات التوافق مع الإصدارات الأحدث من Windows. لذلك ، إذا لم يعد التطبيق أو اللعبة مُتوفرة في حسابك على Microsoft Store ، فمن المُحتمل أن تكون غير مُتوافقة مع نظامك الحالي.
- مشكلات توافر التطبيق: بعض التطبيقات غير مُتوفرة في بعض البلدان. على سبيل المثال ، لنفترض أنك اشتريت تطبيقًا في بلد ما ثم انتقلت إلى بلد آخر. إذا اختفى التطبيق فجأةً من حسابك في Microsoft Store ، فمن المحتمل أنَّ التطبيق محظور في تلك المنطقة المعينة.
الآن ، دعنا نستكشف الحلول المُرتبطة.
1. تحقق من تطبيقاتك المُشتراة بالطريقة الصحيحة
قبل استكشاف الحلول التفصيلية ، من المهم التأكد من فحص تطبيقات Microsoft Store بشكل صحيح. من المُمكن أن يكون التطبيق قد تم تحديثه وتغيرت واجهة المستخدم (أيقونته). في هذه الحالة ، قد يبدو كما لو أن تطبيقك مفقود ، في حين أنه مُختبئ في مكان ما.
الآن ، إليك كيفية التحقق من التطبيقات المُشتراة على أحدث إصدار من Microsoft Store:
- افتح Microsoft Store على جهاز Windows الخاص بك.
- انقر فوق قسم المكتبة في الزاوية اليسرى السفلية لعرض التطبيقات والألعاب المُرتبطة بحسابك.
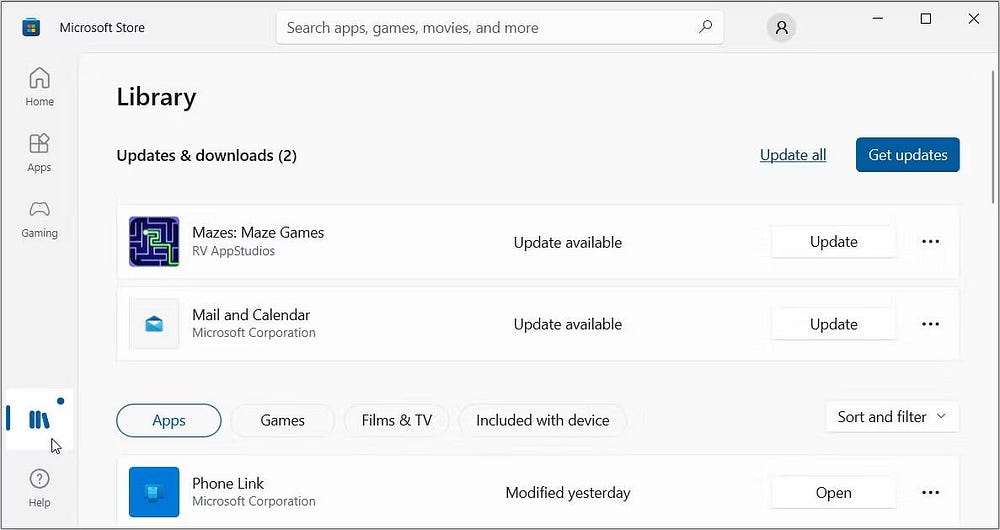
تحقق من كيفية إصلاح خطأ “تعذر تحميل الصفحة” في Microsoft Store على Windows.
2. تحقق من حسابك والتراخيص
تأكد من تسجيل الدخول إلى Microsoft Store باستخدام الحساب الصحيح المُرتبط بالتطبيقات التي اشتريتها. تحقق أيضًا من تراخيص التطبيق وتأكد من أنها لا تزال صالحة.
إليك كيفية تسجيل الدخول إلى حساب Microsoft الصحيح:
- اكتب Settings في شريط البحث في “قائمة ابدأ” وحدد أفضل نتيجة مطابقة.
- حدد الحسابات من عناصر القائمة.
- انقر فوق خيار البريد الإلكتروني والحسابات على الجانب الأيسر.
- حدد إضافة حساب Microsoft في الجزء الأيمن.
- املأ عنوان بريدك الإلكتروني واتبع التعليمات التي تظهر على الشاشة لإنهاء العملية.
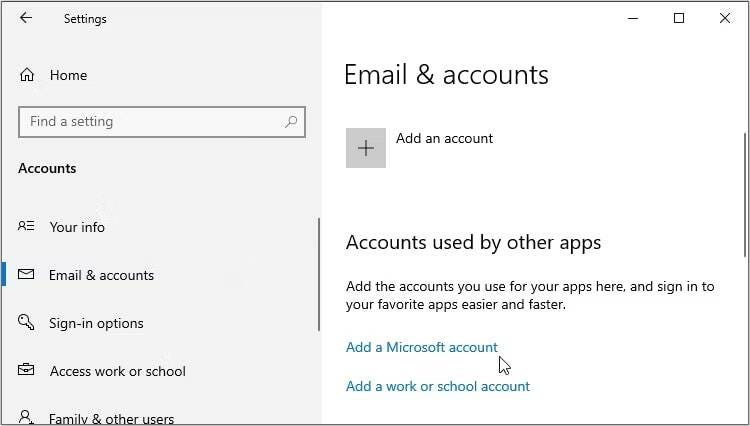
هل يظهر التطبيق ويختفي فجأةً من Microsoft Store؟ إذا كان الأمر كذلك ، فقد تكون هذه مشكلة ترخيص.
الآن ، دعنا نستكشف كيف يُمكنك التحقق مما إذا كان ترخيص التطبيق لا يزال صالحًا:
- افتح تطبيق Microsoft Store.
- انقر فوق قسم المكتبة في الزاوية اليسرى السفلية لعرض قائمة التطبيقات والألعاب.
- تحقق مما إذا كانت التطبيقات المُرخصة مدرجة بحالة ترخيص صالحة. إذا رأيت أي تطبيقات بترخيص منتهي الصلاحية ، فقد يفسر ذلك سبب اختفاء هذه التطبيقات غالبًا من حسابك.
- إذا وجدت أنَّ ترخيص تطبيق أو لعبة مُعينة قد انتهت صلاحيته ، فمن المفترض أن يساعدك تجديده أو إعادة تنشيطه.
لكن لا تنس أنَّ التراخيص البرمجية قد تكون غير صالحة في بعض المناطق. لذلك ، من الأفضل عادةً إجراء بعض الأبحاث أولاً لمعرفة ما إذا كان التطبيق مُتاحًا في منطقتك.
3. تكوين إعدادات مُزامنة الحساب

يُمكنك أيضًا معالجة المشكلة عن طريق التأكد من مزامنة حسابك على Microsoft بشكل صحيح مع جهاز Windows الخاص بك.
فيما يلي الخطوات التي عليك اتباعها:
- اكتب Settings في شريط البحث في “قائمة ابدأ” وحدد أفضل نتيجة مطابقة. بدلاً من ذلك ، تحقق من الطرق المختلفة لفتح إعدادات Windows.
- انقر فوق قسم الحسابات.
- حدد مزامنة إعداداتك في الجزء الأيمن.
- تأكد من تشغيل جميع أزرار المُزامنة.
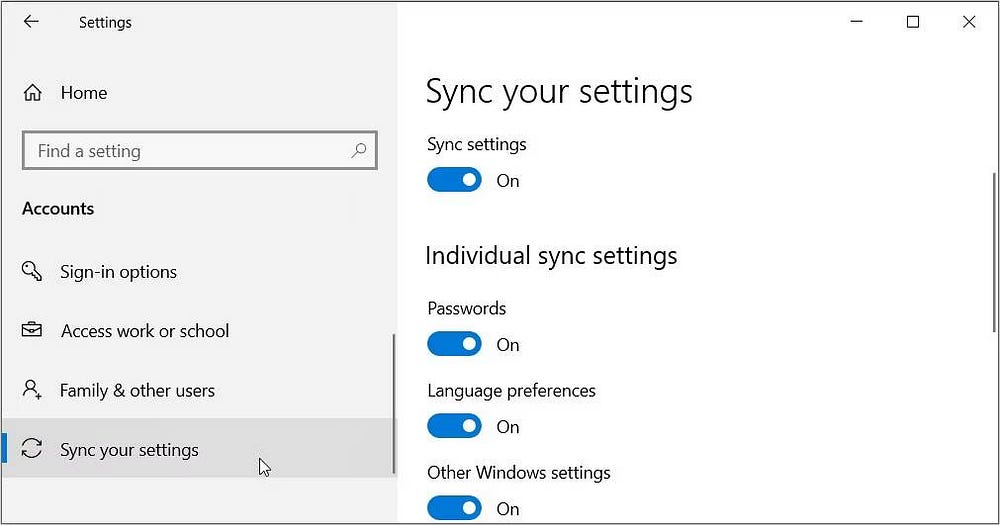
4. تشغيل مُستكشف أخطاء تطبيقات Windows Store
مستكشف أخطاء تطبيقات Windows Store ومُصلحها هو أداة مُضمَّنة مُصممة لتحديد وحل مشكلات تطبيقات Microsoft Store المُختلفة. يمكن أن يساعدك استخدام هذه الأداة في اكتشاف المشكلات التي قد تتسبب في اختفاء التطبيقات والألعاب من حسابك وإصلاحها.
لذلك ، قم بتشغيل مستكشف أخطاء تطبيقات Windows Store ومصلحها على جهاز Windows 10 أو Windows 11 الخاص بك ومعرفة ما إذا كان ذلك يُساعدك.
5. إعادة تثبيت أو إصلاح تطبيقاتك وألعابك
يُمكن أن تُساعدك أيضًا إعادة تثبيت التطبيق أو اللعبة المُعيبة أو إصلاحها. فيما يلي الخطوات التي عليك اتباعها:
- اضغط على
Win + Iللوصول إلى إعدادات النظام. - انقر فوق خيار التطبيقات.
- حدد خيار التطبيقات والميزات في الجزء الأيمن.
- حدد أيقونة التطبيق أو اللعبة المُستهدفة وانقر عليها.
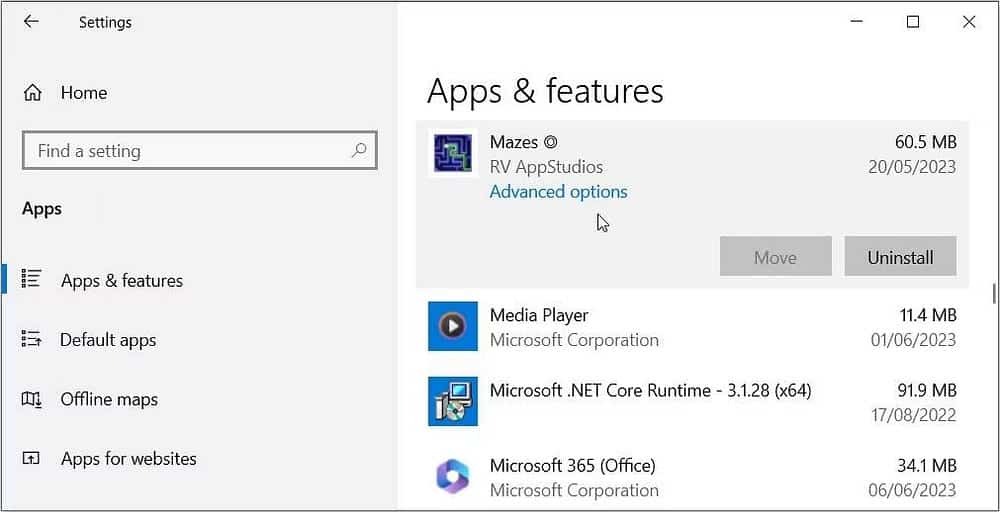
لإصلاح التطبيق ، انقر فوق خيارات متقدمة ثم انقر فوق الزر إصلاح في الشاشة التالية.
وإذا كنت ترغب في إعادة تثبيت التطبيق ، فحدد موقعه من خلال الخطوات السابقة ، ثم انقر فوق الزر “إلغاء التثبيت” المجاور له. لإعادة تثبيت التطبيق ، ابحث عنه في Microsoft Store أو قم بتنزيله من موقع ويب رسمي وموثوق.
6. إعادة تعيين ذاكرة التخزين المؤقت لـ Microsoft Store
يُمكن أن تساعد إعادة تعيين ذاكرة التخزين المؤقت لـ Microsoft Store في حل العديد من مشكلات التطبيقات ، بما في ذلك المشكلة التي تواجهها حاليًا.
أتساءل كيف يعمل هذا؟
غالبًا ما تُصبح البيانات المُخزنة مؤقتًا المتعلقة بـ Microsoft Store تالفة أو قديمة — مما يؤدي إلى العديد من مشكلات العرض. ومن خلال إعادة تعيين ذاكرة التخزين المؤقت التالفة ، من المحتمل أن تتمكن من إصلاح معظم المشكلات التي قد يواجهها تطبيق Store.
الآن ، دعنا نتحقق من كيفية إعادة تعيين ذاكرة التخزين المؤقت لـ Microsoft Store:
- اضغط على
Win + Rلفتح مربع الحوار “تشغيل”. - اكتب wreset واضغط على Enter.
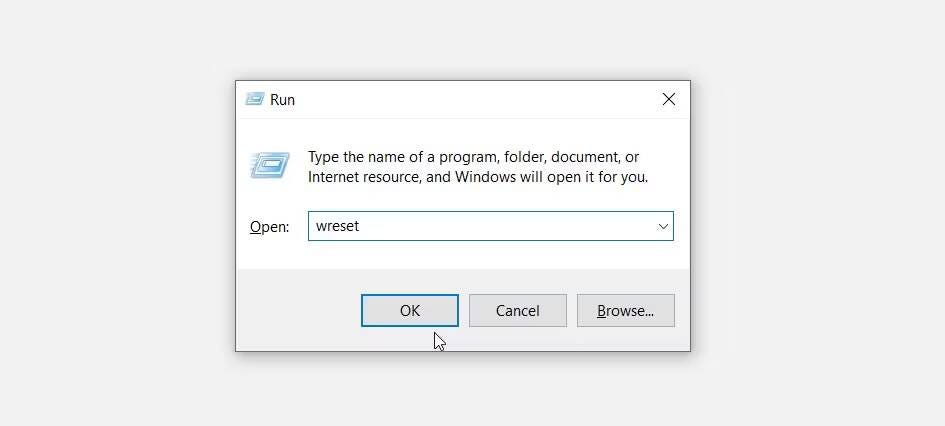
انتظر حتى تكتمل العملية ، ثم أعد تشغيل جهازك.
7. قم بإلغاء تثبيت تطبيق Microsoft Store وإعادة تثبيته

في بعض الحالات ، يُمكن أن يساعد إلغاء تثبيت تطبيق Microsoft Store نفسه وإعادة تثبيته في استعادة التطبيقات والألعاب المفقودة.
فيما يلي خطوات إلغاء تثبيت التطبيق وإعادة تثبيته باستخدام PowerShell:
- اضغط على
Win + Xلفتح قائمة الإرتباط السريع. - حدد Windows PowerShell (المسؤول) من الخيارات.
- اكتب الأمر التالي واضغط على Enter لإلغاء تثبيت Microsoft Store:
Get-AppxPackage -allusers Microsoft.WindowsStore | Remove-AppxPackage
انتظر حتى تكتمل العملية ، ثم أعد تشغيل الكمبيوتر. من هناك ، أعد تثبيت الأداة من خلال الخطوات التالية:
- افتح PowerShell وفقًا للخطوات السابقة.
- انسخ والصق الأمر التالي في نافذة PowerShell واضغط على Enter:
Get-AppxPackage -allusers *Microsoft.WindowsStore* | Foreach {Add-AppxPackage -DisableDevelopmentMode -Register “$($_.InstallLocation)\AppXManifest.xml”} انتظر حتى تكتمل عملية التثبيت ، ثم أعد تشغيل جهازك.
8. تحديث Windows أو اتصل بدعم Microsoft

يضمن تحديث Windows أنَّ الكمبيوتر يعمل بشكل جيد ولا يواجه مشكلات في كثير من الأحيان. يُمكنه أيضًا حل أي مشكلات توافق قد تواجهها مع بعض تطبيقاتك. لذا ، انطلق وقم بتحديث الكمبيوتر الخاص بك ومعرفة ما إذا كان هذا يحل المشكلة.
إذا فشل كل شيء آخر ، فاطلب المزيد من المساعدة من خلال الاتصال بدعم Microsoft. تحقق من ماذا تفعل إذا لم يفتح Microsoft Store في Windows.
لقد نجحت في استعادة تطبيقات Microsoft Store المفقودة
إنه أمر مُزعج للغاية عندما يُقرر Microsoft Store فجأةً إخفاء تطبيقاتك المُشتراة. لكن لحسن الحظ ، يُمكنك معالجة هذه المشكلة من خلال تطبيق أي من الأساليب التي غطيناها.
وبمجرد أن يتم تشغيل تطبيق Store ، تأكد من حصولك على بعض تطبيقات Microsoft Store الشهيرة التي يجب توفرها. يُمكنك الإطلاع الآن على كيفية زيادة سرعة التنزيل في Microsoft Store.







