Windows Defender هو تطبيق خفيف الحجم جدًا ويوفر حماية أساسية جيدة أثناء تشغيله بصمت في الخلفية. يمكنك زيادة مستويات الحماية وتحسين Windows Defender مع بعض التغييرات التي يُمكن القيام بها باستخدام محرر سياسة المجموعة أو محرر السجل. وإليك كيفية القيام بذلك.
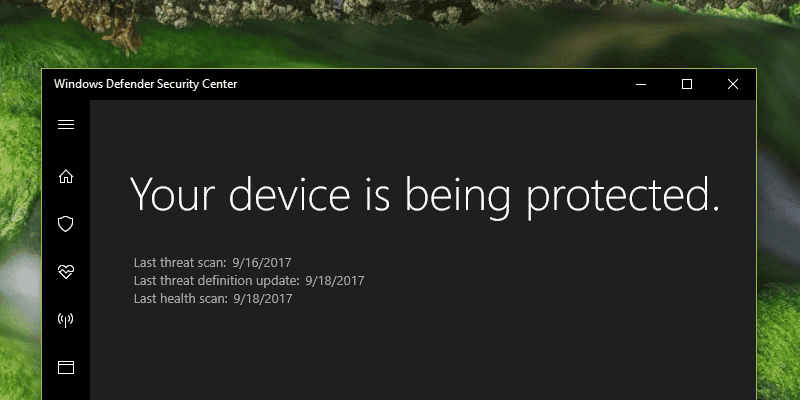
قبل إجراء أية تغييرات، قم بعمل نسخة احتياطية لسجل Windows أو قم بإنشاء نقطة استعادة النظام. هذه الخطوات تساعدك على العودة إلى الخلف إذا كنت لا تحب التغييرات أو إذا حدث أي شيء سيئ أثناء تحرير أو تغيير إعدادات النظام.
استخدام محرر سياسة المجموعة
يوفر محرر سياسة المجموعة وسيلة سهلة ومباشرة لتعزيز Windows Defender. لفتح محرر سياسة المجموعة، اضغط Win + R ، اكتب gpedit.msc واضغط على Enter.
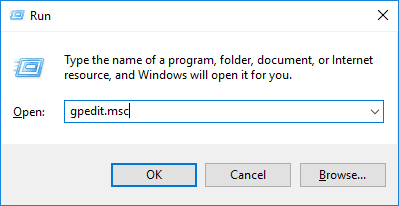
في “محرر سياسة المجموعة” انتقل إلى:
Computer Configuration -> Administrative Templates -> Windows Components -> Windows Defender Antivirus -> MAPS.
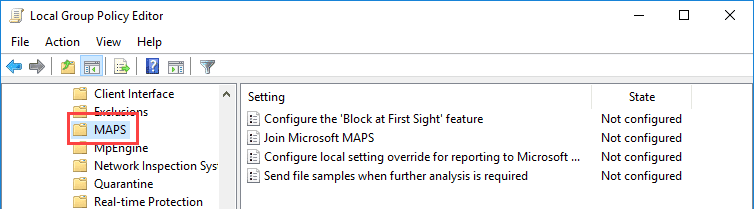
على اللوحة اليمنى سترى أربع سياسات مُختلفة. قم بتهيئتها كما هو موضح أدناه، وفقا للترتيب الذي تم عرضه.
Join Microsoft MAPS: أول شيء عليك القيام به هو الانضمام إلى برنامج Microsoft (برنامج الحماية المتقدمة من Microsoft). MAPS هو مجتمع على الانترنت الذي يهدف إلى الكشف بسرعة عن التهديدات الأقل شهرة، ويمكن حتى وقف التهديدات الخبيثة الجديدة.
انقر نقرا مزدوجا فوق هذه السياسة، وحدد زر الاختيار “ممكن“، حدد إما “Basic MAPS” أو “Advanced MAPS” من القائمة المنسدلة وانقر على زر “موافق” لحفظ التغييرات. يمكنك العثور على الفرق بين الخيارات الأساسية والمتقدمة ضمن قسم التعليمات الذي يظهر على اللوحة اليمنى.
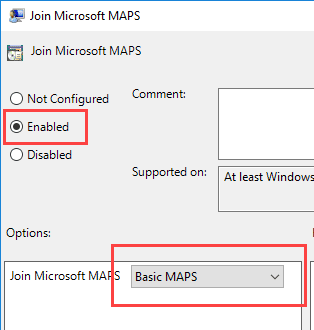
Send File samples when further analysis is required: لعمل MAPS بشكل صحيح تحتاج إلى تقديم عينات الملف بحيث يُمكن الفحص والتحقق مع البيانات التي يُوفرها المجتمع على الانترنت. افتح السياسة وحدد الخيار “ممكن“. ضمن قسم الخيارات يمكنك الاختيار بين ثلاثة خيارات: send safe samples, send all samples, و always prompt.
إذا قمت بتحديد الخيار الرابع، “Don’t Never Send“، فهذه السياسة والمشهد الأول لن يعملا. حدد أحد الخيارات الثلاثة التي نوقشت أعلاه وانقر على زر “موافق” لحفظ التغييرات. في حالتي، أختار خيار “إرسال عينات آمنة” من القائمة المنسدلة.
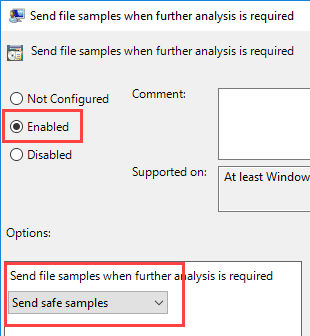
Configure the “Block at First Sight” feature : هذه الميزة تسمح برصد MAPS في الوقت الحقيقي وتُدير فقط محتوى معين بعد فحصه مع MAPS. لتمكين هذه الميزة، افتح السياسة، وحدد “ممكن” وانقر على الزر “موافق” لحفظ التغييرات.
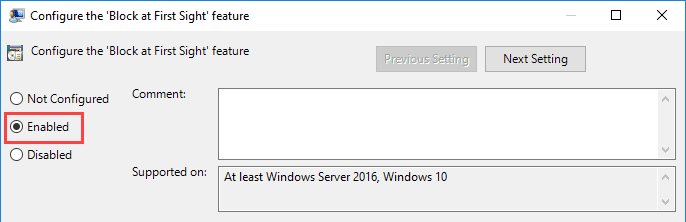
Configure local settings override for reporting to Microsoft MAPS: يضمن هذا الإعداد أن الأولوية المحلية سوف تأخذ الأولوية على سياسة المجموعة. لتمكين هذه الميزة، افتح السياسة، وحدد زر الاختيار “ممكن” وانقر على الزر “موافق” لحفظ التغييرات.
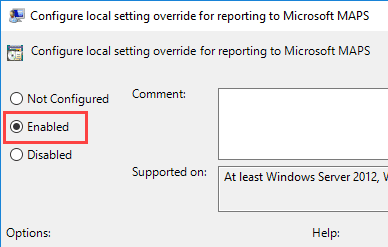
لجعل الأمور أكثر أمنا قليلًا، يمكنك تعديل إعدادات الحماية السحابية. على اللوحة اليسرى حدد المجلد “MpEngine“. على اللوحة اليمنى انقر نقرا مزدوجا فوق السياسة “Select cloud protection level.”
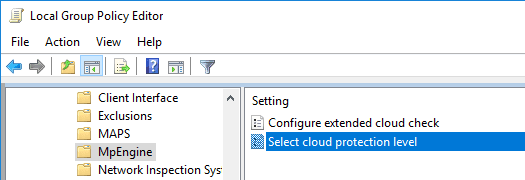
في نافذة إعدادات السياسة، حدد زر الاختيار “ممكن”، ثم حدد الخيار “مستوى الحجب العالي” من القائمة المنسدلة ضمن قسم “الخيارات”. انقر فوق “موافق” لحفظ التغييرات.
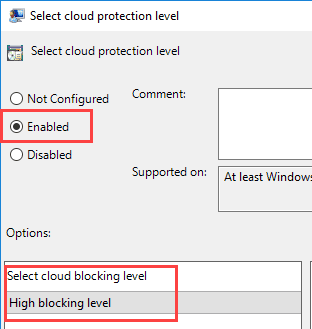
بشكل عام، يمنع Windows Defender أي ملف مشبوه ويقوم بفحصه في السحابة. بشكل افتراضي، يتم تعيين المهلة على عشر ثوان. إذا كنت تريد يمكنك تمديد المهلة الى مدة تصل إلى ستين ثانية.
للقيام بذلك قم بفتح سياسة “Configure extended cloud check”، حدد زر الاختيار “ممكن” ثم أدخل عدد الثواني ضمن قسم خيارات. يمكنك تمديد الوقت إلى خمسين ثانية. حتى إذا قمت بإدخال أكثر من خمسين ثانية، ثم فان مجموع الوقت التدريجي لفحص سحابة هو ستين ثانية جنبا إلى جنب مع الوقت الافتراضي عشر ثوان.
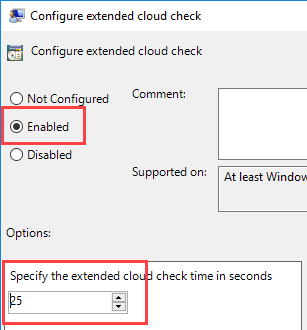
هذا كل شيء، عليك بمجرد إعادة تشغيل النظام الخاص بك.
استخدام محرر سجل Windows
إذا كنت مستخدم لنسخة Windows Home، لن يكون لديك حق الوصول إلى “محرر سياسة المجموعة”، ولكن يمكنك استخدام “سجل Windows” لتحقيق نفس النتيجة. حيث كنت بحاجة إلى إنشاء مفاتيح متعددة والقليل من القيم ، ولكن لقد قمت بهذا العمل من أجلكك. كل ما عليك القيام به هو دمج تلك القيم مع سجل Windows الخاص بك. عليك بتحميل ملف المضغوط من هنا واستخراجه على سطح المكتب.
يجب أن يكون لديك ملفين: “MPEngine Key.reg” و “Spynet Key.reg.” محتواها هي كما يلي.
- MPEngine Key.reg:
Windows Registry Editor Version 5.00 [HKEY_LOCAL_MACHINE\SOFTWARE\Policies\Microsoft\Windows Defender\MpEngine] "MpBafsExtendedTimeout"=dword:00000019 "MpCloudBlockLevel"=dword:00000002
- Spynet Key.reg:
Windows Registry Editor Version 5.00 [HKEY_LOCAL_MACHINE\SOFTWARE\Policies\Microsoft\Windows Defender\Spynet] "DisableBlockAtFirstSeen"=dword:00000000 "SpynetReporting"=dword:00000002 "LocalSettingOverrideSpynetReporting"=dword:00000001 "SubmitSamplesConsent"=dword:00000001
انقر بزر الماوس الأيمن على الملف reg وحدد الخيار “دمج”.
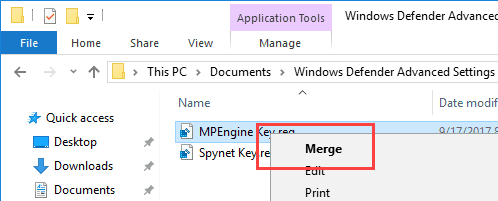
سوف تتلقى رسالة تحذير. انقر على زر “نعم” للمتابعة.
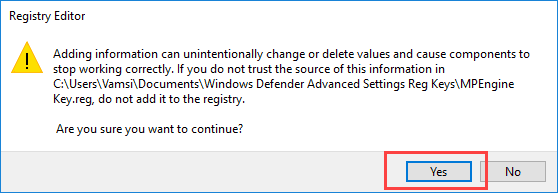
سيقوم الإجراء المذكور أعلاه بدمج ملف reg المحدد مع السجل الخاص بك. قم بفعل نفس الشيء مع ملف السجل الثاني.
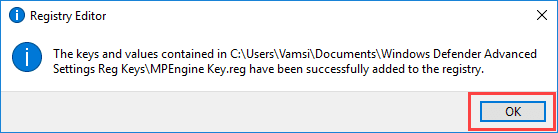
بمجرد الانتهاء من الإضافة، يجب عليك إعادة تشغيل الجهاز الخاص بك. إذا كنت تريد أن ترى ما هي القيم والمفاتيح التي تمت إضافتها إلى “سجل Windows”، افتح محرر السجل وانتقل إلى الموقع التالي:
HKEY_LOCAL_Machine\Software\Policies\Microsoft\Windows Defender
هنا يمكنك ان ترى المفاتيح التي تم إنشاؤها حديثا Spynet (MAPS) و MpEngine. من خلال تحديد المفاتيح، يمكنك أن ترى القيم المرتبطة بهذا المفتاح.
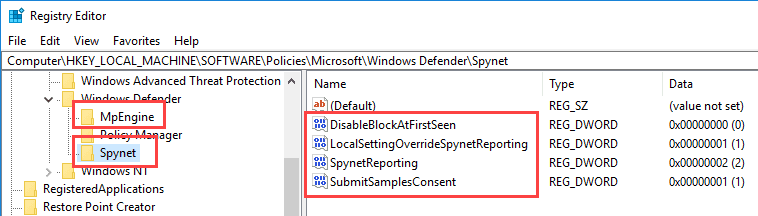
التعليق أدناه لتقاسم أفكارك وتجاربك باستخدام الأسلوب أعلاه لزيادة مستوى الدفاع على Windows Defender.







