Grammarly هي واحدة من أكثر أدوات التدقيق النحوي والكتابة شيوعًا المُتاحة للكُتَّاب. إلى جانب إضافة المُتصفح ، فإنها تُوفر أيضًا تطبيق مُخصص لـ Windows والذي يعمل على تصحيح الأخطاء النحوية والإملائية في معظم التطبيقات المُثبَّتة ومواقع الويب.
بقدر ما يبدو جيدًا ، فقد تُواجه مشكلات مع تطبيق Windows المُحدد في بعض المواقف. هناك عدة أسباب وراء حصول ذلك ، مثل إصدار تطبيق قديم أو ملفات التطبيق التالفة. تحقق من أسباب لماذا يجب عليك استخدام Grammarly ككاتب مُحتوى.

في هذه المقالة ، سنُوجهك خلال بعض الخطوات السريعة لإصلاح مشكلات تطبيق Grammarly الشائعة على Windows.
ما هي بعض مشكلات تطبيق Grammarly الشائعة على Windows؟
ليس هناك شك في أنَّ Grammarly يُبسط سير عملك في الكتابة. حيث يُمكنك كتابة المحتوى ، والتدقيق النحوي للأخطاء ، ثم تقوم بتحريره وفقًا لذلك. ومع ذلك ، هناك العديد من المشاكل التي قد تواجهها أثناء استخدام Grammarly.
فيما يلي بعض الأخطاء الشائعة كمرجع:
- خيارات الكشف عن القواعد النحوية لا تعمل.
- تعطل التطبيق المُتكرر على Windows.
- Grammarly لا يعمل على بعض مواقع الويب.
أفضل جزء هو أنه يُمكنك استكشاف معظم هذه المشكلات وإصلاحها بسرعة. لذا ، راجع الخطوات أدناه واجعل تطبيق Grammarly يعمل على الكمبيوتر الذي يعمل بنظام Windows.
1. استكشاف الأخطاء وإصلاحها باستخدام الحلول العامة
هناك العديد من الأسباب لاستخدام Grammarly لتحسين كتابتك. ومع ذلك ، قد تواجه مشكلات في بعض الأحيان ، خاصةً على Windows.
لكن لا تقلق. فيما يلي بعض الحلول السريعة لتجربتها إذا كان Grammarly لا يعمل بشكل صحيح:
- تحقق من حالة خادم Grammarly: قم بزيارة موقع الويب Grammarly Status للتحقق من انقطاع الخادم أو تعطله. في بعض الأحيان ، تُصبح Grammarly API والخوادم غير مُتصلة بالإنترنت. وهكذا ، لا يُمكنك استخدام التطبيق خلال تلك الفترة.
- استكشاف أخطاء اتصال الإنترنت البطيء وإصلاحها: قد لا يكون الاتصال البطيء بالإنترنت جيدًا أثناء استخدام Grammarly. لذا ، يرجى الرجوع إلى دليلنا الخاص بإصلاح الإنترنت البطيء للحصول على المساعدة.
- تعطيل الخادم الوكيل أو شبكة VPN: تتداخل خدمات الشبكات هذه أحيانًا مع Grammarly. نوصي بتعطيل أي خادم وكيل أو VPN للتحقق مما إذا كان يحل المشكلة.
2. تحديث تطبيق Grammarly
تتمثل إحدى أفضل الطرق لضمان عمل تطبيق Grammarly بشكل صحيح في تحديثه باستمرار.
ولكن إليك التقييد: لا يتضمن Grammarly خيار تحديث ضمن إعدادات التطبيق! لذا ، فإنَّ الخيار الوحيد هو تنزيل إصدار مُحدث من الإنترنت وتثبيته.
إليك كيفية تحديث تطبيق Grammarly على نظام Windows:
- قم بزيارة صفحة Grammarly لسطح المكتب وانقر فوق تنزيل Grammarly.
- افتح مجلد التنزيلات وقم بتشغيل مُعالج التثبيت GrammarlyInstaller.exe.
- بعد التثبيت ، انقر فوق تسجيل الدخول إلى حسابك الحالي.
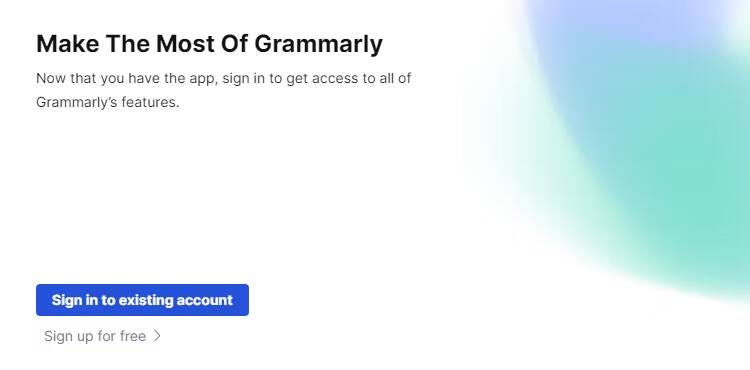
- بمجرد تسجيل الدخول إلى حسابك ، انقر فوق الزر تنشيط Grammarly.
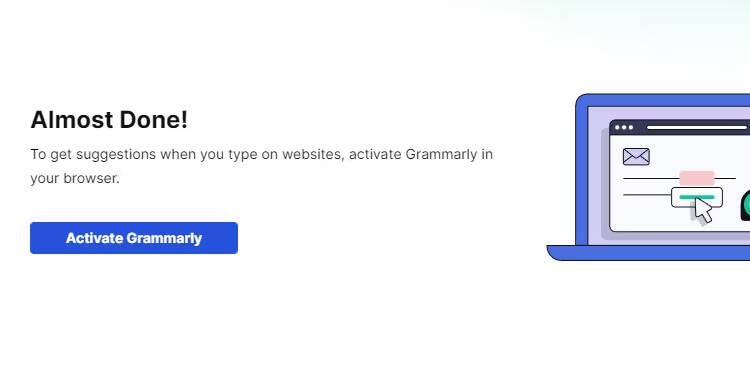
- هذا كل شيء. للتحقق من استمرار المشكلة ، افتح Microsoft Word أو أي موقع ويب يُمكنك الكتابة فيه (على سبيل المثال ، ControlC.com). ابدأ في كتابة جملة ولاحظ ما إذا كان Grammarly يُقدم اقتراحات.
3. ضبط إعدادات النظام و Grammarly
يوفر عميل Windows الخاص بـ Grammarly إعدادات محدودة لتعديلها. ومع ذلك ، يُمكنك إدارة إعدادين مُهمين لحل معظم المشكلات النحوية: قائمة الحظر وإعدادات بدء تشغيل Grammarly.
1.3. محو قائمة الحظر لـ Grammarly:
في بعض الأحيان ، قد يتوقف Grammarly عن العمل على مواقع ويب أو تطبيقات مُعينة. تحدث هذه المشكلة بشكل أساسي عند إضافتها إلى قائمة الحظر دون علم.
لا تقلق؛ يُتيح لك Grammarly محو قائمة الحظر دون مشاكل في جميع مواقع الويب أو التطبيقات المحظورة مسبقًا.
اتبع هذه الخطوات لمحو مُحتويات قائمة الحظر الخاصة به:
- افتح تطبيق Grammarly على الكمبيوتر الخاص بك.
- انقر فوق الإعدادات في الزاوية السفلية من النافذة.
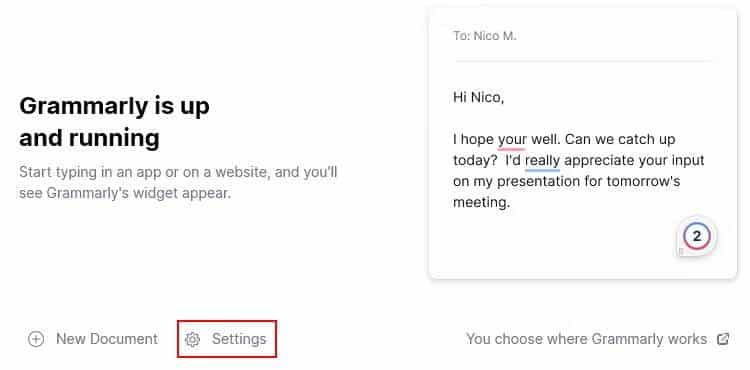
- افتح علامة التبويب “قائمة الحظر” وانقر فوق “إزالة” بجوار أي موقع ويب تُريد استبعاده.
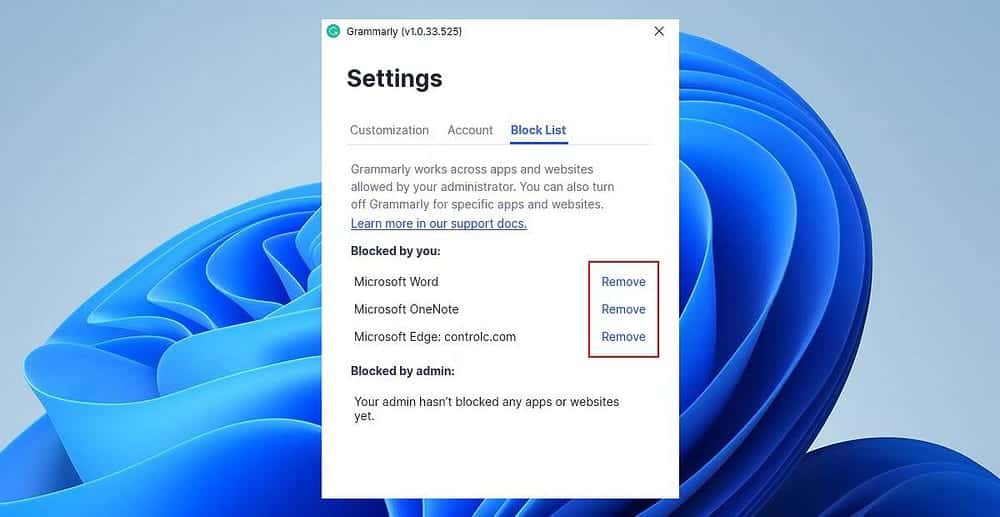
- لاحظ أنه يجب أن يتم تطبيق الإعدادات تلقائيًا بمجرد النقر فوق إزالة ؛ إذا لم يحدث ذلك ، فأعد تشغيل التطبيق.
2.3. تمكين Grammarly عند بدء التشغيل:
إذا كنت لا تُريد فتح التطبيق يدويًا قبل الكتابة ، فاضبطه ليتم تشغيله عند بدء تشغيل Windows. والذي سيُؤدي إلى حل المشكلة حيث لا يعمل Grammarly على الفور.
فيما يلي خطوات تمكين Grammarly عند بدء تشغيل Windows:
- افتح تطبيق مدير مهام Windows.
- انقر فوق علامة التبويب تطبيقات بدء التشغيل.
- حدد مكان تطبيق Grammarly في القائمة وانقر بزر الماوس الأيمن فوقه. انقر فوق تمكين من قائمة السياق لبدء تشغيل Grammarly كلما قمت بتشغيل الكمبيوتر الخاص بك.
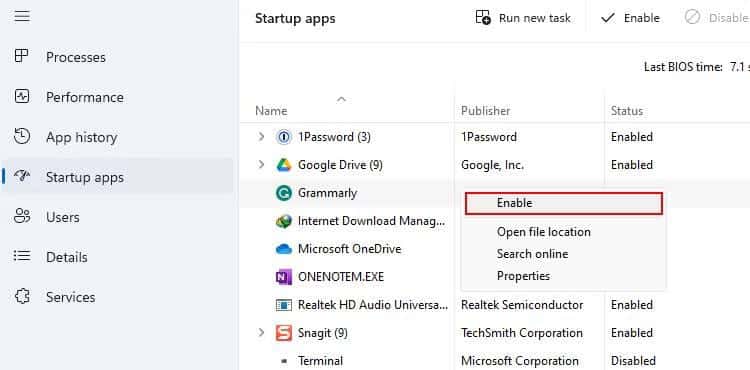
4. تسجيل الخروج وتسجيل الدخول مرة أخرى
إذا كان Grammarly لا يعمل كما هو مُتوقع ، فحاول تسجيل الخروج وتسجيل الدخول مرة أخرى.
المنطق هنا هو: سيُؤدي تسجيل الخروج إلى فصلك عن خادم Grammarly ومحو الملفات المُؤقتة وذاكرة التخزين المُؤقت للكمبيوتر. غالبًا ما تحل هذه الحيلة مُعظم المشكلات ، مثل عدم عمل التدقيق الإملائي وعدم عمل القواعد النحوية على Microsoft Word.
لتسجيل الخروج من تطبيق Grammarly ، انقر على خيار الإعدادات على شاشته الرئيسية. بعد ذلك ، انتقل إلى علامة التبويب “الحساب” وانقر فوق الزر “تسجيل الخروج”.
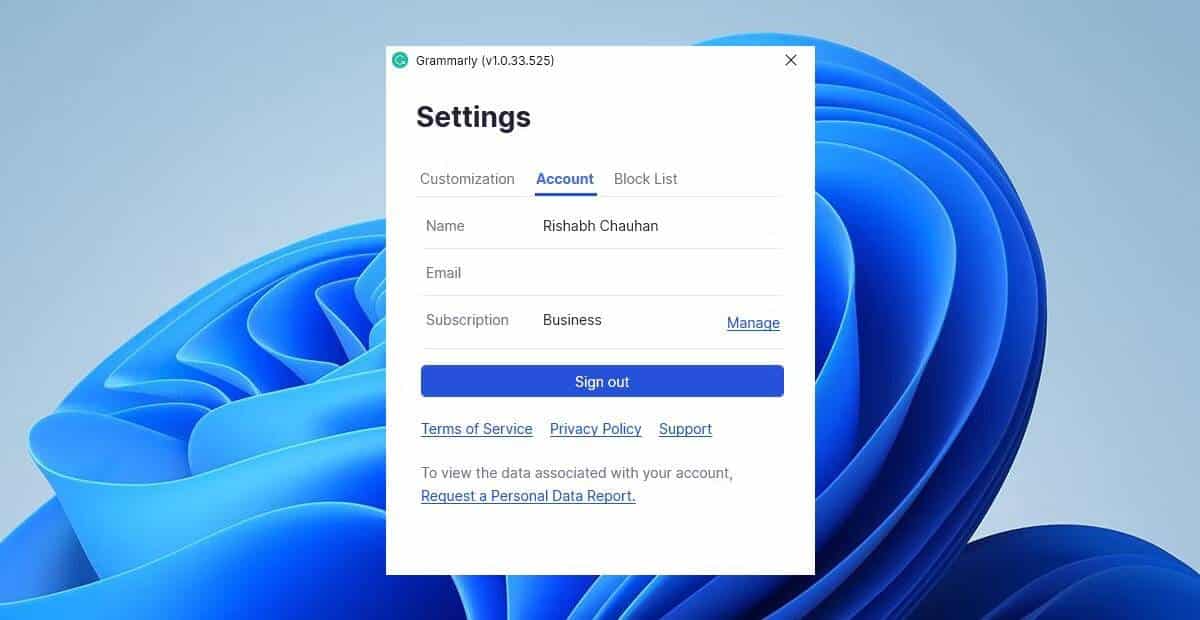
5. محو مجلد AppData الخاص بـ Grammarly
يحتوي كل تطبيق على Windows ، بما في ذلك Grammarly ، على مجلد AppData الخاص به. هذا المجلد هو المكان الذي يُخزِّن فيه التطبيق الملفات والبيانات الضرورية. في حين أنَّ هذا أمر طبيعي تمامًا ، يُمكن أن تتلف هذه الملفات المخزنة أحيانًا ، مما يُؤدي إلى العديد من الأخطاء.
إذا كان Grammarly لا يزال لا يعمل ، فقد يساعدك محو مجلد AppData. اتبع الخطوات الموضحة أدناه لإزالة AppData الخاص بـ Grammarly على Windows:
- اضغط على
Win + Rلفتح مربع الحوار “تشغيل”. - اكتب مايلي في حقل البحث واضغط على موافق.
%appdata%/Grammarly
- انقر بزر الماوس الأيمن فوق المجلد DesktopIntegrations وانقر فوق رمز الحذف.
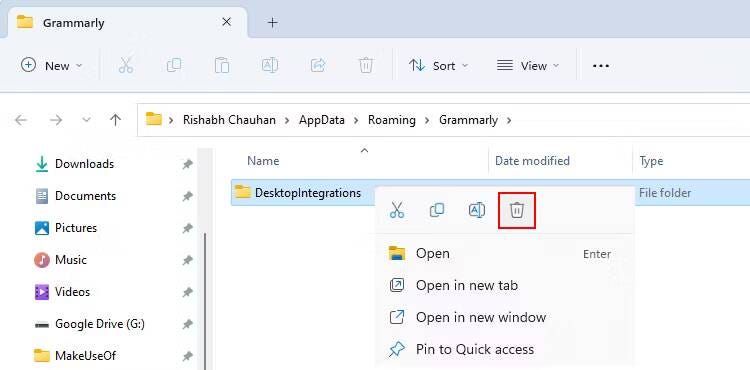
- أعد تشغيل تطبيق Grammarly الآن.
لإجراء اختبار سريع ، يُمكنك فتح Grammarly داخل مُحرر مستندات Google ومعرفة مكان ظهور الشريط الجانبي للاقتراح.
تحذير: سيؤدي محو مجلد AppData إلى إزالة أي معلومات محفوظة محليًا مُرتبطة بتطبيق Grammarly. على سبيل المثال ، سيتم إعادة تعيين أي مواقع ويب لديك في قائمة حظر Grammarly وأي إعدادات مُخصصة. لذلك ، قم بعمل نسخة احتياطية منها أو قم بتدوينها قبل حذف مجلد AppData الخاص به. تحقق من أفضل البدائل لـ Grammarly التي تناسب احتياجاتك.
6. إصلاح Microsoft .NET Framework
.NET Framework عبارة عن إطار عمل يحتوي على العديد من الأدوات المُتعلقة بالتطوير لمُطوري Windows. الآن ، كيف يرتبط هذا الملف بتطبيق Grammarly؟
ببساطة ، يستخدم تطبيق Grammarly (مثل تطبيقات Windows الأخرى) بعض المُكوِّنات من مجموعة الأدوات هذه. لذلك ، عند تلف .NET Framework أو جزء منه ، قد يبدأ Grammarly في التعطل أو عدم الاستجابة عند بدء التشغيل.
لإصلاح ذلك ، إليك كيفية إصلاح Microsoft .NET Framework على Windows:
- قم بزيارة صفحة مركز التنزيل لـ Microsoft وقم بتنزيل Microsoft .NET Framework Repair Tool.
- قم بتشغيل ملف NetFxRepairTool.exe الذي قمت بتنزيله للتو.
- انقر فوق الزر “التالي” لمُتابعة الإعداد.
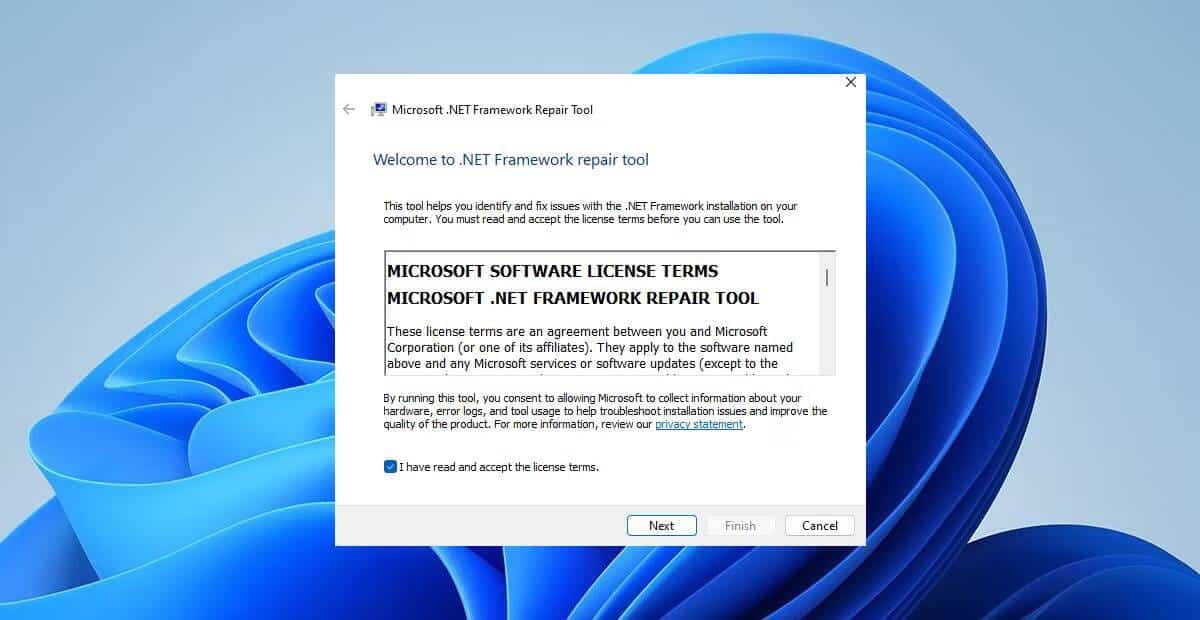
- أخيرًا ، انقر فوق الزر “إنهاء” بمجرد اكتمال الإصلاح.
7. إعادة تثبيت تطبيق Grammarly
إذا فشلت جميع الطرق السابقة ، فإن إلغاء تثبيت تطبيق Grammarly وإعادة تثبيته هو الملاذ الأخير.
اتبع الخطوات المُوضحة أدناه لإعادة تثبيت Grammarly على Windows:
- قم بتشغيل تطبيق إعدادات Windows. بعد ذلك ، انتقل إلى
التطبيقات -> التطبيقات المُثبتة. - ابحث عن تطبيق Grammarly for Windows وانقر على زر المزيد المجاور له.
- حدد إلغاء التثبيت لبدء عملية إلغاء التثبيت. إذا طلبت التأكيد ، فانقر فوق “نعم”.
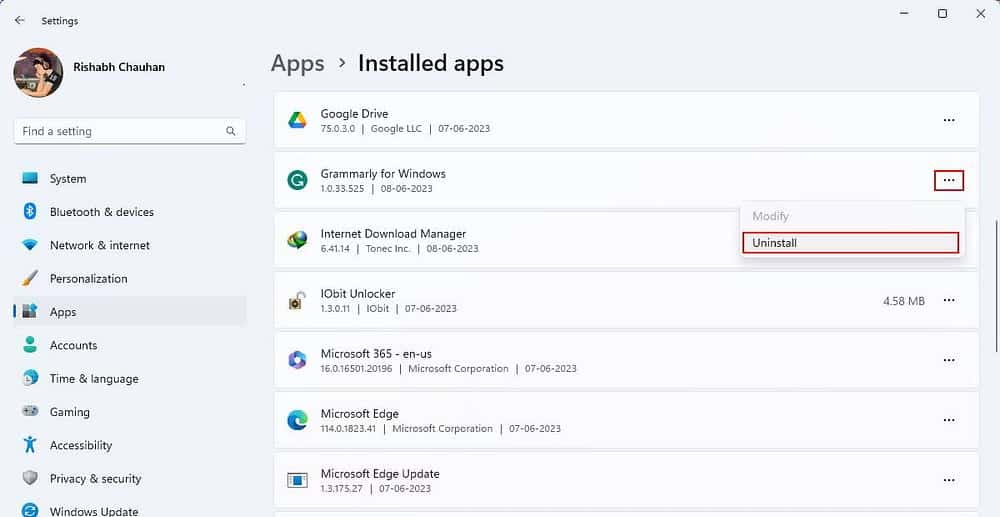
- قم بتنزيل التطبيق وتثبيته مرة أخرى من Grammarly.com.
تحذير: تجنب تنزيل “إصدارات مُقرصنة أو معدلة” من تطبيقات وخدمات فريميوم (مثل Grammarly) ، لأنها قد تحتوي على برامج ضارة يمكن أن تضر بنظامك!
إعادة تثبيت تطبيق Grammarly هي عملية تحل أي مُشكلات مستمرة في التطبيق. إذا كنت لا تزال تواجه صعوبات ، فاتصل بدعم Grammarly لاتخاذ مزيد من الإجراءات. تحقق من أفضل التطبيقات لمساعدتك على الكتابة بشكل أفضل على Windows.
لا مزيد من المشاكل أثناء الكتابة باستخدام Grammarly
Grammarly بمثابة شريكك المُفضل عندما يتعلق الأمر بكتابة مُستند خالٍ من الأخطاء وبشكل مثالي. لذلك ، لا تدع الأمر يتصرف بشكل غريب على الكمبيوتر الذي يعمل بنظام Windows. بدلاً من ذلك ، قم بتطبيق الإصلاحات الواردة في هذا الدليل واستعد السيطرة على رفيق الكتابة الرقمية الخاص بك. يُمكنك الإطلاع الآن على طرق تُؤثر بها روبوتات الدردشة على إنشاء المُحتوى.







