إذا كنت ترغب في تثبيت بعض التطبيقات القديمة على Windows 11 ، فأنت بحاجة إلى تثبيت .NET Framework v3.5 أولاً. ولكن ربما أثناء عملية التثبيت ، قد تُواجه رمز الخطأ 0x800F0950.
إذا تسبب هذا الخطأ في حدوث مشكلات لك ، فإليك جميع الحلول المُحتملة لإصلاح خطأ تثبيت .NET Framework 3.5 0x800F0950 على Windows 11. تحقق من كيفية إصلاح رمز الخطأ غير المُحدد 0x80004005 في Windows.
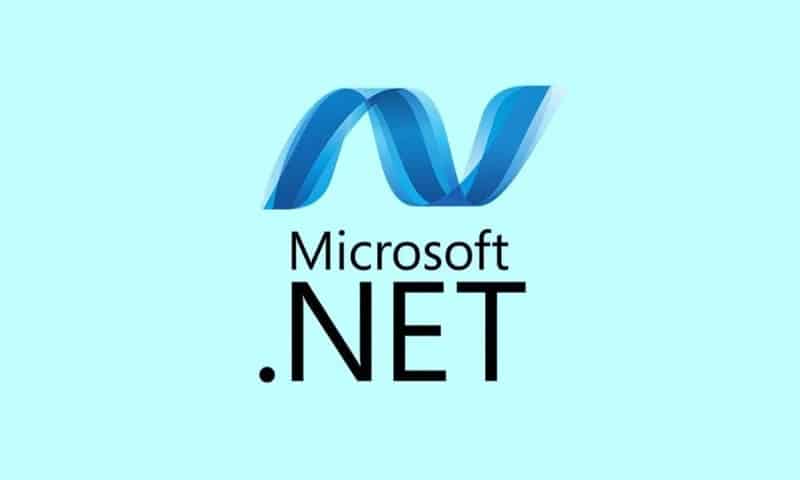
ما الذي يُسبب رمز الخطأ 0x800F0950 عند تثبيت NET Framework v3.5؟
يُمكن أن تكون هناك عدة أسباب وراء ظهور رسالة الخطأ. ولكن من بين جميع الخيارات الأساسية التي من المُمكن أن تتسبب في عرضها ما يلي:
- يُمكن أن تظهر رسالة الخطأ إذا كان النظام لا يتوفر على أحدث حزمة .NET Framework.
- يُمكن أن تحدث المشكلة بسبب الملفات المُؤقتة الباقية من تثبيت .NET Framework السابق.
- يُمكن أن تؤدي مُكوِّنات Windows التالفة أيضًا إلى ظهور خطأ تثبيت .NET Framework 3.5 0x800F0950 على Windows 11.
من السهل جدًا استكشاف أخطاء رسالة الخطأ وإصلاحها. دعنا نتحقق من جميع الحلول التي يُمكنك تجربتها في هذه الحالة. تحقق من كيفية إصلاح رمز الخطأ 0x800F081F في Windows.
1. تنزيل أحدث إصدار من Windows
يُمكن أن تظهر رسالة الخطأ بسبب إصدار Windows القديم الذي تستخدمه. سيلزمك تحديث Windows لإصلاح المشكلة.
إليك كيفية القيام بذلك.
- افتح “الإعدادات” من خلال الضغط على
Win + I. - انقر فوق Windows Update من الجزء الأيمن.
- انقر فوق التحقق من وجود تحديثات.
سيقوم Windows بالبحث عن التحديثات المُعلقة وتثبيتها إذا كانت مُتوفرة.
2. تمكين خدمة Windows Update
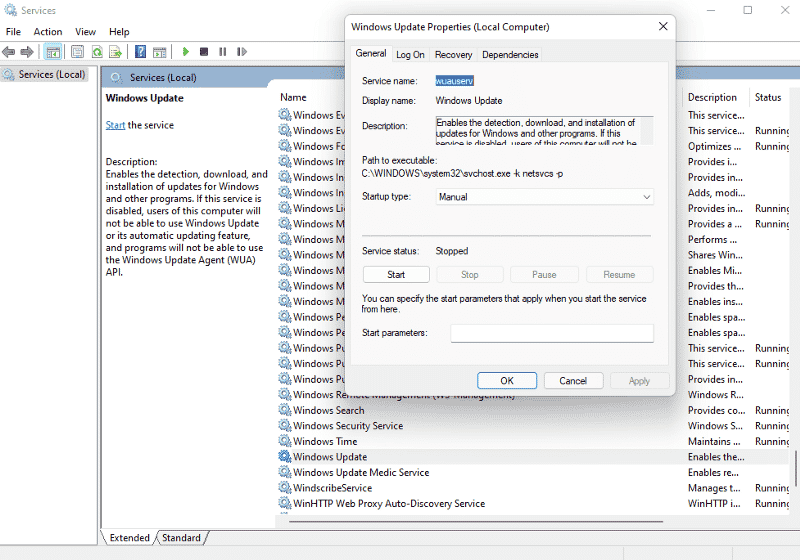
الشيء التالي الذي يُمكنك تجربته هو تمكين خدمات Windows Update. إذا تم تعطيل الخدمة على نظامك ، فستواجه صعوبة في تنزيل أي تحديث جديد.
إليك كيفية تمكين خدمة Windows Update:
- افتح مربع الحوار “تشغيل” من خلال الضغط على
Win + R، واكتب services.msc ، واضغط على Enter. - حدد مكان خدمة Windows Update ، وانقر فوقها بزر الماوس الأيمن ، واختر خصائص.
- قم بتغيير نوع بدء التشغيل إلى تلقائي.
- انقر فوق بدء تحت حالة الخدمة.
- انقر فوق
تطبيق -> موافقلحفظ التغييرات.
3. استخدام Microsoft .NET Framework Repair Tool
مثل أي تطبيق آخر ، يحتفظ .NET Framework بعض البقايا المُؤقتة في كل مرة تُحاول فيها تثبيت إصدار جديد منه على النظام. في حالة تلف هذه البقايا لسبب ما ، فستُواجه مشكلات تثبيت مختلفة. في هذه الحالة ، يُمكنك استخدام Microsoft .NET Framework Repair Tool.
ستبحث الأداة عن المُشكلات التي تنبثق أثناء تثبيت Microsoft .NET Framework وتقوم بإصلاحها. فيما يلي خطوات استخدام الأداة على نظامك.
- قم بزيارة موقع Microsoft .NET Framework Repair Tool على الويب ، وقم بتنزيل الأداة على نظامك.
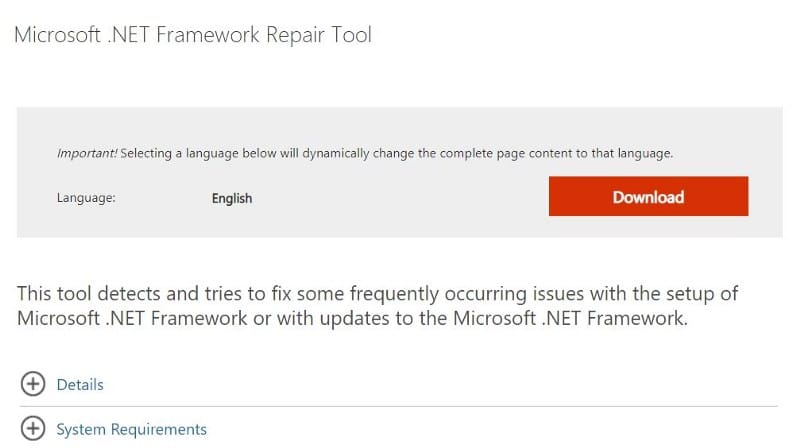
- قم بتشغيل الأداة واتبع الإرشادات التي تظهر على الشاشة لإصلاح مُشكلات تثبيت .NET Framework المُحتملة.
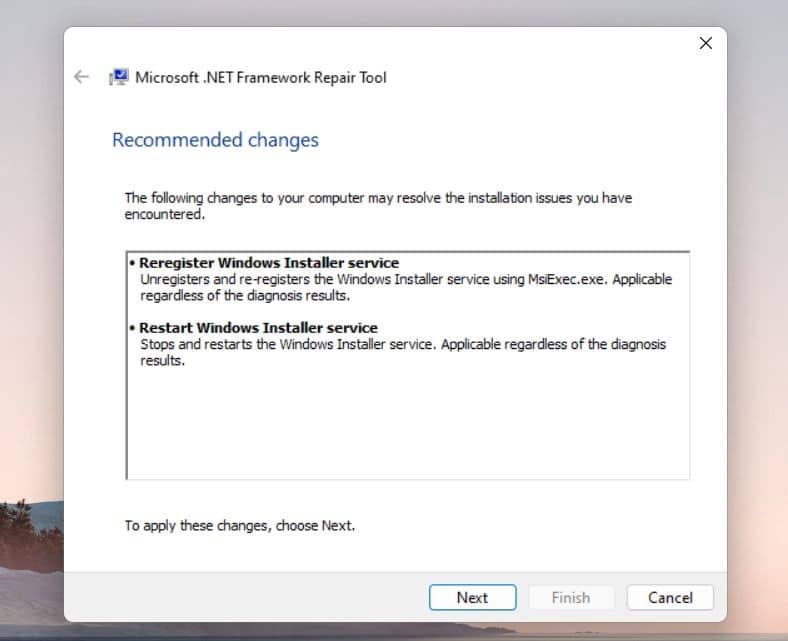
أعد تشغيل النظام وتحقق مما إذا كنت لا تزال تُعاني من المشكلة.
4. تشغيل مُستكشف أخطاء Windows Update ومُصلحها
مستكشف أخطاء Windows Update ومصلحها هو أداة مساعدة مُضمنة لحل أي مشكلات مُتعلقة بالتحديث. يُمكنك تشغيل مستكشف أخطاء Windows Update ومصلحها باتباع الخطوات التالية.
- افتح “الإعدادات” بالضغط على
Win + R. - انقر فوق استكشاف الأخطاء وإصلاحها ضمن علامة تبويب النظام.
- اختر مستكشفات الأخطاء ومُصلحاتها الأخرى.
- انقر فوق تشغيل بجوار Windows Update.
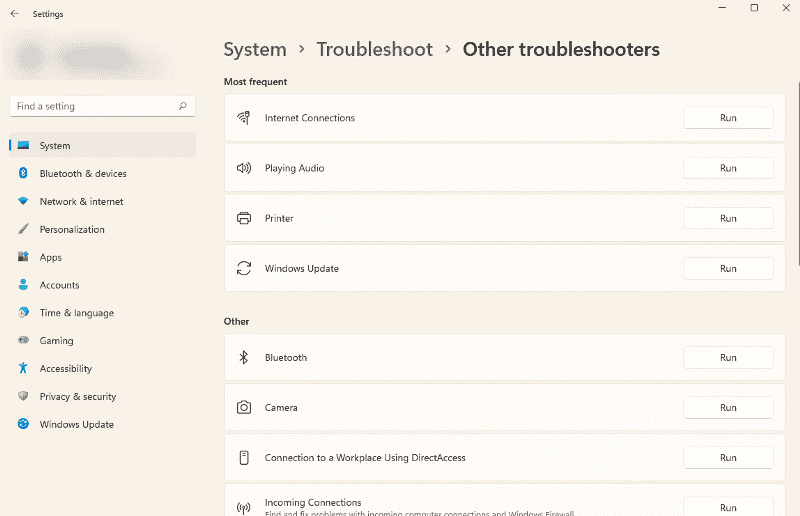
- سينبثق مُستكشف أخطاء Window Update ومصلحها.
- اتبع التعليمات التي تظهر على الشاشة لإصلاح المشكلة.
تحقق من كيفية إصلاح رمز الخطأ Windows Update 0x800706b5 على Windows.
5. استخدام ميزات Windows لتثبيت .NET Framework 4.8
الشيء التالي الذي يُمكنك تجربته في هذه الحالة هو تثبيت .NET Framework 4.8 من ميزات Windows. ينطبق الموقف عندما تُواجه خطأ أثناء تنزيل Framework باستخدام مُثبِّت خارجي.
فيما يلي كيفية تثبيت .NET Framework 4.8 من ميزات Windows.
- افتح “قائمة ابدأ” ؛ اكتب Windows Features ، واضغط على الخيار المُطابق.
- حدد .NET Framework 4.8 Advanced Services.
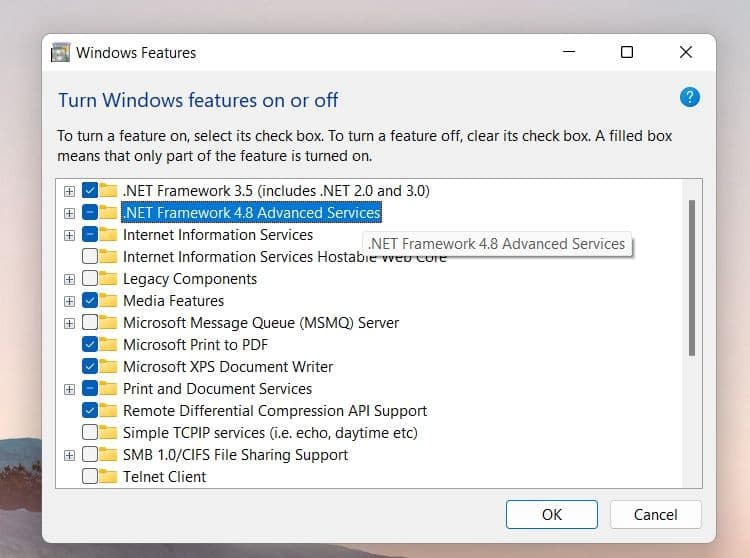
- انقر فوق “موافق” لحفظ التغييرات.
ستقوم ميزات Windows بالبحث عن الملف المطلوب وتثبيته على نظامك. بمجرد الانتهاء من ذلك ، أعد تشغيل النظام وتحقق من استمرار المشكلة.
6. استخدام DISM لتثبيت .NET Framework
إذا لم يكن استخدام ميزات Windows مُفيدًا ، فيُمكنك التفكير الآن في تثبيت .NET Framework عن طريق تشغيل أمر DISM. تتطلب هذه الطريقة أن يكون لديك وسائط تثبيت مُتوافقة. تحقق من كيفية إنشاء وسائط تثبيت Windows: أفضل الطرق.
فيما يلي الخطوات التي يجب عليك اتباعها.
- أدخل وسائط التثبيت المُتوافقة في النظام. أو ، إذا كان لديك ملف ISO ، فقم بتركيب ISO على نظامك.
- افتح موجه الأوامر في وضع المسؤول.
- اكتب الأمر التالي واضغط على Enter. تأكد من استبدال “X” بحرف مُحرك وسائط التثبيت.
Dism /online /enable-feature /featurename:NetFX3 /All /Source:<strong>XXXstrong>: ources xs /LimitAccess
انتظر حتى يتم تنفيذ الأمر. بمجرد الانتهاء من ذلك ، أعد تشغيل النظام ، وتحقق مما إذا كنت لا تزال تواجه المشكلة.
7. إعادة تعيين مُكوّنات Windows Update
يمكن أن تحدث المشكلة بسبب تلف مُكوِّنات Windows Update. سيتعين عليك إعادة تعيين مكونات Windows Update لإصلاح المشكلة. إليك كيفية القيام بذلك.
- افتح موجه الأوامر في وضع المسؤول.
- اكتب الأوامر التالية واضغط على Enter.
net stop bits net stop wuauserv
- قم بتشغيل الأمر التالي لحذف ملفات qmgr * .dat.
Del “%ALLUSERSPROFILE%Application DataMicrosoftNetworkDownloaderqmgr*.dat”
- أعد تعيين خدمة النقل الذكي في الخلفية وخدمة Windows Update عن طريق تنفيذ الأوامر التالية.
sc.exe sdset bits D: (A;;CCLCSWRPWPDTLOCRRC;;;SY)(A;;CCDCLCSWRPWPDTLOCRSDRCWDWO;;;BA)(A;;CCLCSWLOCRRC;;;AU)(A;;CCLCSWRPWPDTLOCRRC;;;PU) sc.exe sdset wuauserv D: (A;;CCLCSWRPWPDTLOCRRC;;;SY)(A;;CCDCLCSWRPWPDTLOCRSDRCWDWO;;;BA)(A;;CCLCSWLOCRRC;;;AU)(A;;CCLCSWRPWPDTLOCRRC;;;PU)
- قم بتغيير الدليل إلى System32 عن طريق تشغيل الأمر أدناه.
cd /d %windir% ystem32
- بعد ذلك ، انسخ والصق ونفذ كل من الأوامر أدناه.
regsvr32.exe atl.dll regsvr32.exe scrrun.dll regsvr32.exe msxml.dll regsvr32.exe msxml3.dll regsvr32.exe msxml6.dll regsvr32.exe urlmon.dll regsvr32.exe mshtml.dll regsvr32.exe shdocvw.dll regsvr32.exe browseui.dll regsvr32.exe jscript.dll regsvr32.exe vbscript.dll regsvr32.exe actxprxy.dll regsvr32.exe softpub.dll regsvr32.exe wintrust.dll regsvr32.exe dssenh.dll regsvr32.exe rsaenh.dll regsvr32.exe gpkcsp.dll regsvr32.exe sccbase.dll regsvr32.exe slbcsp.dll regsvr32.exe cryptdlg.dll regsvr32.exe oleaut32.dll regsvr32.exe ole32.dll regsvr32.exe shell32.dll regsvr32.exe initpki.dll regsvr32.exe wuapi.dll regsvr32.exe wuaueng.dll regsvr32.exe wuaueng1.dll regsvr32.exe wucltui.dll regsvr32.exe wups.dll regsvr32.exe wups2.dll regsvr32.exe wuweb.dll regsvr32.exe qmgr.dll regsvr32.exe qmgrprxy.dll regsvr32.exe wucltux.dll regsvr32.exe muweb.dll regsvr32.exe wuwebv.dll
- بعد ذلك ، ستقوم بإعادة تعيين Winshok عن طريق تشغيل الأمر أدناه.
netsh winsock reset
- أعد تشغيل الخدمات التي أوقفتها سابقًا عن طريق تنفيذ الأوامر أدناه.
net start bits net start wuauserv
تحقق مما إذا كان قد تم حل المشكلة. تحقق من Windows 11 يُعتبر أكثر أمانًا من Windows 10: إليك السبب.
8. تشغيل فحص SFC
مُدقق ملفات النظام ، المعروفة أيضًا باسم أداة SFC ، هي أداة مُساعدة مُضمَّنة في Windows تتحقق من ملفات النظام التالفة والمفقودة. سيكون تشغيل SFC مُفيدًا إذا كانت المشكلة التي تُعاني منها ناتجة عن ملفات نظام تالفة أو مفقودة.
فيما يلي خطوات إجراء فحص SFC على نظام التشغيل Windows 11.
- افتح موجه الأوامر في وضع المسؤول.
- اكتب الأمر التالي واضغط على Enter.
sfc /scannow
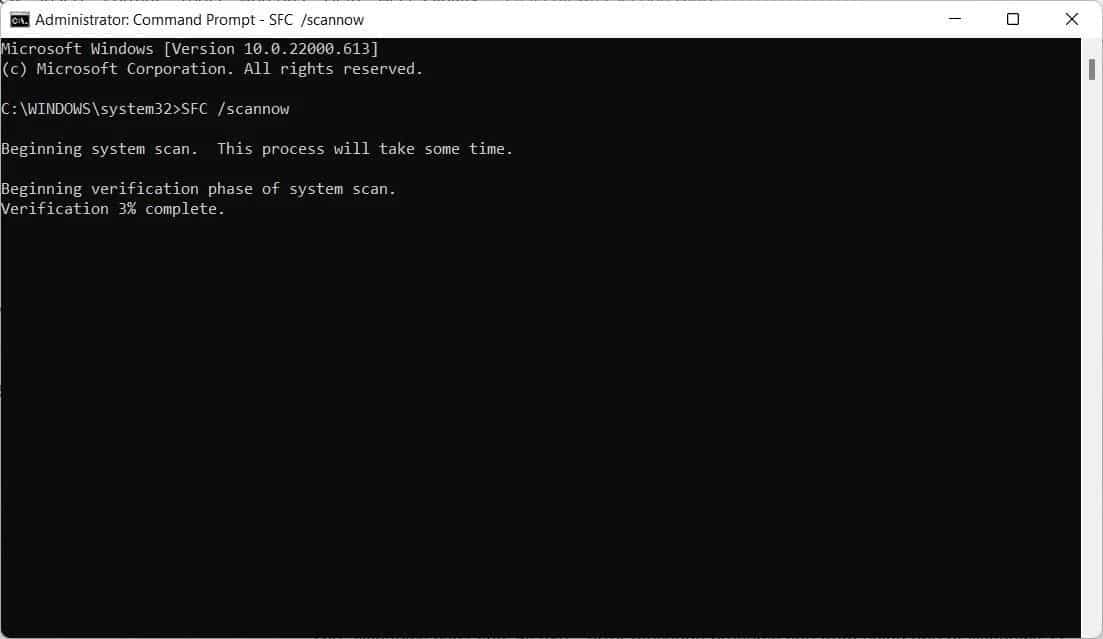
انتظر حتى يتم تنفيذ الأمر بنجاح. بعد ذلك ، أعد تثبيت .NET Framework. تحقق من ما هو الفرق بين CHKDSK و SFC و DISM في Windows؟
خطأ التثبيت 0x800F0950 تم حله
نأمل أن تكون الحلول مُفيدة في إصلاح رسالة الخطأ التي تُواجهها عند مُحاولة تثبيت NET Framework. بشكل افتراضي ، يتميز Windows 11 بأحدث إصدار من .NET Framework ، ولكن قد تحتاج إلى تحديث الإصدار أثناء توفر تحديث نظام تشغيل جديد. يُمكنك الإطلاع الآن على أكثر أخطاء Windows شيوعًا وكيفية إصلاحها.







