من أجل التواصل بين أجهزة التكنولوجيا المُتقدمة ، تلعب التطبيقات مثل “المشاركة عن قرب” من Google دورًا هامًا في تسهيل نقل ومشاركة المعلومات بين الأجهزة. ومع ذلك، قد يواجه بعض مستخدمي Windows تحديات تتعلق بعدم عمل هذا التطبيق بالشكل المطلوب.
تطبيق “المشاركة عن قرب” من Google لـ Windows يُوفر طريقة رائعة لمشاركة الملفات والصور والارتباطات مع الأشخاص الذين هم بالقرب منك، على الرغم من أن التطبيق يتطلب الحد الأدنى من الإعداد ويُوفر سرعات نقل رائعة، إلا أنه قد يتعطل في بعض الأحيان.
في هذا المقال، سنعرض بعمق التحديات التي يمكن أن تُواجه مُستخدمي Windows عند تشغيل تطبيق “المشاركة عن قرب”. سنقدم نصائح وحلول تقنية مُحسّنة تُساعدك في تجاوز المُشكلات وإصلاحها بكفاءة. سواء كنت مستخدمًا متمرسًا أو مبتدئًا، ستجد هنا إرشادات مفيدة وتوجيهات تساعدك على استعادة أداء التطبيق بسلاسة. تحقق من ما المقصود بميزة المشاركة عن قرب على Android؟
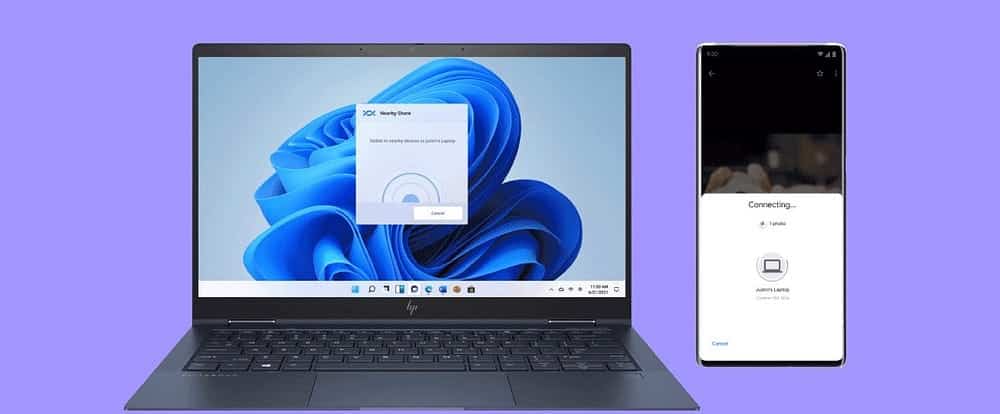
1. تأكد من أن الكمبيوتر يُلبي الحد الأدنى من مُتطلبات الأجهزة
أحد الأسباب الأكثر شيوعًا لعدم عمل تطبيق “المشاركة عن قرب” من Google على الكمبيوتر الشخصي الذي يعمل بنظام Windows هو مشكلات التوافق. وبالتالي، فإنَّ هذا هو أول شيء يجب عليك التحقق منه.
من أجل استخدام تطبيق “المشاركة عن قرب”، يجب أن يكون لديك:
- كمبيوتر يعمل بالإصدار 64 بت من Windows 10 أو أي من الإصدارات الأحدث.
- جهاز يعمل بالإصدار 6.0 من Android أو الإصدارات الأحدث. تعرَّف على كيفية تفعيل تطبيق “المشاركة عن قرب” على جهاز Android.
- تفعيل Bluetooth على كلا الجهازين.
- إذا كان جهاز Windows غير متوافق مع تقنية BLE Extended Advertising، قد لا يتمكّن المُستخدمون الآخرون من العثور على جهازك ومشاركة الملفات معك على شبكات معيّنة.
- تفعيل شبكة Wi-Fi أو الإيثرنت على كلا الجهازين.
- ربط كلا الجهازين بالشبكة نفسها.
- ألا تزيد المسافة بين الجهازين عن 5 متر تقريبًا.
إذا كان تطبيق “المشاركة عن قرب” لا يعمل على الرغم من أنَّ الكمبيوتر الخاص بك يُلبي الحد الأدنى من متطلبات الأجهزة، فتابع مع الحلول أدناه.
2. أعد تشغيل تطبيق “المشاركة عن قرب”
قد تُواجه ميزة “المشاركة عن قرب”، مثل أي تطبيق آخر، مشكلات مؤقتة من وقت لآخر. في معظم الحالات، يُمكنك إصلاح المشكلات البسيطة أو مواطن الخلل ببساطة عن طريق إعادة تشغيل التطبيق على الكمبيوتر الخاص بك.
انقر فوق سهم إظهار المزيد من الأيقونات على شريط المهام، وانقر بزر الماوس الأيمن على أيقونة تطبيق “المشاركة عن قرب”، وحدد خروج من قائمة السياق.
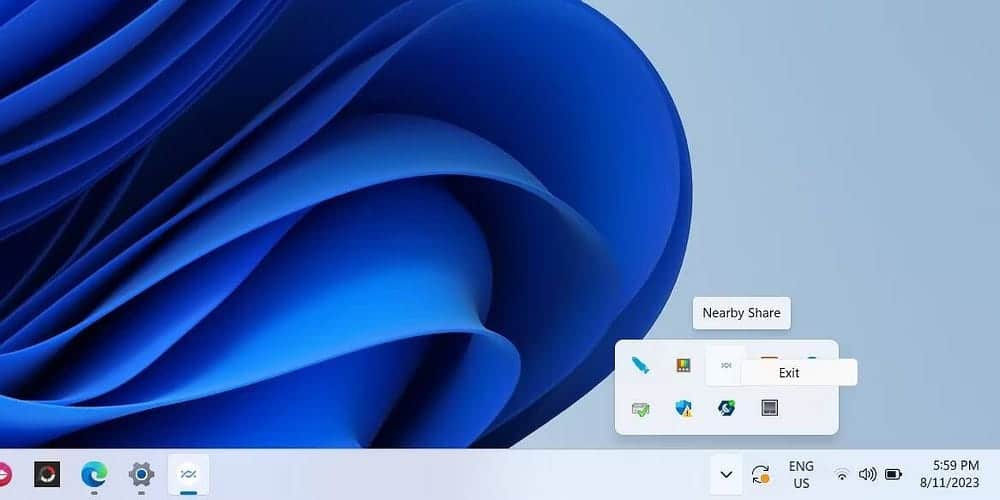
أعد فتح التطبيق بعد ذلك، ومعرفة ما إذا كان بإمكانك إرسال واستقبال الملفات كما كان من قبل.
3. تأكد من تشغيل Bluetooth و Wi-Fi
يعتمد تطبيق “المشاركة عن قرب” لـ Windows على Bluetooth و Wi-Fi لنقل الملفات بين أجهزتك. إذا قمت بتعطيل أي من هذه الوظائف عن طريق الخطأ، فسوف تفشل عمليات النقل لديك.
يُمكنك تمكين Bluetooth و Wi-Fi بسرعة على الكمبيوتر الخاص بك باستخدام لوحة الإعدادات السريعة على Windows. بالإضافة إلى ذلك، يجب عليك توصيل كل من الكمبيوتر الشخصي الذي يعمل بنظام Windows وهاتف Android بنفس شبكة Wi-Fi لتحسين تجربة المُشاركة التي تحصل عليها.
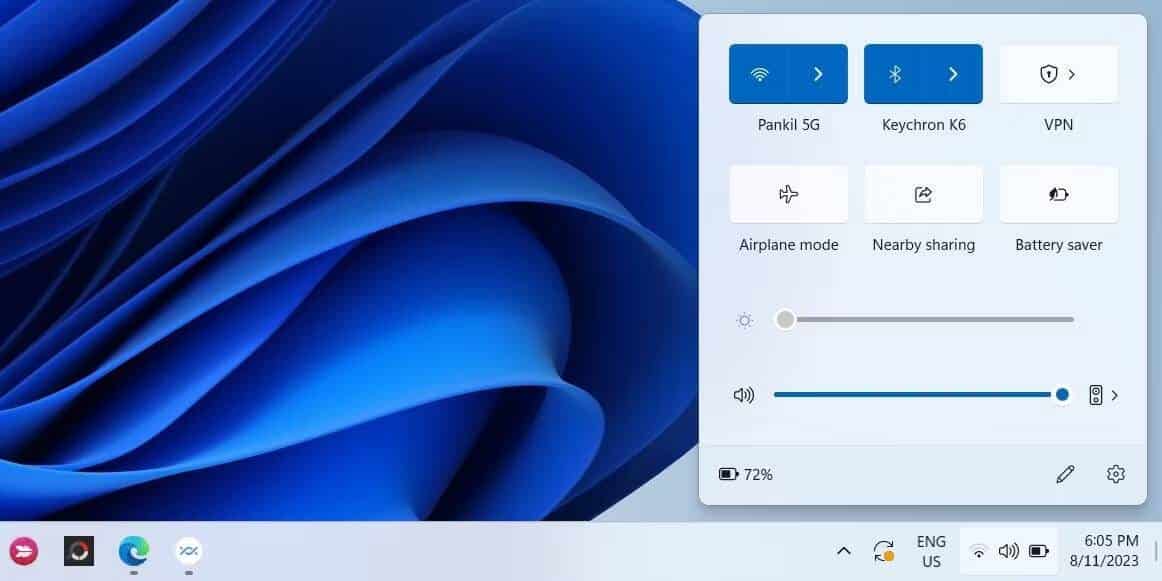
4. تقريب كلا الجهازين
شيء آخر يجب عليك التأكد منه هو أنَّ هاتف Android الخاص بك يبعد بحوالي 16 قدمًا (5 أمتار) أو أقل من الكمبيوتر الذي يعمل بنظام Windows. يؤثر قرب أجهزتك بشكل مباشر على جودة الاتصال. لذا، إذا كنت تواجه سرعات نقل بطيئة أو عمليات نقل فاشلة، ففكر في تقريب الأجهزة وحاول مرة أخرى.
5. تحقق من إعدادات رؤية الجهاز
إذا لم يظهر الكمبيوتر الذي يعمل بنظام Windows كجهاز مُتاح عند مشاركة الملفات من هاتف Android، فربما تكون قد قمت عن طريق الخطأ بتعيين الكمبيوتر الخاص بك كجهاز مخفي في تطبيق “المشاركة عن قرب”.
لتغيير إعدادات رؤية الجهاز في تطبيق “المشاركة عن قرب”، انقر فوق القائمة المنسدلة لـ الجهاز مخفي وحدد أحد الخيارات التالية: الاستلام من الجميع، أو الاستلام من جهات الاتصال، أو الاستلام من أجهزتك. بعد ذلك، يجب أن يظهر الكمبيوتر الخاص بك كجهاز متاح لأجهزة Android القريبة. تحقق من كيفية تعطيل ميزة المشاركة عن قرب على Android.

6. تغيير مكان الحفظ الافتراضي
إذا كان بإمكانك إرسال الملفات إلى جهاز Android ولكنك غير قادر على استلام الملفات منه، فيُمكنك محاولة تغيير مكان الحفظ الافتراضي للملفات المُستلمة في تطبيق “المشاركة عن قرب” لـ Windows.
فيما يلي الخطوات التي يُمكنك اتباعها:
- افتح تطبيق “المشاركة عن قرب” على الكمبيوتر الخاص بك.
- انقر على أيقونة الإعدادات (الترس) لفتح قائمة الإعدادات.
- انقر فوق الزر “تغيير” بجوار “حفظ الملفات المستلمة في”.
- حدد مكانًا آخر على الكمبيوتر الخاص بك وانقر فوق الزر “تغيير”.
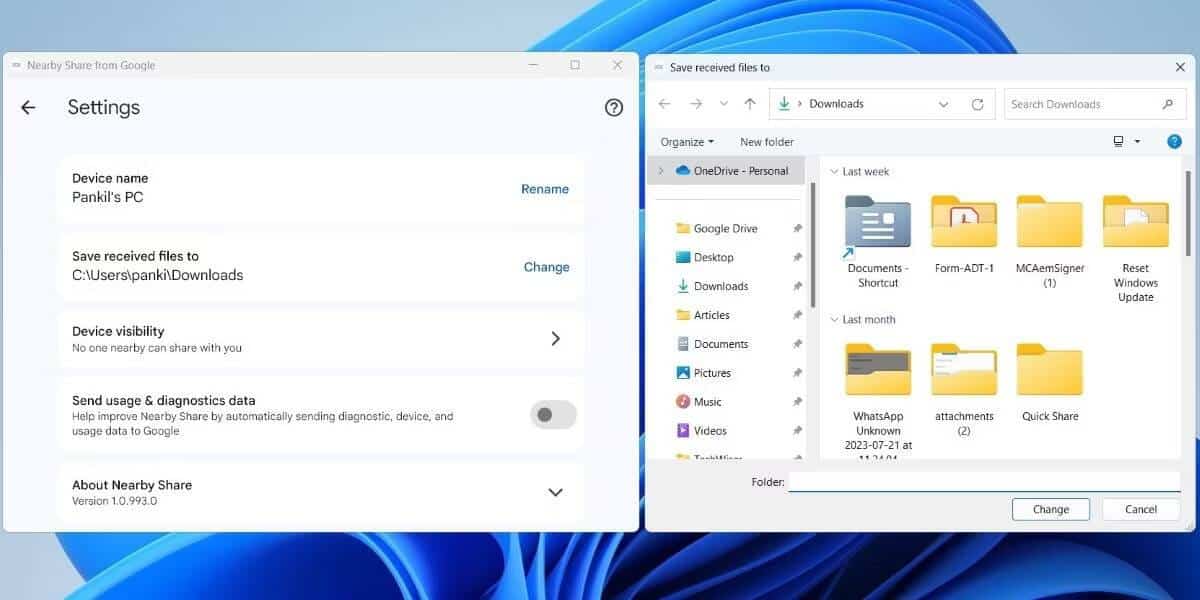
بعد إكمال الخطوات المذكورة أعلاه، حاول استلام الملفات من جهاز Android.
7. تمكين الإشعارات للتطبيق
قد لا تُنبهك ميزة “المشاركة عن قرب” لـ Windows بشأن طلبات نقل الملفات إذا قمت مسبقًا بتعطيل إشعارات تطبيقات Windows. اتبع هذه الخطوات لتغيير ذلك:
- اضغط على
Win + Iلفتح تطبيق “الإعدادات”. - انتقل إلى
النظام -> الإشعارات. - ضمن الإشعارات الواردة من التطبيقات والمُرسلين الآخرين، حدد مكان “المشاركة عن قرب” من Google وقم بتمكين مفتاح التبديل المجاور له.
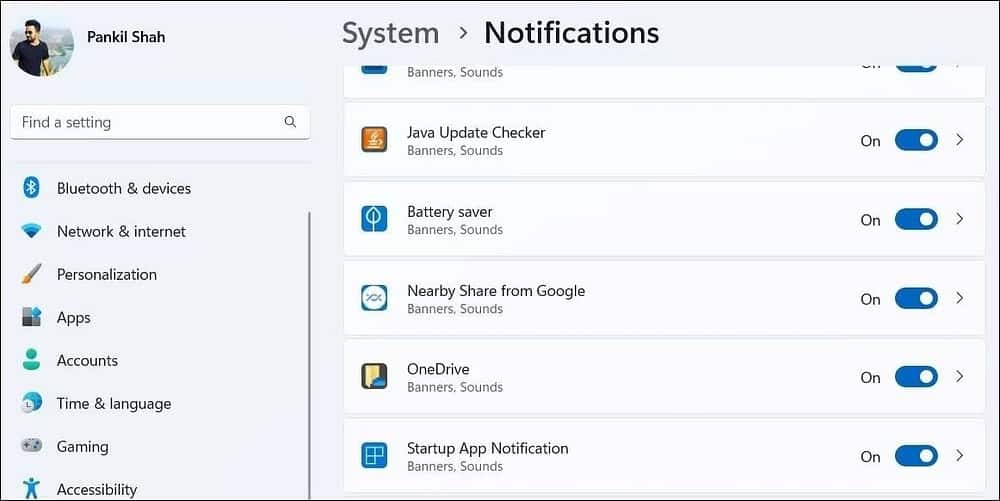
بالإضافة إلى ذلك، يجب عليك أيضًا التأكد من تعطيل وضع عدم الإزعاج على الكمبيوتر الخاص بك.
8. إصلاح تطبيق “المشاركة عن قرب”
يحتوي الكمبيوتر الشخصي الذي يعمل بنظام Windows على ميزة مُضمَّنة يُمكنها المساعدة في إصلاح التطبيقات والأدوات المُعطلة. على الرغم من أنَّ هذه الميزة لا تضمن إصلاح كل مشكلة، إلا أنها لا تزال تستحق التجربة.
لإصلاح تطبيق “المشاركة عن قرب” على Windows، استخدم الخطوات التالية:
- اضغط على
Win + Sلفتح قائمة البحث. - اكتب Control Panel في مربع البحث وحدد النتيجة الأولى التي تظهر.
- استخدم القائمة المنسدلة الموجودة في الزاوية العلوية لتغيير نوع العرض إلى أيقونات كبيرة.
- انقر فوق “البرامج والميزات” لعرض قائمة بجميع التطبيقات الموجودة على الكمبيوتر الخاص بك.
- قم بالتمرير خلال القائمة لتحديد مكان “المشاركة عن قرب” وتحديده.
- انقر فوق خيار الإصلاح في الأعلى.
- حدد نعم إذا ظهرت مطالبة التحكم في حساب المستخدم (UAC)، ثم اتبع المطالبات التي تظهر على الشاشة لإنهاء الإصلاح.
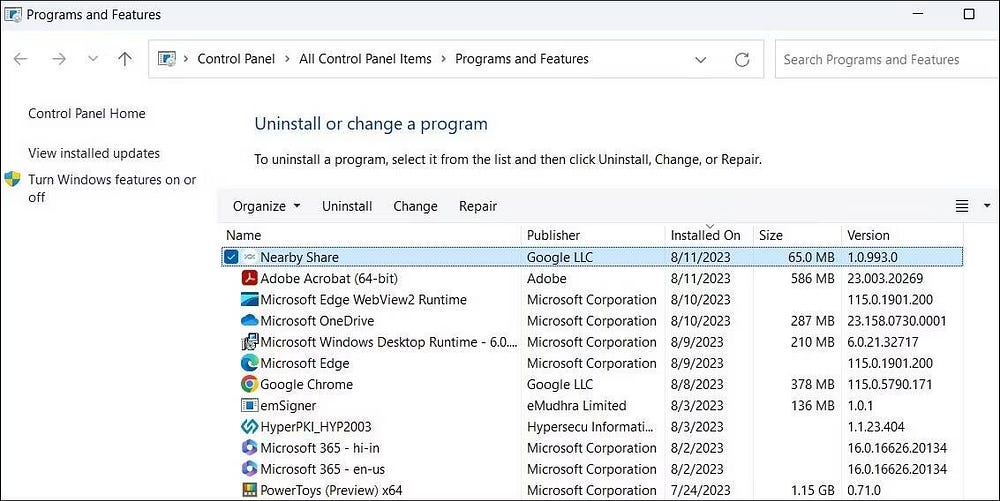
أعد تشغيل تطبيق “المشاركة عن قرب” بعد ذلك ومعرفة ما إذا كان يعمل كما هو مُتوقع.
9. إعادة تثبيت تطبيق “المشاركة عن قرب”
إذا استمرت المشكلة حتى بعد إصلاح تطبيق “المشاركة عن قرب”، فيُمكنك محاولة إعادة تثبيته على الكمبيوتر الخاص بك. إليك كيف يمكنك القيام بذلك:
- اضغط على
Win + Rلفتح مربع الحوار “تشغيل”. - اكتب appwiz.cpl في مربع النص وانقر فوق “موافق”.
- في نافذة “البرامج والميزات” التي تفتح، حدد مكان “المشاركة القريبة” في القائمة. انقر بزر الماوس الأيمن عليه وحدد إلغاء التثبيت.
- اتبع التعليمات التي تظهر على الشاشة لإزالة التطبيق.
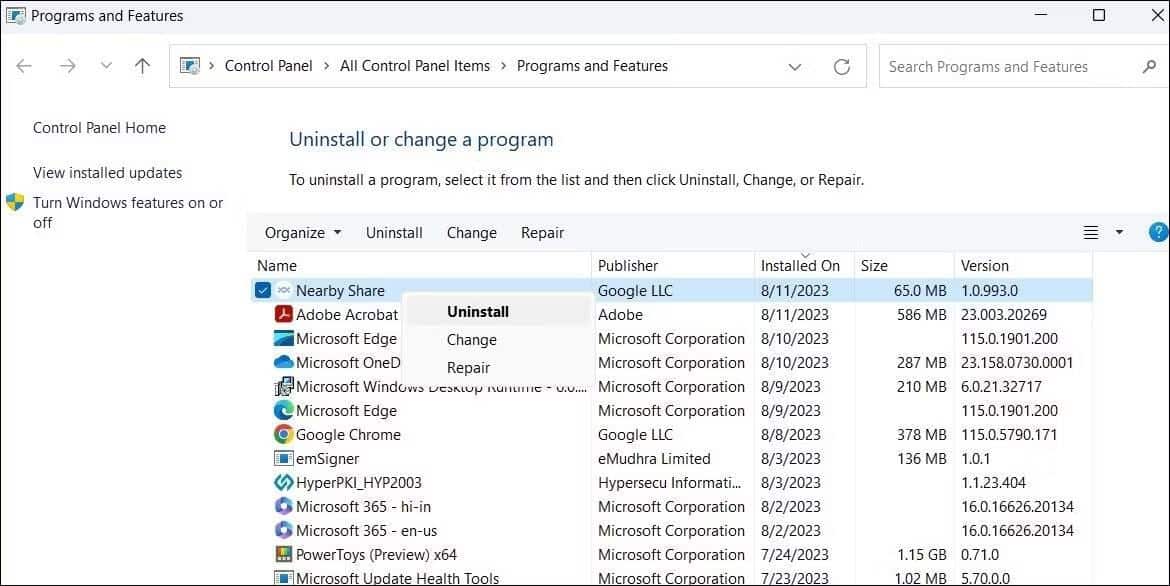
بمجرد إلغاء تثبيت التطبيق، تأكد من إزالة أي ملفات التطبيق المتبقية من الكمبيوتر الخاص بك. إذا كنت بحاجة إلى مساعدة في ذلك، فيمكنك معرفة كيفية التخلص من بقايا التطبيقات التي تم إلغاء تثبيتها في Windows.
قم بتنزيل تطبيق “المشاركة عن قرب” من Google وتثبيته على الكمبيوتر الخاص بك. وبعد ذلك، يجب أن يعمل بسلاسة كما هو مُتوقع.
استخدام تطبيق “المشاركة عن قرب” من Google على Windows مرة أخرى
يعمل تطبيق “المشاركة عن قرب” من Google على تبسيط عملية نقل الملفات بين أجهزة Android و Windows. في بعض الأحيان، قد يسبب لك التطبيق مشكلات ويفشل في العمل بشكل صحيح، ولكن لا يُمكنك إصلاح ذلك باستخدام النصائح المذكورة أعلاه.
على الرغم من أن تطبيق “المشاركة عن قرب” يُعد خيارًا جيدًا، إلا أنه ليس الخيار الوحيد. يمكنك أيضًا استخدام تطبيق Phone Link من Microsoft لتبادل الملفات مع هاتف Android الخاص بك، بالإضافة إلى الوصول إلى جهات الاتصال والرسائل وسجلات المكالمات والصور والمزيد على الكمبيوتر الذي يعمل بنظام Windows. يُمكنك الإطلاع الآن على أفضل تطبيقات مشاركة الملفات بين نظام Android و Windows.







