إنَّ تشغيل ألعابك في وضع ملء الشاشة لا يُساعد فقط في تجنب عوامل التشتيت ولكنه يُتيح لك أيضًا الانغماس الكامل في تجربة الألعاب وقصة الحبكة التي ترويها. كما أنه يُؤدي إلى طريقة لعب أكثر سلاسة حيث يُخصص نظامك موارده حصريًا لتشغيل اللعبة. ولكن ماذا لو لم يفتح الكمبيوتر الذي يعمل بنظام Windows ألعابك في وضع ملء الشاشة؟
للمساعدة ، قمنا بإدراج بعض الحلول الفعَّالة التي يجب أن تجعل ألعابك تعمل في وضع ملء الشاشة على Windows. تحقق من كيفية فرض تشغيل الألعاب في “وضع النافذة” على Windows.
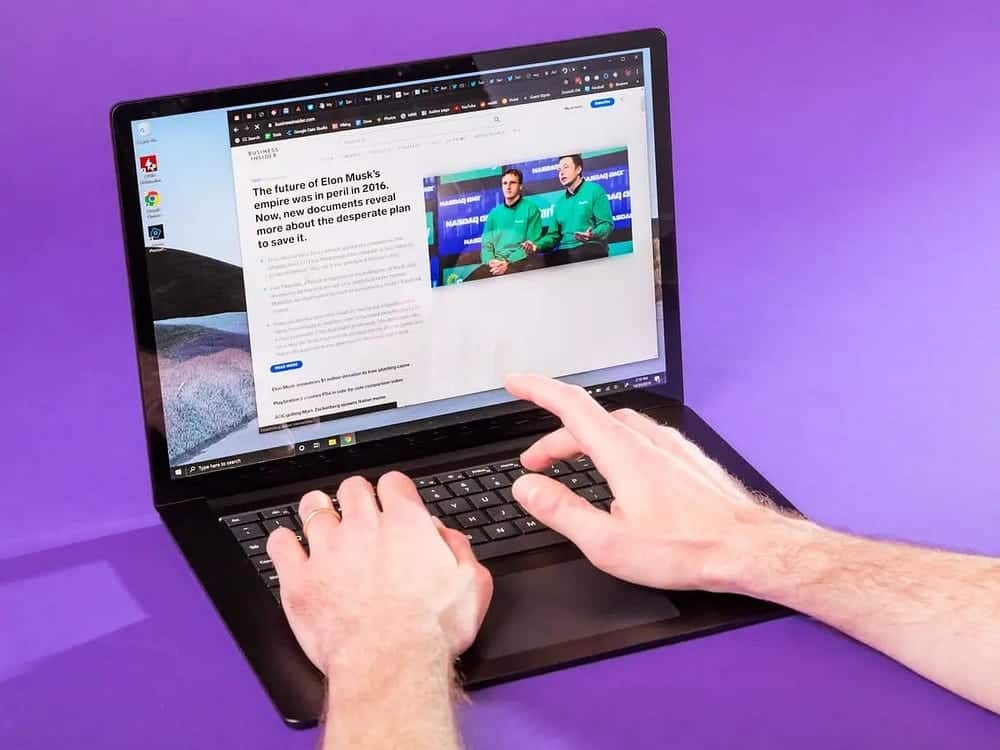
1. استخدم اختصار لوحة المفاتيح للدخول إلى وضع ملء الشاشة
يُعد استخدام اختصار لوحة المفاتيح Alt + Enter أسهل طريقة للدخول إلى وضع ملء الشاشة في ألعابك. يتوافق مفتاح التشغيل السريع المُحدد مع كل لعبة تقريبًا على Windows. ومن ثم ، فهو أول شيء يجب أن تُجربه.
سيُؤدي الضغط على Alt + Enter مرة أخرى إلى إعادة لعبتك إلى وضع النافذة.
2. تحقق من إعدادات العرض داخل اللعبة
تتضمن معظم الألعاب قائمة إعدادات عرض مُخصصة تُتيح لك تحديد ما إذا كنت تريد تشغيل اللعبة في وضع ملء الشاشة أو وضع النافذة. لذا ستحتاج إلى مُراجعة هذا الإعداد لألعابك للتأكد من تحديد وضع ملء الشاشة.
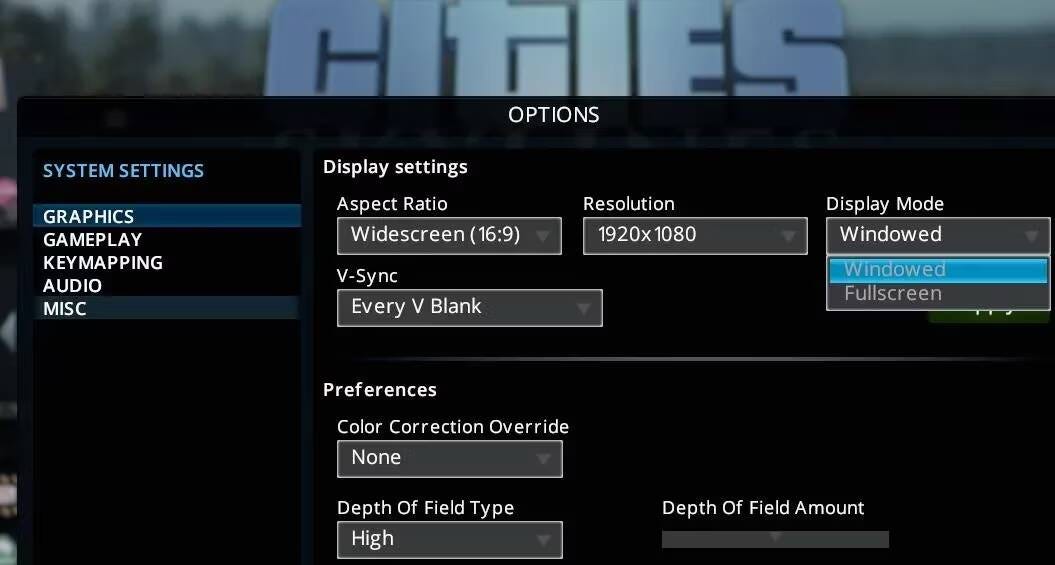
3. تعطيل تحسينات ملء الشاشة في Windows
بينما تهدف تحسينات ملء الشاشة على Windows إلى تحسين تجربة اللعب التي تحصل عليها ، إلا أنها قد تؤدي أحيانًا إلى عدم فتح الألعاب في وضع ملء الشاشة. إذا كان الأمر كذلك ، فمُن المفترض أن يُساعدك تعطيل تحسينات ملء الشاشة في تشغيل لعبتك بالشكل الذي ترغب فيه.
- انقر بزر الماوس الأيمن على اختصار اللعبة وحدد خصائص.
- قم بالتبديل إلى علامة التبويب التوافق.
- حدد خانة الاختيار تعطيل تحسينات ملء الشاشة.
- اضغط على تطبيق ثم موافق.
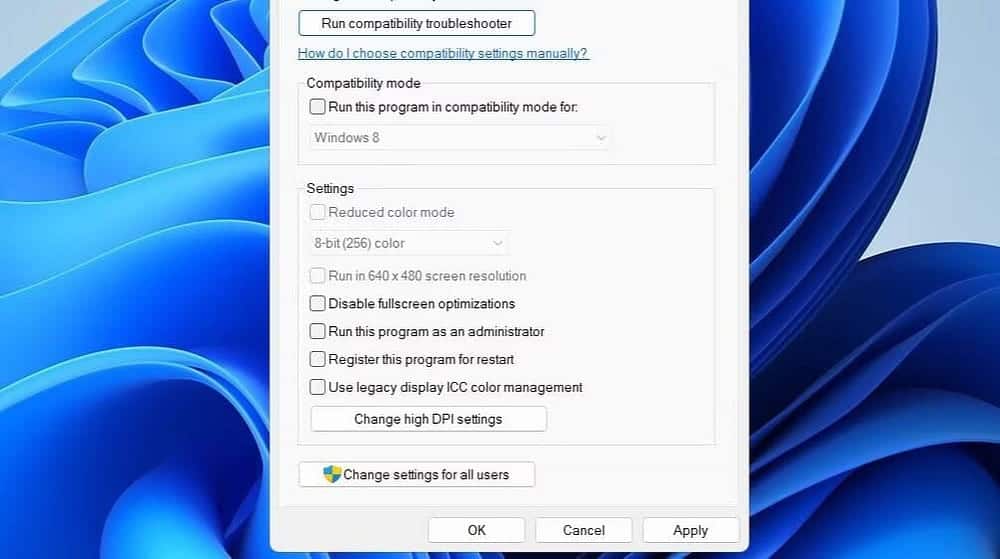
4. ضبط مقياس العرض على 100%
قد تُواجه بعض الألعاب صعوبات في الدخول إلى وضع ملء الشاشة عندما يكون مقياس العرض في Windows مضبوطًا على أعلى من 100%. يمكن أن يساعد تعيين مقياس العرض بالقيمة الموصى بها في ضمان عرض اللعبة بالدقة الأصلية لشاشتك ، دون أي تغيير للإعدادات أو تغيير للقياس بواسطة Windows.
لتغيير مقياس العرض على Windows ، افتح تطبيق “الإعدادات” وانتقل إلى العرض. انقر فوق القائمة المنسدلة بجوار المقياس لتحديد 100%. تحقق من كيفية إصلاح تعطل Sonic Frontiers عند الانتقال إلى وضع ملء الشاشة على Windows 11.
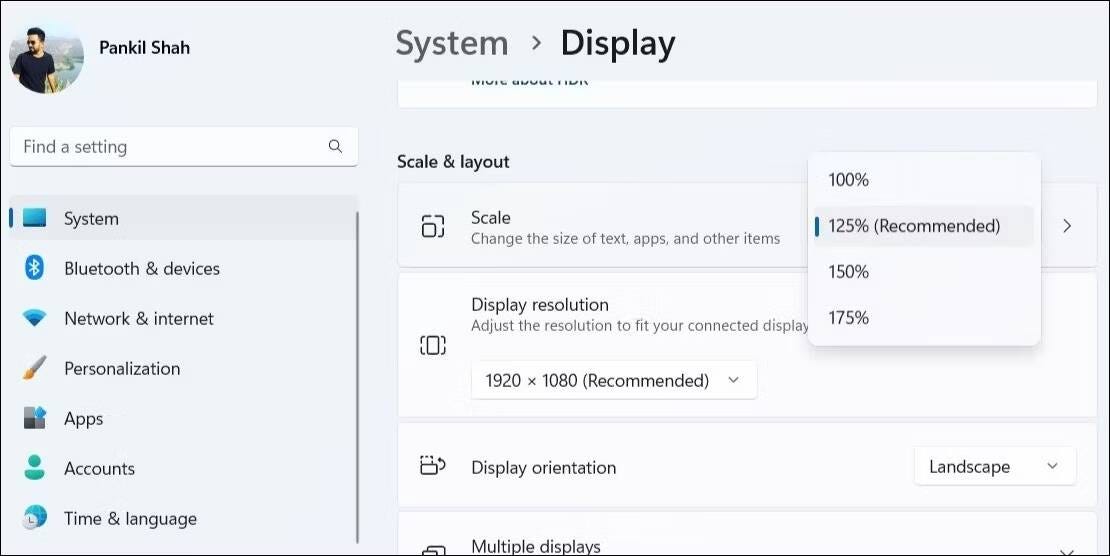
5. استخدم وضع التوافق
هناك شيء آخر يُمكنك القيام به وهو تشغيل لعبتك في وضع التوافق ، خاصةً إذا كانت لعبة قديمة. إليك كيفية القيام بذلك.
- انقر بزر الماوس الأيمن على الملف القابل للتنفيذ الخاص باللعبة وحدد خصائص.
- قم بالتبديل إلى علامة التبويب التوافق.
- حدد خانة الاختيار تشغيل هذا البرنامج في وضع التوافق.
- استخدم القائمة المنسدلة لتحديد إصدار أقدم من Windows ، مثل Windows 8 أو Windows 7.
- انقر فوق تطبيق ثم موافق ثم افتح اللعبة مرة أخرى.
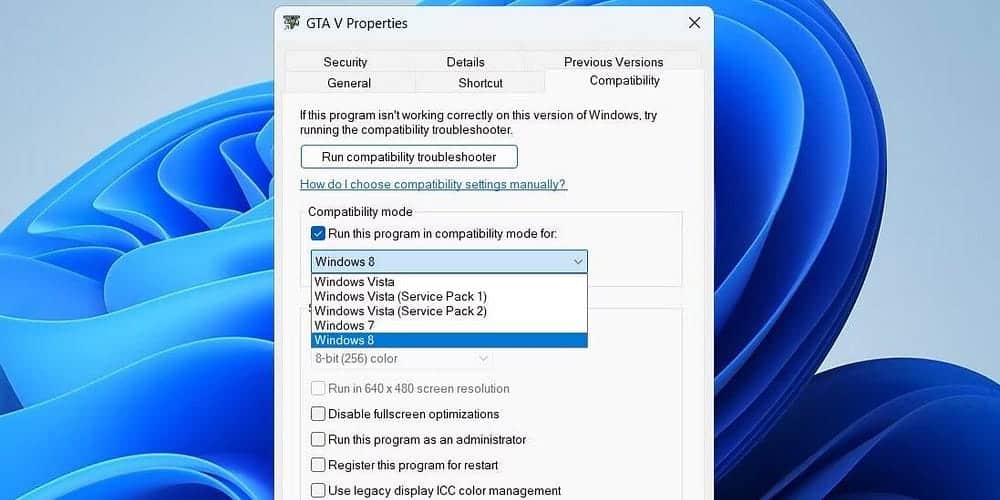
تحقق من معظم الأخطاء التي يجب تجنب ارتكابها كمُبتدئ في Windows 11.
6. تعطيل أي تطبيقات مع تراكبات
في بعض الأحيان ، يمكن أن تؤدي التراكبات من تطبيقات مثل Discord أو Steam أو GeForce Experience إلى تعطيل وظيفة ملء الشاشة لبعض الألعاب ، مما يؤدي إلى حدوث مشكلات. للتحقق من هذا الاحتمال ، يُمكنك تعطيل تراكب GeForce أو تراكب Discord أو أي تطبيق آخر يعرض التراكبات مؤقتًا لمعرفة ما إذا كان هذا يعمل أم لا.
7. إجراء بعض إصلاحات Windows الأساسية
إذا وجدت أنك غير قادر على فتح ألعابك لا تزال غير مفتوحة في وضع ملء الشاشة حتى هذه المرحلة ، فيُمكنك تجربة بعض الإصلاحات الأساسية ومعرفة ما إذا كانت تعمل أم لا.
- تحديث برنامج تشغيل الرسومات الخاص بك: يُمكن لبرنامج تشغيل الرسومات القديم أو غير المتوافق على الكمبيوتر الخاص بك منع تشغيل الألعاب في وضع ملء الشاشة في بعض الأحيان. يُمكنك محاولة تحديث برنامج تشغيل الرسومات على الكمبيوتر الشخصي الذي يعمل بنظام Windows عبر إدارة الأجهزة ومعرفة ما إذا كان ذلك يحل مشكلتك.
- تشغيل اللعبة كمسؤول: في بعض الحالات ، يُمكن أن يساعد تشغيل اللعبة كمسؤول أيضًا في حل المشكلة. إذا أثبتت هذه الطريقة فعاليتها ، فيمكنك تكوين لعبتك لتعمل دائمًا كمسؤول على Windows.
استمتع بتجربة الألعاب بشكل لم يسبق له مثيل مع ميزة ملء الشاشة
يمكن أن تؤدي ممارسة ألعاب مثل Valorant و FIFA و Battlefield وغيرها في وضع النافذة إلى إضعاف تجربة اللعب لديك. نأمل أن لم يعد هذا هو الحال ، وقد أدت إحدى النصائح المذكورة أعلاه إلى فتح ألعابك في وضع ملء الشاشة مرة أخرى. يُمكنك الإطلاع الآن على كيفية تعطيل ميزة تحسين ملء الشاشة في Windows.







