من المُحتمل أن يُمارس معظم اللاعبين ألعابهم في “وضع ملء الشاشة” في Windows 11 أو Windows 10. ومع ذلك ، يُمكنك أيضًا تشغيل الألعاب في “وضع النافذة”. والذي يُتيح لك مُمارسة الألعاب في نافذة مُنفصلة إعتيادية مع ظهور شريط المهام في الأسفل.
تتمثل مزايا اللعب في “وضع النافذة” في أنه يُمكنك بسهولة فتح التطبيقات الأخرى جنبًا إلى جنب مع اللعبة التي تُشغِّلها عندما تحتاج إليها ومعرفة الوقت على ساعة علبة النظام. لذلك ، قد يُفضل بعض اللاعبين أحيانًا اللعب في “وضع النافذة” الأكثر مرونة. إليك الطريقة التي يُمكنك بها ممارسة الألعاب في “وضع النافذة” داخل Windows 11/10. تحقق من كيفية إصلاح تعطل Sonic Frontiers عند الانتقال إلى وضع ملء الشاشة على Windows 11.
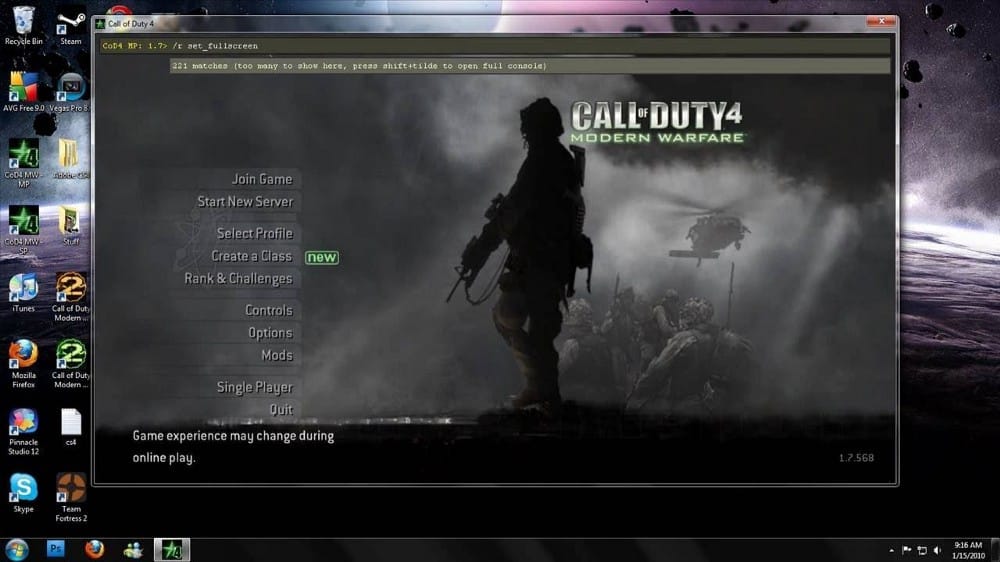
1. كيفية التبديل إلى “وضع النافذة” باستخدام اختصار لوحة المفاتيح
يمكنك التبديل إلى “وضع النافذة” أثناء لعب العديد من الألعاب بالضغط على اختصار لوحة المفاتيح. حاول الضغط على مفتاح الاختصار Alt + Enter عندما تلعب في وضع ملء الشاشة. قد يقوم مفتاح الإختصار السريع بتمكين “وضع النافذة” عند الضغط عليه ؛ ومع ذلك ، فهو ليس اختصارًا عالميًا للوحة المفاتيح تدعمه كل لعبة ، لذلك عليك التجربة والتعرف.
2. كيفية تغيير إعدادات وضع العرض في الألعاب
إذا لم يُؤد الضغط على Alt + Enter إلى تمكين تشغيل اللعبة في “وضع النافذة” ، فمن المُحتمل أن تجد خيار وضع عرض النافذة في إعدادات اللعبة التي تلعبها. تتضمن معظم الألعاب خيار “وضع النافذة” ضمن إعدادات العرض العامة.
للعثور على مثل هذا الخيار ، افتح الإعدادات الرسومية للعبتك من شاشة اللعبة. ثم ابحث عن قائمة وضع العرض المُنسدلة مثل القائمة الموضحة أدناه مباشرةً. حدد خيار “وضع النافذة” لتعيين تشغيل اللعبة في هذا الوضع.
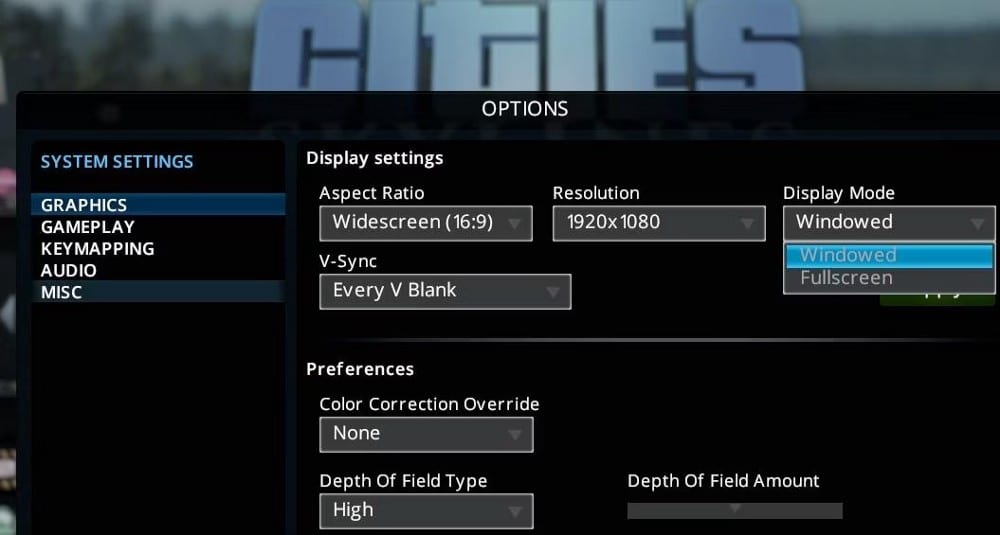
قد تُلاحظ أنَّ بعض القوائم المنسدلة لوضع العرض في ألعابك تتضمن خيارات بديلة بلا حدود وإطارات. الفرق بين هذه الإعدادات هو أنَّ وضع النافذة بلا حدود يُشغِّل الألعاب داخل نافذة بدون حدود. يُعد تحديد هذا الخيار أقرب إلى تشغيل اللعبة بملء الشاشة ، ولكن لا يزال بإمكانك التبديل بسهولة إلى التطبيقات الأخرى. تحقق من خطأ شريط المهام لا يختفي في وضع ملء الشاشة في Windows؟ 8 طرق لحله.
3. كيفية إضافة مُعلمة “وضع نافذة” إلى اختصار اللعبة المُستهدفة
مفاتيح تبديل سطر الأوامر (المُعلمات) هي مُعدِّلات تشغيل يُمكنك إضافتها إلى التطبيقات لبدء تشغيلها بطرق مُحددة. يُمكنك تكوين الألعاب لتبدأ في وضع النافذة عن طريق إضافة مفتاح سطر أوامر -window إليها. بعد ذلك ، سيتم تشغيل ألعابك في وضع النافذة كلما اخترت تشغيلها. هذه هي الطريقة التي يُمكنك من خلالها إضافة معلمة -window لأي لعبة في Windows 11:
- إذا كان لديك بالفعل اختصار على سطح المكتب للعبتك ، فانتقل إلى الخطوة الخامسة. إذا لم يكن الأمر كذلك ، فانقر بزر الماوس الأيمن في مكان ما على سطح المكتب وحدد
جديد -> اختصارفي قائمة سياق Windows 11.
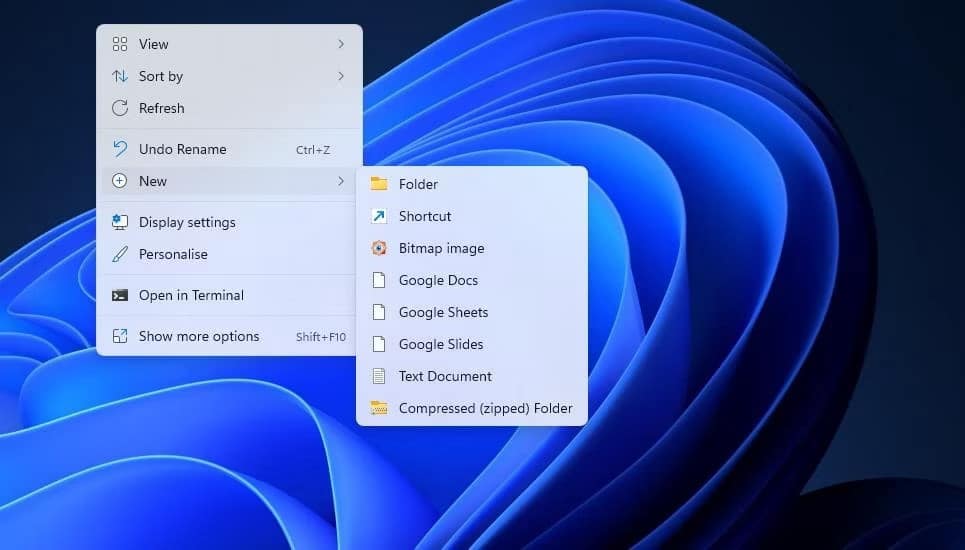
- انقر فوق “استعراض” لتحديد ملف EXE للعبة لإضافة اختصار لها ، وحدد الخيار “موافق”.
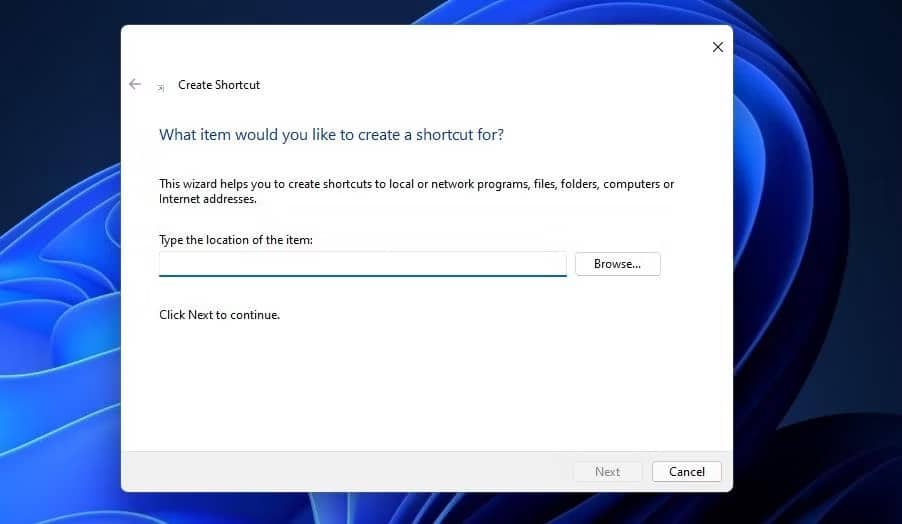
- حدد التالي لإدخال عنوان للاختصار.
- اضغط على زر “إنهاء” لإضافة اختصار اللعبة على سطح المكتب.
- انقر بزر الماوس الأيمن فوق اختصار اللعبة على سطح المكتب لتحديد خصائص.
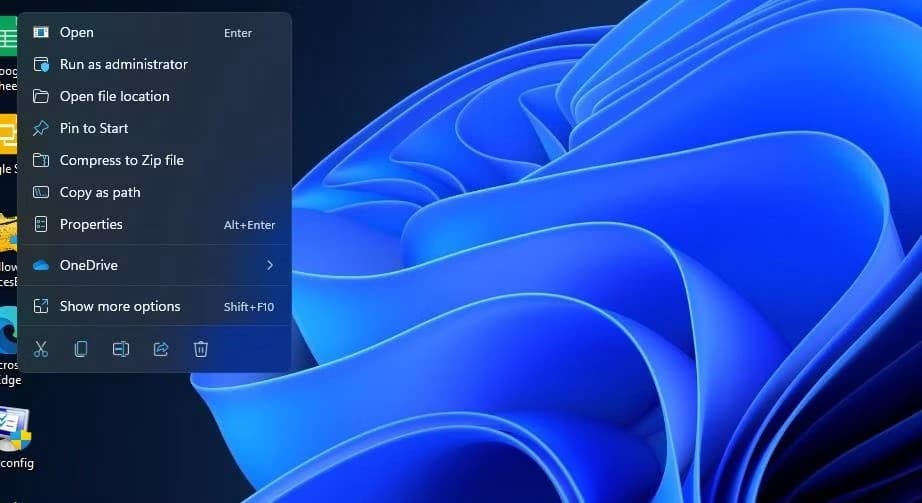
- ثم أضف مسافة في نهاية مسار اللعبة في مربع الهدف.
- أدخل معلمة سطر الأوامر -window بعد المسافة في المسار كما في اللقطة أدناه مباشرةً.
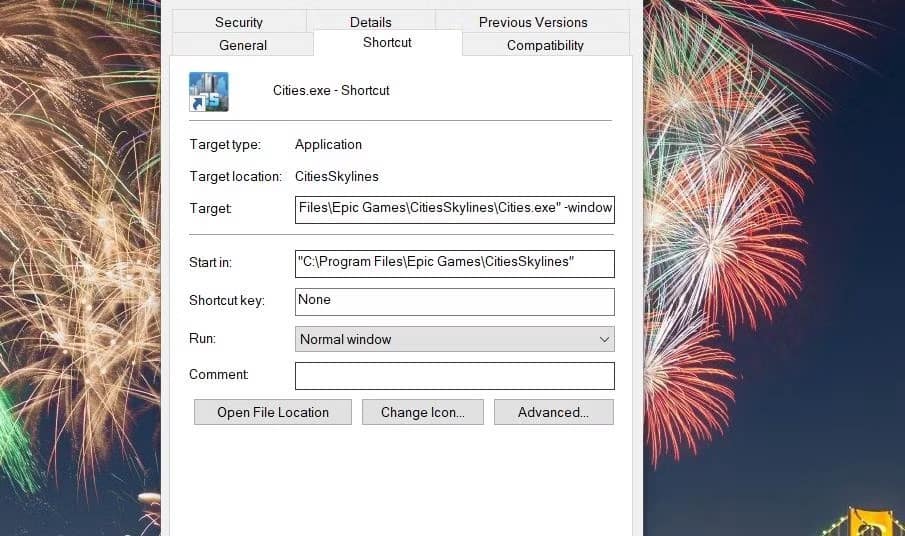
- انقر فوق تطبيق لحفظ معلمة النافذة الجديدة.
- حدد “موافق” للخروج من الخصائص.
الآن انقر نقرًا مزدوجًا فوق اختصار اللعبة الذي أضفت إليه معلمة -window. ستبدأ اللعبة في نافذة يُمكنك تغيير موضعها على سطح المكتب. إذا كنت تريد في أي وقت التراجع عن وضع النافذة ، فاحذف معلمة -window التي أضفتها إلى اختصار اللعبة.
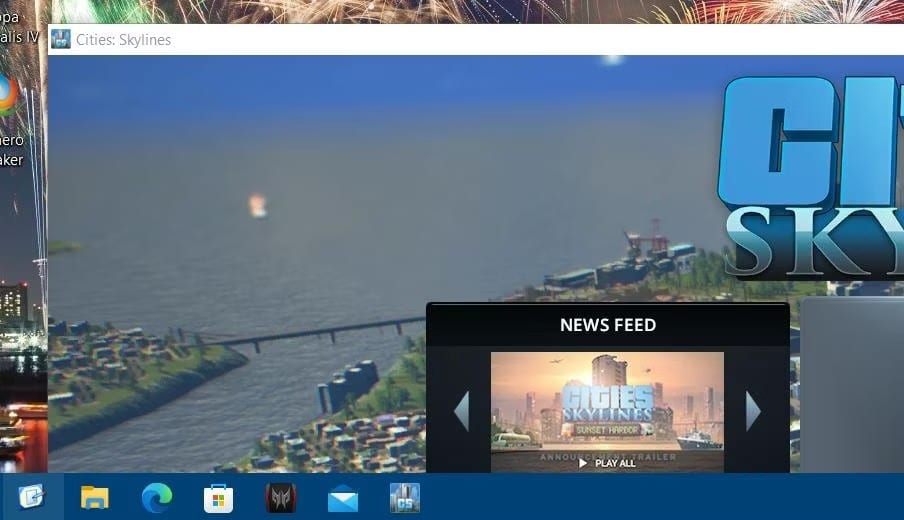
4. كيف تُمارس الألعاب في “وضع النافذة” باستخدام DXWnd
DXWnd هو تطبيق مجاني يُتيح للمستخدمين تشغيل الألعاب في وضع إطارات. تم تصميمه بشكل أساسي لتمكين المستخدمين من بدء الألعاب القديمة في “وضع النافذة”. يحتوي هذا التطبيق على مجلد تصدير يتضمن ملفات تعريف لوضع الإطارات للعديد من عناوين الألعاب القديمة. ومع ذلك ، يُمكنك أيضًا إعداد ملفات تعريف جديدة لوضع النافذة لإضافة المزيد من الألعاب الحديثة.
ستحتاج إلى استخراج ملف RAR لاستخدام DXWnd. لذلك ، تأكد من تنزيل الأداة المُساعدة 7-Zip المُتوفرة مجانًا وتثبيتها لاستخراج الملف المضغوط. ثم يُمكنك استخراج ملف DXWnd المضغوط وتشغيل الألعاب في “وضع النافذة” على النحو التالي:
- افتح صفحة تنزيل DXWnd على Sourceforge.
- انقر فوق خيار التنزيل الأخضر لحفظ ملف RAR الخاص بـ DXWnd.
- افتح تطبيق 7-Zip File Manager.
- انتقل إلى المجلد الذي يتضمن ملف DXWnd RAR بتنسيق 7-Zip.
- حدد ملف v2_05_83_fx3_build RAR ، وانقر فوق الزر استخراج.
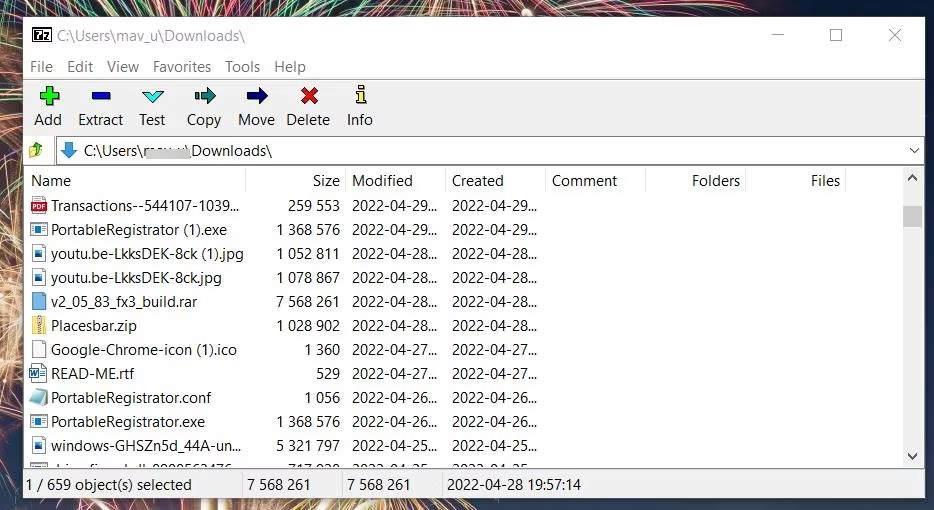
- انقر فوق زر المزيد في النافذة بجوار إستخراج إلى لتحديد مسار مجلد للتطبيق.
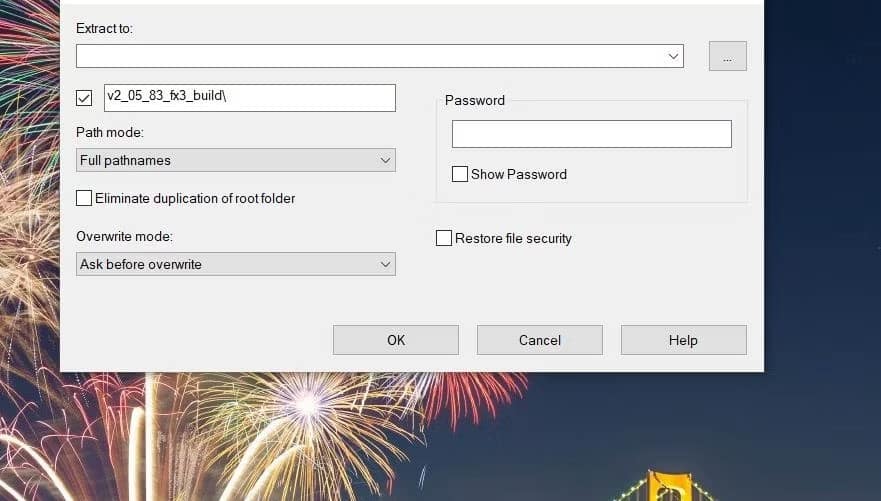
- ثم اضغط على “موافق” في نافذة التصفح بحثًا عن مجلد واستخراج.
- أغلق نافذة 7-Zip بعد استخراج ملف RAR.
- قم بالوصول إلى مستكشف الملفات لفتح المجلد الذي قمت باستخراج DXWnd إليه.
- انقر نقرًا مزدوجًا فوق ملف dxwnd.exe لفتح DXWnd.
- انقر فوق
ملف -> استيرادفي نافذة DXWnd.
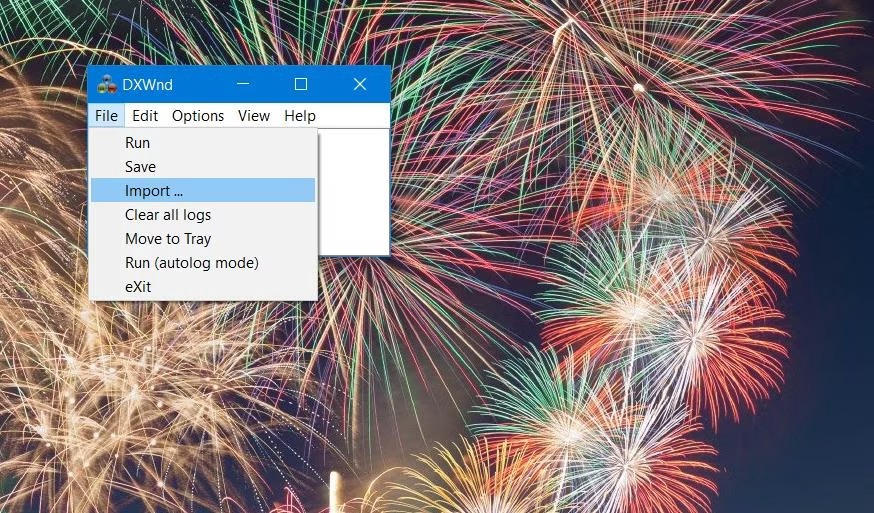
- حدد مجلد Exports الفرعي في مجلد DXWnd المُستخرج.
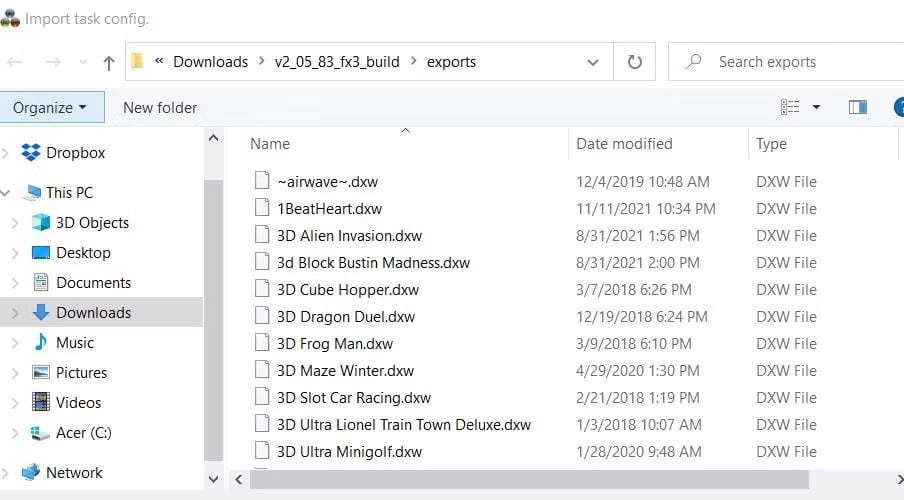
- اختر لعبة لتشغيلها في “وضع النافذة” ، وحدد خيار فتح.
- انقر بزر الماوس الأيمن فوق ملف تعريف اللعبة في نافذة DXWnd لتحديد تعديل.
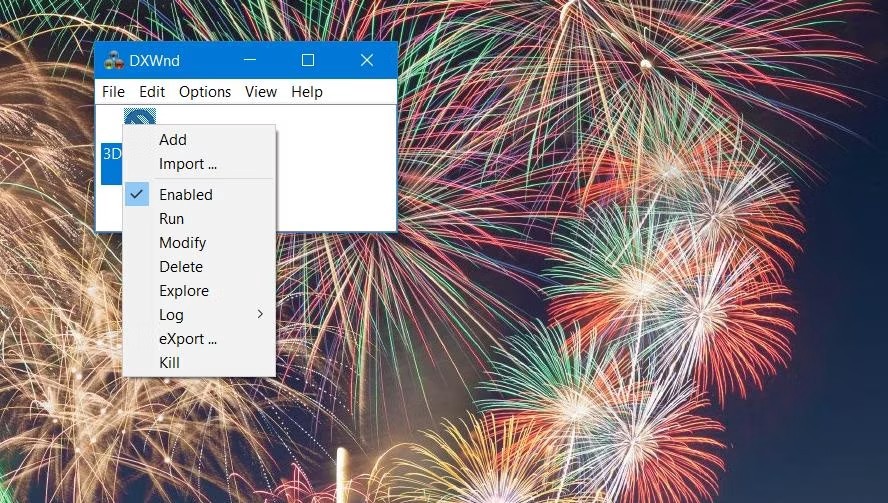
- انقر فوق زر المزيد لتحديد مسار مجلد اللعبة على الكمبيوتر الخاص بك.

- يجب تحديد خيار التشغيل في النافذة افتراضيًا. إذا لم يكن كذلك ، فسيلزمك تحديد مربع الاختيار بجوار هذا الخيار.
- انقر فوق “موافق” للخروج من النافذة.
- حدد “حفظ” في قائمة “ملف”.
- انقر فوق نعم في المطالبة التي تطلب تأكيد الحفظ.
- ثم انقر فوق ملف تعريف اللعبة في DXWnd لبدء تشغيلها في وضع النافذة.
إذا كان مجلد تصدير DXWnd لا يشتمل على ملف تعريف للعبتك ، فستحتاج إلى إضافة ملف تعريف مُخصص. انقر فوق القائمة “تعديل” وحدد “إضافة”. أدخل عنوان لعبتك في مربع الاسم في علامة التبويب الرئيسية. انقر على زر مربع المسار لتحديد مكان اللعبة ، وتأكد من تحديد مربع الاختيار بجوار تشغيل في النافذة. ثم انقر فوق “موافق” لإضافة ملف التعريف ، والذي يُمكنك تحديده لبدء اللعبة من DXWnd.
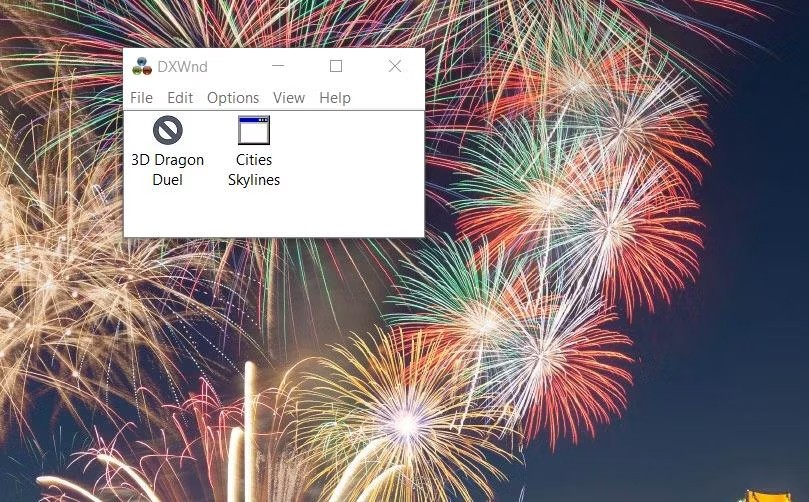
يُمكنك تكوين تشغيل الألعاب في “وضع النافذة” في نافذة الهدف لملفات التعريف الخاصة بها. انقر فوق علامة التبويب “الفيديو” في تلك النافذة لعرض الإعدادات أدناه. هناك يُمكنك تحديد أربعة خيارات بديلة لـ “وضع النافذة” والعديد من إعدادات المُعالجة. تتضمن علامة التبويب هذه أيضًا خيارات الدقة وإعداد عداد FPS.
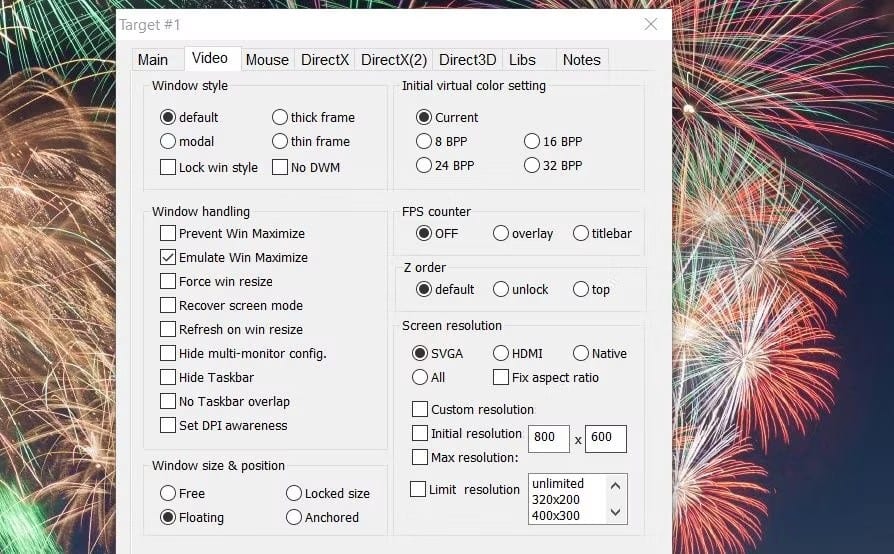
كيفية تمكين التحسينات لتشغيل الألعاب في “وضع النافذة”
بصرف النظر عن مجرد ممارسة الألعاب في “وضع النافذة” ، يُمكنك الآن تحسينها باستخدام إعداد Windows. أضافت Microsoft إعداد تحسينات للألعاب ذات الإطارات إلى Windows 11 مع تحديث 22H2. يُتيح هذا الخيار الوصول إلى العديد من الميزات المُتقدمة وأعلى أداء للألعاب في “وضع النافذة”. طالما أنك تستخدم الإصدار 22H2 من Windows 11 ، يُمكنك تمكين التحسينات للألعاب في “وضع النافذة” من خلال:
- ابدأ “الإعدادات” بفتح “قائمة ابدأ” في Windows 11 والنقر على الزر المُخصص.
- انقر فوق “عرض” في علامة التبويب “النظام”.
- قم بالتمرير لأسفل لعرض خيارات التنقل وحدد الرسومات.
- انقر فوق ارتباط تغيير إعدادات الرسومات الافتراضية.
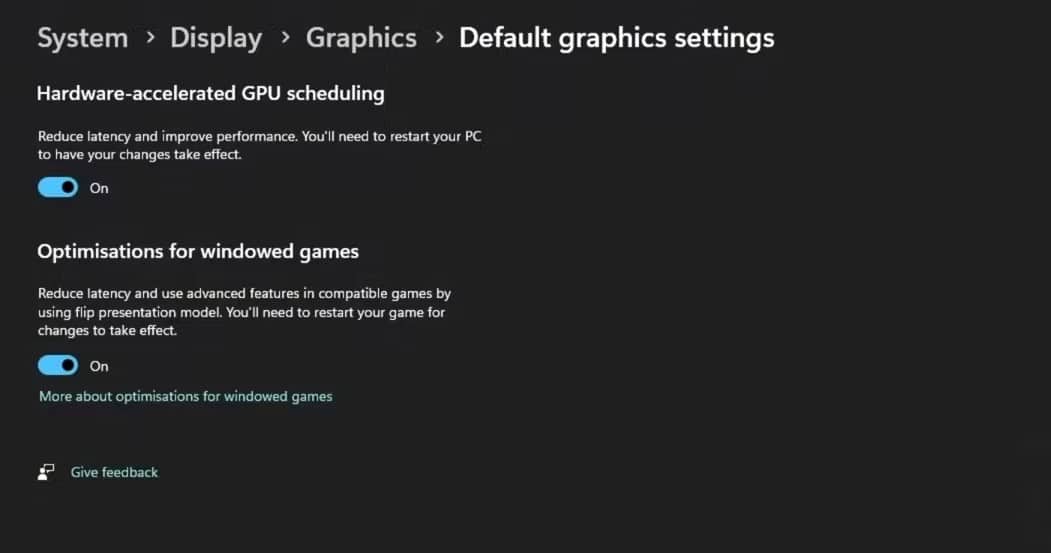
- قم بتمكين مفتاح التبديل بجوار التحسينات للألعاب في “وضع النافذة”.
ثم العب اللعبة في “وضع النافذة” بأي من الطرق المذكورة أعلاه. قد تلاحظ القليل من تحسين الأداء عند لعب لعبة ذات إطارات مع تمكين إعداد التحسين المُخصص. إنه إعداد يُتيح تطبيق نموذج الوجه الحديث على الألعاب ذات الإطارات تمامًا مثل تلك التي تعمل بملء الشاشة لتقليل وقت الاستجابة.
جعلت هذه الميزة ممارسة الألعاب في “وضع النافذة” مرغوبة أكثر. كان العيب الرئيسي هو الأداء المُنخفض الذي يأتي مع ممارسة الألعاب في “وضع النافذة”. ومع ذلك ، يُمكنك الآن الإستمتاع بتشغيل الألعاب في “وضع النافذة” التي تكون أقرب بكثير إلى ذروة الأداء في Windows 11 مع تشغيل إعداد التحسين. تحقق من لا يمكن تشغيل وضع المُطور في Windows؟ جرِّب هذه الإصلاحات.
تشغيل ألعابك في “وضع النافذة”
ستمنحك ممارسة الألعاب في “وضع النافذة” وصولاً مباشرًا إلى سطح المكتب وشريط المهام. إنه وضع مُتعدد المهام للألعاب يُمكِّنك من الوصول إلى التطبيقات والأدوات الأخرى أثناء اللعب. لذلك ، قد يكون من المفيد جدًا تنشيط “وضع النافذة” لبعض ألعابك على الأقل بالطرق المذكورة أعلاه. يُمكنك الآن على الإطلاع كيفية تعطيل ميزة تحسين ملء الشاشة في Windows 10.







