هل تُعاني حاليًا لفتح مدير المهام على جهاز Windows الخاص بك؟ حيث عندما تُحاول الوصول إلى هذه الأداة ، تظهر رسالة خطأ تُشير إلى أنه “تم تعطيل مدير المهام من قبل المسؤول.”
بالتأكيد ، أنت تتساءل ، “لماذا تم تعطيل مدير المهام؟” لكن لا تقلق! سنأخذك عبر أفضل الحلول لإصلاح عدم تمكنك من الوصول إلى مدير المهام. تحقق من أفضل بدائل أداة مدير المهام لـ Windows 10.
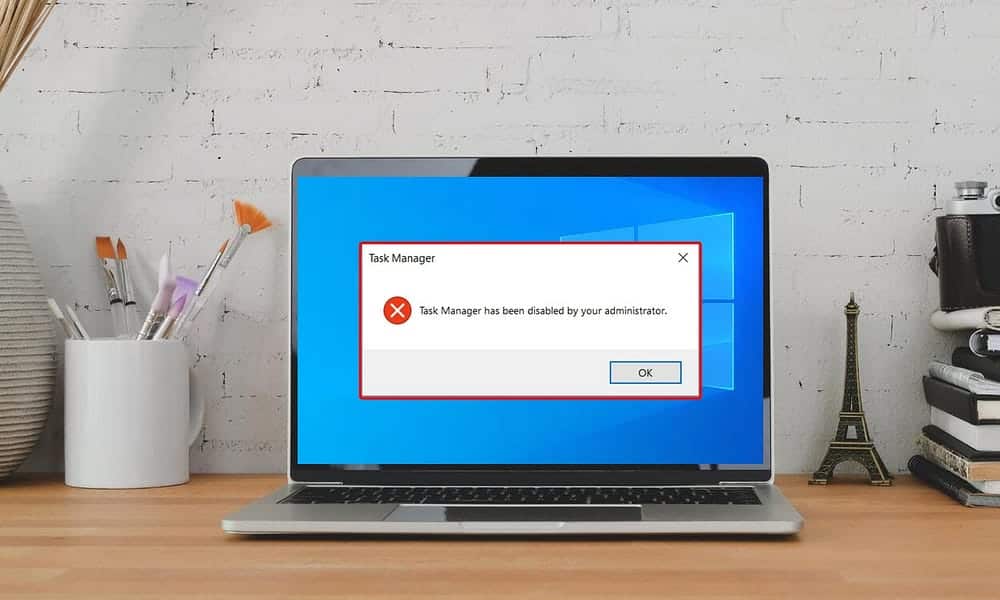
ما الذي يُسبب خطأ “تم تعطيل مدير المهام من قبل المسؤول”؟

لنبدأ باستكشاف الأشياء التي تُسبب مشكلة “مدير المهام تم تعطيله بواسطة المسؤول”:
قام مسؤول الكمبيوتر بتعطيل مدير المهام
إذا لم تكن مسؤول الكمبيوتر الفعلي ، فمن المُحتمل أن يكون المسؤول قد عطّل مدير المهام. في معظم الحالات ، يُمكن للمسؤول القيام بذلك لمنعك من إغلاق تطبيقات الأمان المهمة ، مثل تطبيق مكافحة الفيروسات.
فيما يلي الأدوات الرئيسية المُستخدمة عند تعطيل مدير المهام:
- مُحرِّر سياسة المجموعة المحلي.
- موجه الأمر.
- مُحرِّر السجل.
- ملف السجل.
الآن ، إذا كنت تُواجه مشكلة “مدير المهام” على الكمبيوتر الخاص بك ، فيُمكنك حلها عن طريق تسجيل الدخول إلى Windows كمسؤول. ولكن إذا كنت تستخدم كمبيوتر لشخص آخر ، فاطلب امتيازات المسؤول أو اطلب من المسؤول تمكين مدير المهام.
البرمجيات الخبيثة
من المُمكن أيضًا أن تكون مشكلة “مدير المهام” ناتجة عن البرامج الضارة.
على سبيل المثال ، قد يكون سبب الخطأ هو وجود برنامج ضار أو فيروس أو برنامج تجسس تابع لجهة خارجية. وإذا كانت البرامج الضارة هي الجاني بالفعل ، فقد يفشل مدير المهام في التشغيل كلما حاولت فتحه. في بعض الحالات ، سترى رسائل خطأ مثل “تم تعطيل مدير المهام من قبل المسؤول.”
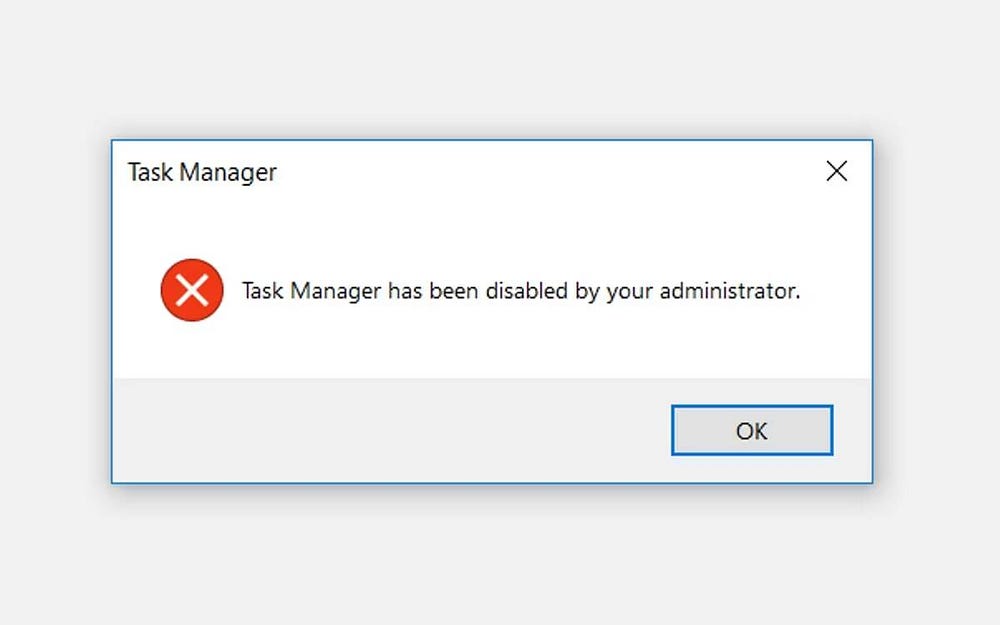
الآن ، سنأخذك في جميع الحلول التي يُمكن أن تُساعدك في حل مشكلة “مدير المهام” هذه بشكل دائم.
لكن قبل أن نبدأ ، كيف تفتح مدير المهام؟
يُمكنك الوصول إلى مدير المهام بعدة طرق ، مثل الضغط على Ctrl + Shift + Esc. بدلاً من ذلك ، اضغط على Win + R ، واكتب Taskmgr ، ثم اضغط على زر Enter.
حان الوقت الآن لاستكشاف أفضل الحلول لمشكلة “تم تعطيل مدير المهام من قبل المسؤول” في Windows.
1. إصلاح مدير المهام باستخدام مُحرِّر سياسة المجموعة المحلي
يُعد مُحرِّر سياسة المجموعة المحلي خيار موثوق يُساعدك على تعديل إعدادات السياسة المحلية. ومع ذلك ، لا يُمكنك الوصول إليه إلا إذا كنت تمتلك إصدارات Windows Pro و Education و Enterprise.
إذا كنت تمتلك إصدار Windows Home ، فقد ترغب في تخطي هذا الإصلاح وتجربة الحلول الأخرى في هذه المقالة. ولكن إذا كنت ترغب في تجربة هذا الحل ، فابدأ بالتحقق من كيفية الوصول إلى مُحرِّر سياسة المجموعة على Windows 10 Home.
الآن ، إليك كيفية إصلاح مدير المهام باستخدام مُحرِّر سياسة المجموعة المحلي:
- اضغط على
Win + Rلفتح مربع الحوار “تشغيل”. - اكتب gpedit.msc واضغط على Enter لفتح مُحرِّر سياسة المجموعة.
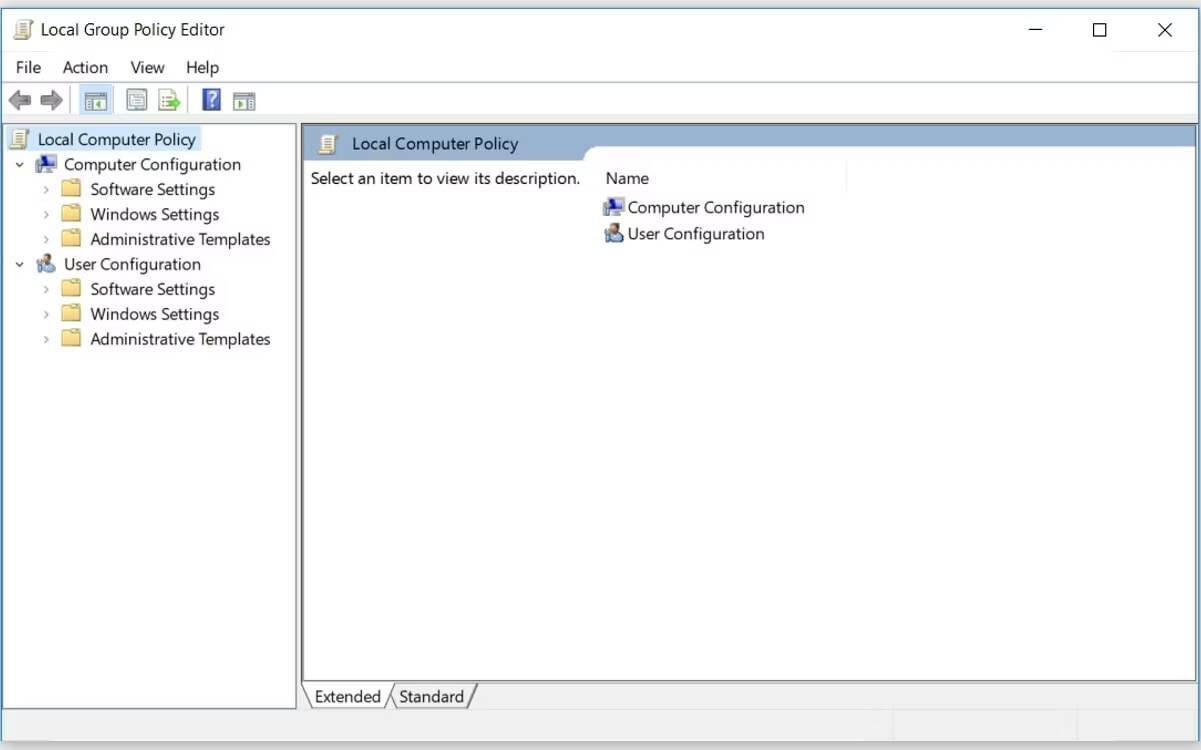
- في الجزء الأيمن ، انتقل إلى
User Configuration -> Administrative Templates -> System -> Ctrl+Alt+Del Options. من هناك ، انقر نقرًا مزدوجًا فوق خيار Remove Task Manager في الجزء الأيمن.
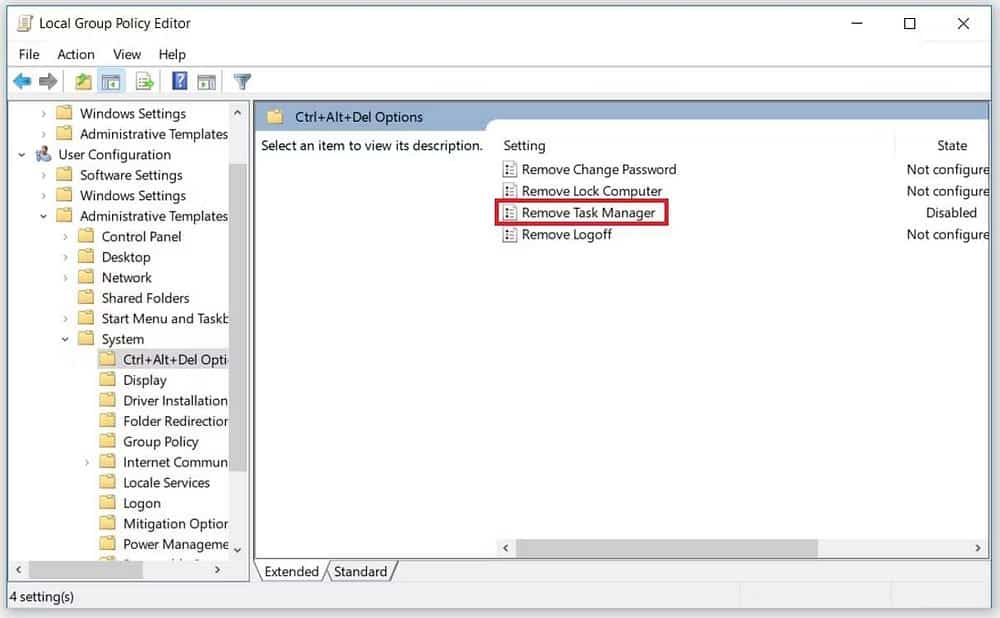
- في النافذة التالية ، حدد خيار مُعطل أو غير مُكوَّن. من هناك ، انقر فوق “تطبيق” ثم انقر فوق “موافق”.
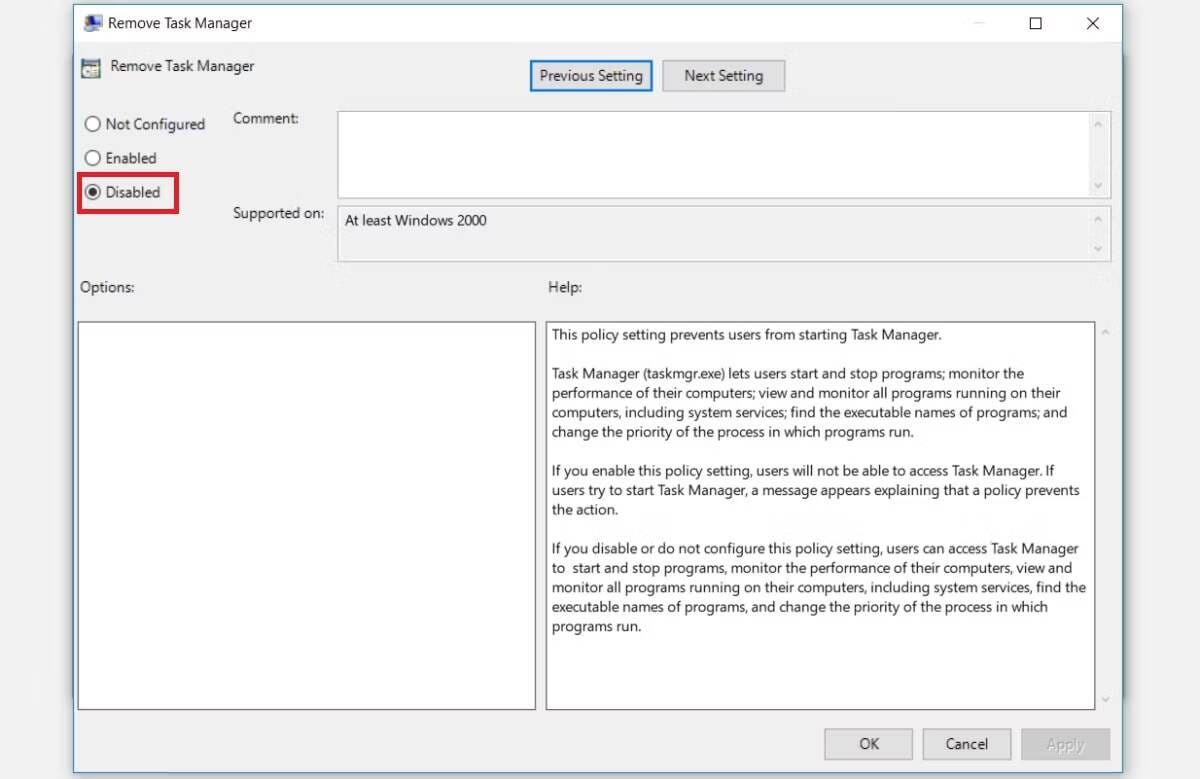
أغلق مُحرِّر سياسة المجموعة المحلي وأعد تشغيل جهازك لحفظ هذه التغييرات.
2. إصلاح مدير المهام باستخدام موجه الأوامر
يُمكنك بسهولة استكشاف معظم مشكلات الكمبيوتر الذي يعمل بنظام Windows وإصلاحها عن طريق تشغيل الأوامر الصحيحة في موجه الأوامر. لذلك ، سنوضح لك كيفية استخدام موجه الأوامر لإصلاح مدير المهام.
فيما يلي الخطوات التي عليك اتباعها:
- اضغط على
Win + Rلفتح مربع الحوار “تشغيل”. - اكتب CMD واضغط على
Ctrl + Shift + Enter. - انقر فوق “نعم” في نافذة “التحكم في حساب المستخدم” لتشغيل موجه الأوامر كمسؤول.
- اكتب الأمر التالي واضغط على Enter لتمكين مدير المهام:
REG add HKCU\Software\Microsoft\Windows\CurrentVersion\Policies\System /v DisableTaskMgr /t REG_DWORD /d 0 /f
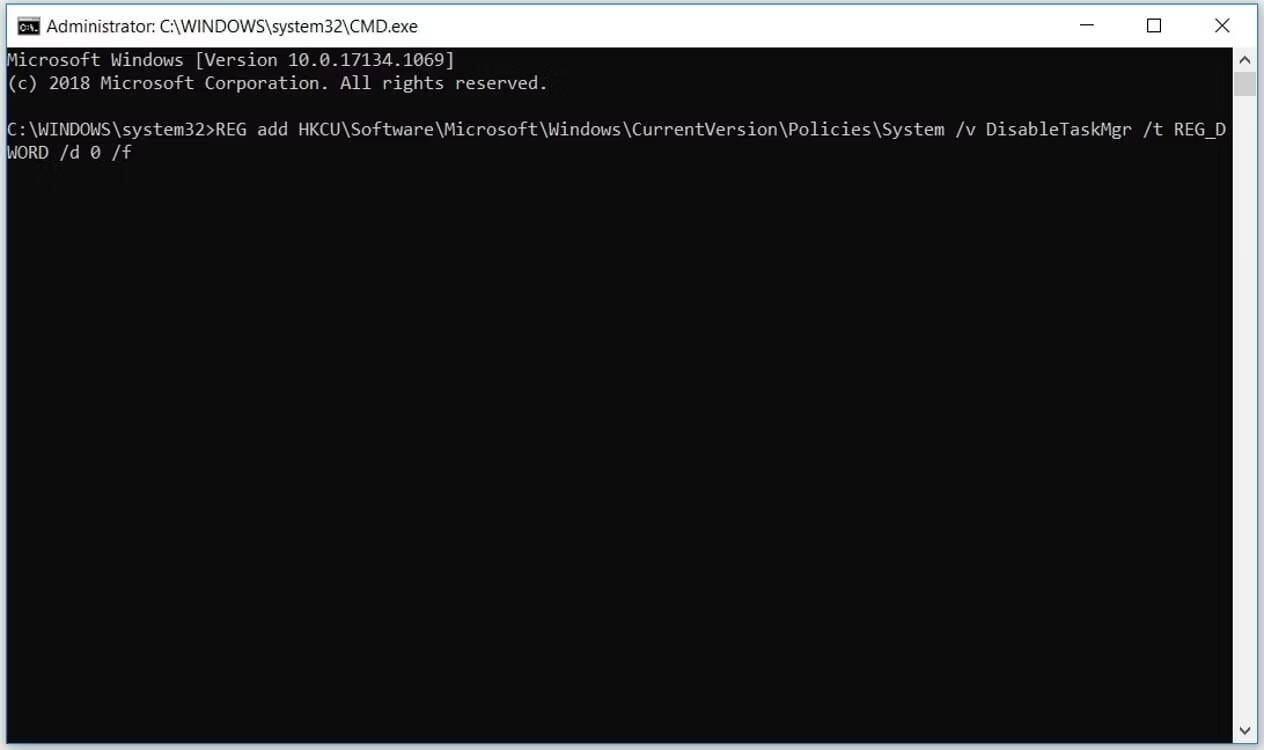
عند اكتمال العملية ، ما عليك سوى إعادة تشغيل الكمبيوتر لتطبيق هذه التغييرات. تحقق من كيفية استخدام مدير مهام Windows.
3. إصلاح مدير المهام باستخدام مُحرِّر السجل
واحدة من أفضل الطرق لإصلاح مشكلة “تم تعطيل مدير المهام من قبل المسؤول” هي استخدام مُحرِّر السجل. تُستخدم هذه الأداة المُدمجة لتكوين إعدادات الكمبيوتر واستكشاف مشكلات النظام وإصلاحها.
تحذير: يُعد مُحرِّر السجل أداة حساسة. إذا قمت بتعديل بعض مفاتيحه عن طريق الخطأ ، فقد ينتهي بك الأمر إلى إتلاف الكمبيوتر الخاص بك. لذلك ، من الأفضل عادةً إجراء نسخ احتياطي للسجل قبل تعديل مفاتيحه.
لإصلاح مدير المهام باستخدام مُحرِّر السجل ، اتبع الخطوات التالية:
- اضغط على
Win + Rلفتح مربع الحوار “تشغيل”. - اكتب Regedit واضغط على Enter لفتح مُحرِّر السجل.
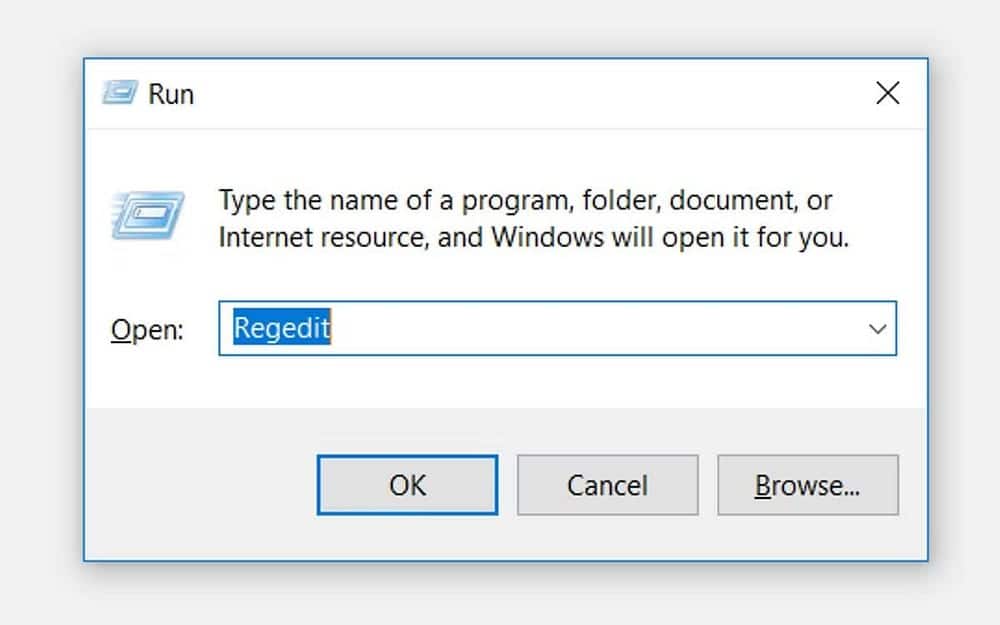
- انقر فوق نعم في نافذة التحكم في حساب المستخدم.
- في الجزء الأيمن ، انتقل إلى
HKEY_CURRENT_USER -> Software -> Microsoft -> Windows -> CurrentVersion -> Policies -> System.
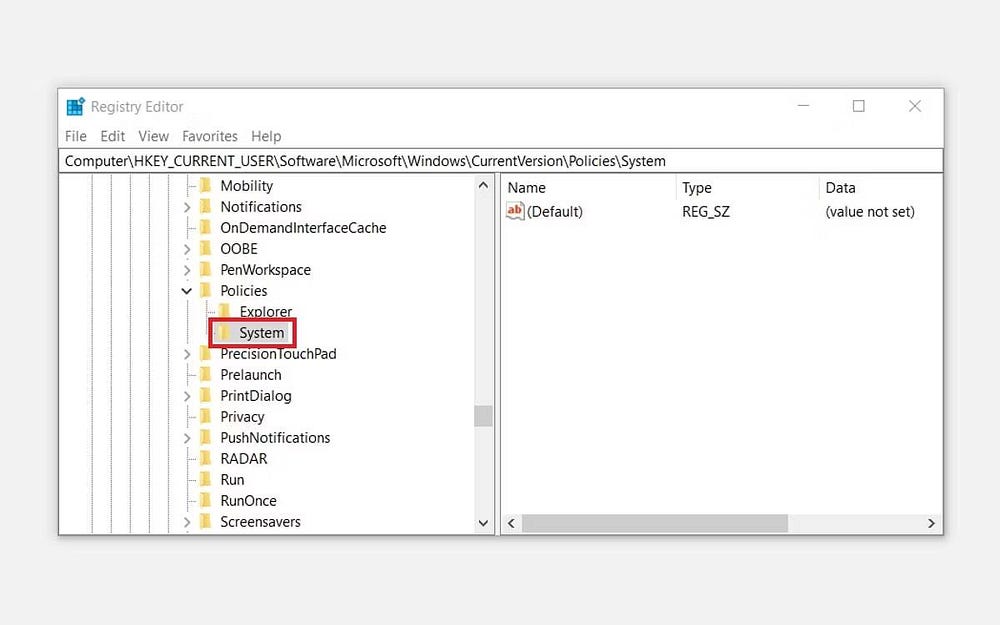
في حالة وجود مفتاح “النظام” ، يُمكنك التخطي إلى الخطوة التالية. ولكن إذا كان هذا المفتاح مفقودًا ، فإليك كيفية إنشائه:
- انقر بزر الماوس الأيمن فوق مفتاح Policies ثم حدد
جديد -> مفتاح.
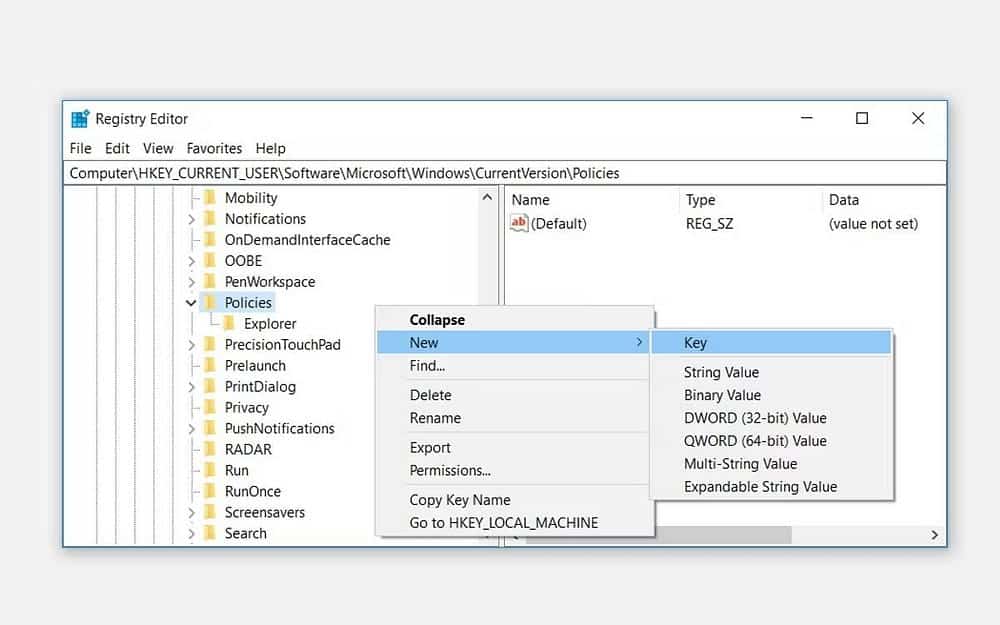
- قم بتسمية المفتاح الجديد باسم System.
الآن ، انقر فوق مفتاح System. يجب أن تُشاهد قيمة باسم “DisableTaskMgr” على الجانب الأيمن. مرة أخرى ، إذا كانت هذه القيمة مفقودة ، فستحتاج إلى إنشائها. ولكن إذا كانت القيمة مُتاحة بالفعل ، فيُمكنك التخطي إلى الخطوة التالية.
فيما يلي خطوات إنشاء قيمة DisableTaskMgr:
- انقر بزر الماوس الأيمن على مفتاح System وحدد
قيمة جديدة -> DWORD (32 بت).
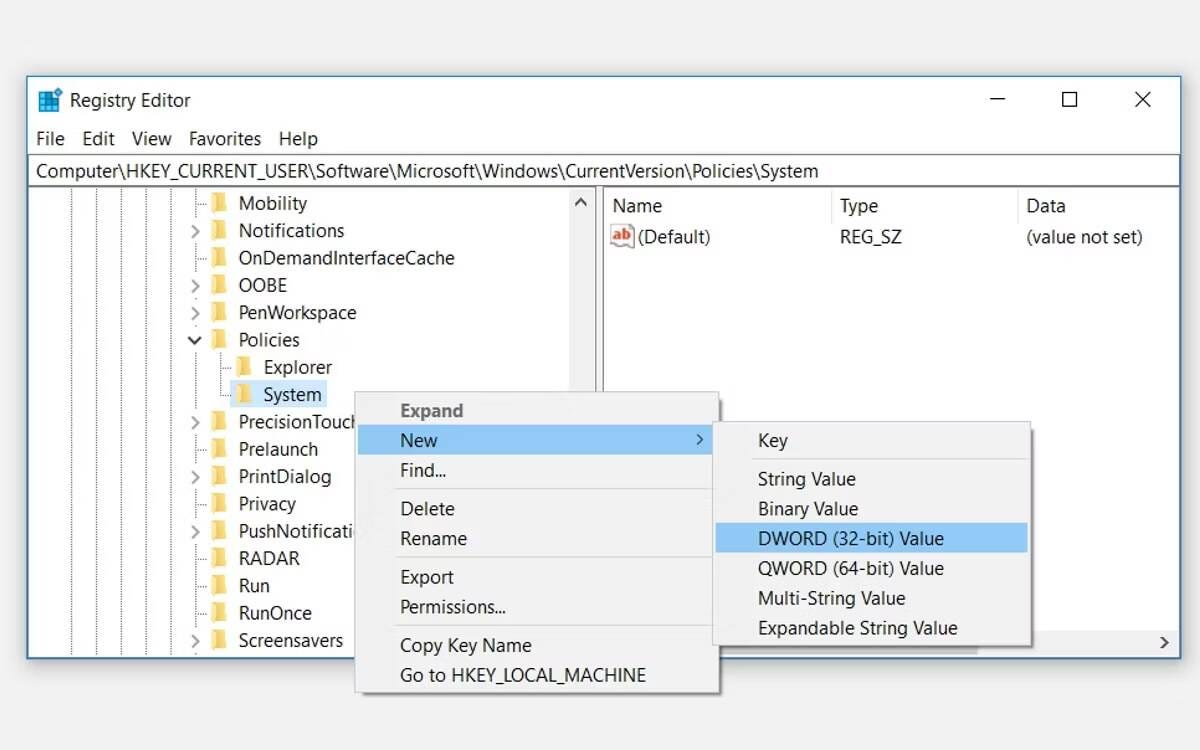
- قم بتسمية قيمة DWORD المنشأة حديثًا باسم DisableTaskMgr واضغط على Enter.
- بعد ذلك ، انقر نقرًا مزدوجًا فوق قيمة DisableTaskMgr وقم بتعيين بيانات القيمة على أنها 0. أخيرًا ، انقر فوق موافق وأعد تشغيل الكمبيوتر لحفظ هذه التغييرات.
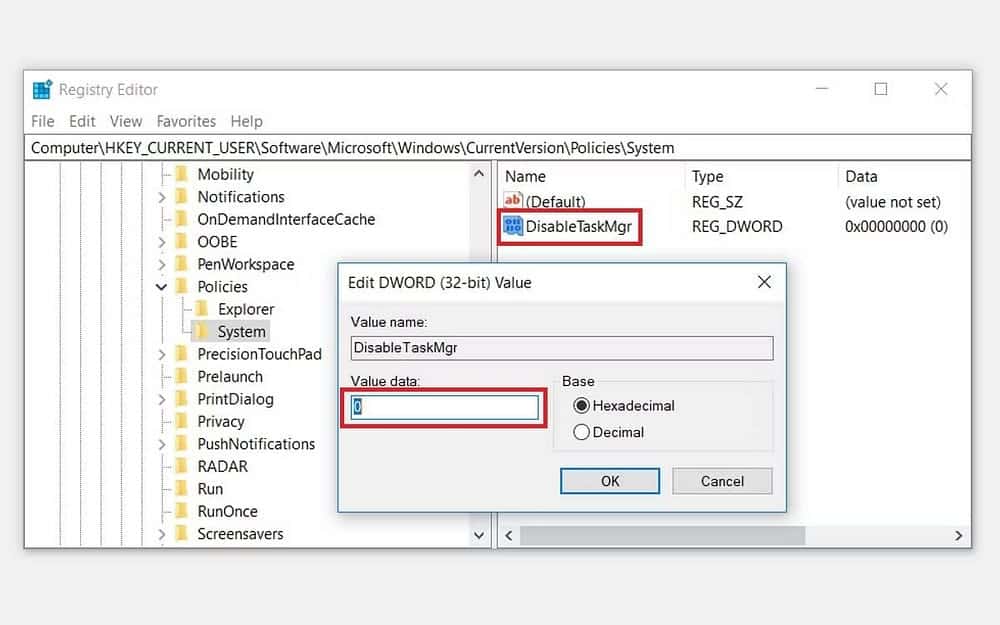
يجب الآن حل مشكلة “مدير المهام تم تعطيله بواسطة المسؤول في Windows 10”. ولكن إذا استمرت المشكلة ، فلا يزال هناك حلان آخران يُمكن أن يساعدا.
4. إصلاح مدير المهام باستخدام ملف السجل
إذا لم تكن مُعتادًا على تعديل سجل Windows ، فيُمكنك إنشاء ملف سجل يدويًا. سيؤدي هذا تلقائيًا إلى تكوين الإعدادات في مُحرِّر السجل وإصلاح مدير المهام لديك.
لإنشاء ملف سجل ، افتح “المفكرة” أو أي مُحرِّر نصوص آخر. من هناك ، اكتب الأمر التالي:
Windows Registry Editor Version 5.00 [HKEY_CURRENT_USER\Software\Microsoft\Windows\CurrentVersion\Policies\System] “DisableTaskMgr” =dword:00000000
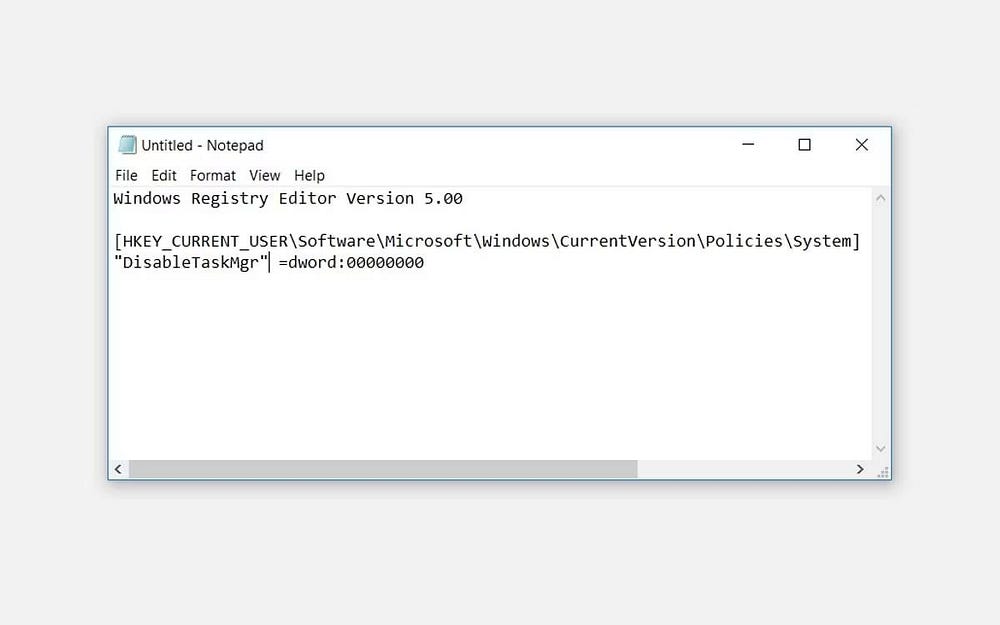
احفظ المستند باسم “DisableTaskMgr.reg”. بعد ذلك ، انقر نقرًا مزدوجًا فوق ملف DisableTaskMgr.reg لفتحه. هذا يجب أن يحل المشكلة المطروحة.
بعد تشغيل ملف السجل ، أعد تشغيل الكمبيوتر لحفظ التغييرات. تحقق من ما هو ملف السجل في Windows ، وكيف يُمكنك إنشاء واستخدام واحد؟
5. إصلاح مدير المهام عن طريق التخلص من البرامج الضارة
هل تشك في أنَّ مشكلة “مدير المهام” ناتجة عن برامج ضارة؟ إذا كان الأمر كذلك ، فلدينا حلول أخرى يُمكن أن تُساعد.
أولاً ، حاول إزالة البرامج الضارة باستخدام أداة الفحص دون إتصال من Microsoft Defender. من هناك ، أعد تشغيل جهازك ومعرفة ما إذا كان ذلك يُساعدك.
بدلاً من ذلك ، استخدم أفضل أدوات إزالة البرامج الضارة لتنظيف الكمبيوتر الخاص بك. يجب أن يؤدي ذلك إلى حل مشكلة “مدير المهام” ومعالجة أي مشكلات أخرى في النظام قد تُواجهها.
مدير المهام الآن قيد التشغيل
يُسهل عليك مدير مهام Windows إغلاق التطبيقات التي تعمل بشكل سيء. بالإضافة إلى ذلك ، تُساعدك هذه الأداة في التحقق من تفاصيل العمليات التي يتم تشغيلها على الكمبيوتر الخاص بك.
لقد ناقشنا جميع أفضل الطرق التي يُمكن أن تُساعدك في إصلاح مدير المهام في Windows 10. الآن ، يُمكنك ببساطة تطبيق أي من هذه الحلول لمعالجة الخطأ “تم تعطيل مدير المهام بواسطة المسؤول”.
ونظرًا لأنَّ هذا الخطأ يحدث أحيانًا بسبب البرامج الضارة ، فمن المستحسن أن تقوم بفحص الكمبيوتر بانتظام باستخدام تطبيقات مكافحة الفيروسات. سيضمن ذلك أن جهازك آمن دائمًا ولا يواجه مشكلات مُختلفة. يُمكنك الإطلاع الآن على أفضل حيل مدير مهام Windows التي ربما لم تكن تعرفها.







