Google Sheets est une alternative en ligne populaire, gratuite et puissante à Microsoft Excel. Il peut faire tout ce qu'Excel peut faire, y compris l'analyse des données. Si vous travaillez dans le domaine de l'éducation, des affaires ou même dans votre vie personnelle, Google Sheets peut vous aider à mieux organiser et comprendre les informations. Il ne s'agit pas simplement d'un outil permettant de créer de simples feuilles de calcul, mais il offre également un environnement avancé pour analyser les données et prendre des décisions intelligentes.
Alors, comment utiliser Google Sheets pour analyser des données ? Jetons un coup d'œil aux différentes fonctions et autres techniques d'analyse de données que vous pouvez utiliser dans Google Sheets. Vérifier Guide du débutant pour le formatage de Google Sheets.

1. Utilisez des tableaux et des graphiques
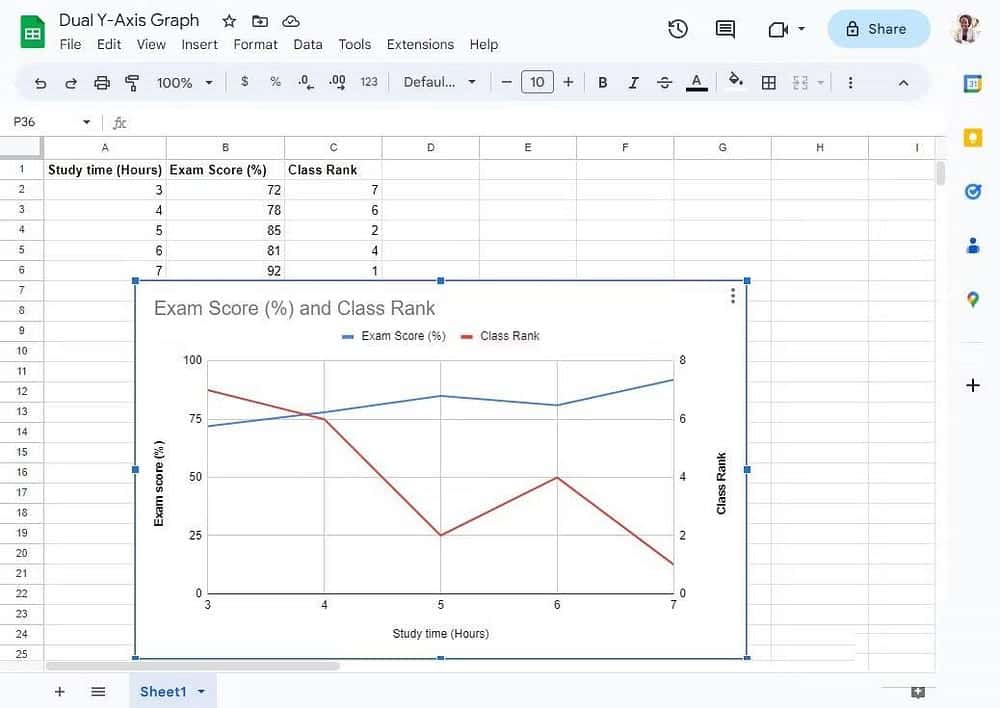
Les gens adorent les visuels, et la meilleure façon de comparer les chiffres est de leur permettre de voir à quoi ils ressemblent les uns par rapport aux autres. Ainsi, si vous travaillez avec des ensembles de données, Google Sheets propose différents types de... Les graphiques, tels que les graphiques en courbes, en aires, en colonnes et en secteurs.
Si vous savez utiliser efficacement les graphiques Google Sheets, vous pouvez les créer en fonction de vos données et voir immédiatement les tendances des informations que vous saisissez. De plus, vous pouvez créer un graphique à deux axes dans Google Sheets, qui vous permet de comparer deux variables en fonction d'une autre valeur. Vous pouvez alors voir la relation entre eux même si leurs valeurs sont à des échelles différentes.
2. Utilisez la puissance de la mise en forme conditionnelle
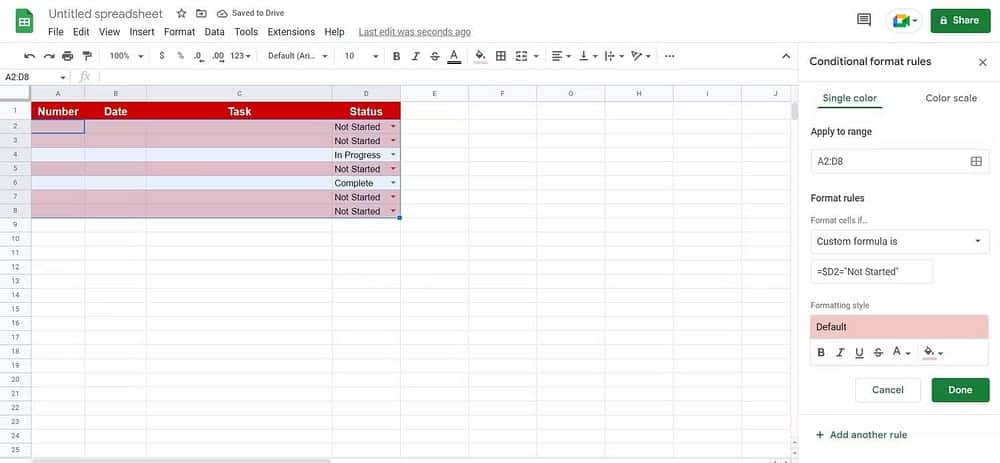
Il est plus facile de suivre les données et les tendances lorsque vous constatez des changements distincts dans votre ensemble de données. Les graphiques et les diagrammes sont les meilleurs pour suivre les données lorsque vous avez déjà compilé vos données. Mais que se passe-t-il si vous travaillez avec des données dynamiques et en constante évolution ?
C'est là qu'intervient le formatage conditionnel. La mise en forme conditionnelle ne modifie pas vos données, mais elle modifie le style de vos cellules en fonction de leur contenu. Par exemple, si vous utilisez Google Sheets pour suivre la date d'expiration d'un élément, vous pouvez utiliser cette fonctionnalité pour changer la couleur des cellules en rouge vif et transformer la police en foncé et blanc si la date actuelle dépasse la date d'expiration.
Avec cela, vous pourrez immédiatement voir quelles données nécessitent votre attention sans passer par chaque entrée de votre ensemble de données. Google Sheets propose plusieurs exemples de mise en forme conditionnelle pour une couleur unique et une échelle de couleurs, vous pouvez donc commencer à utiliser cette fonctionnalité rapidement.
Mais ce qui fait de cette fonctionnalité un puissant outil d’analyse de données, c’est sa capacité à accepter des fonctions personnalisées. Ainsi, tant que vous réfléchissez à la logique derrière les données que vous souhaitez voir, vous pouvez utiliser la mise en forme conditionnelle dans Google Sheets pour vous aider à mieux comprendre les informations présentées. Vérifier Comment créer un calendrier de contenu simple et efficace dans Google Sheets.
3. Profitez des filtres
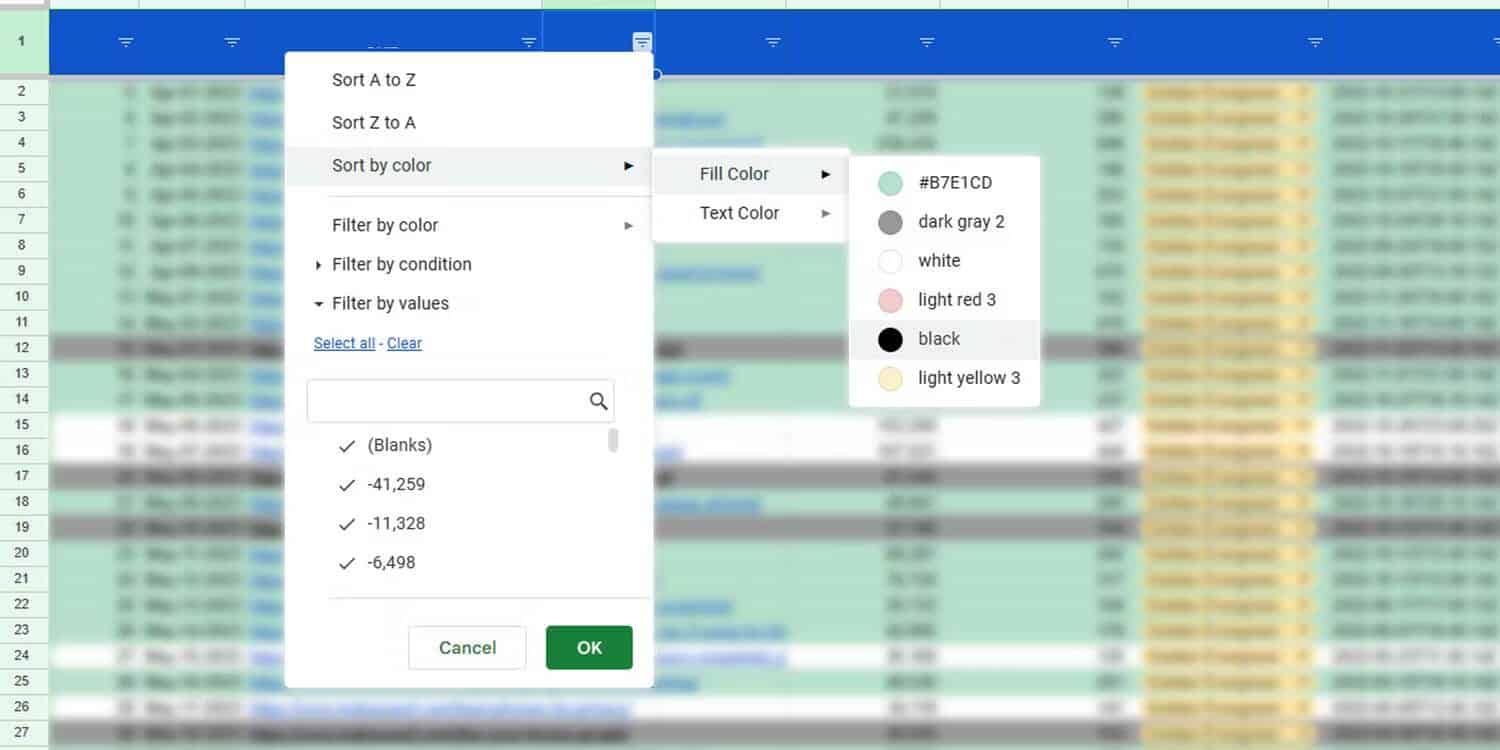
Lorsque vous recherchez des informations spécifiques dans vos points de données, vous pouvez utiliser une fonction TRIER Disponible dans Google Sheets pour les organiser et les rendre plus faciles à trouver. Cependant, vous devez toujours rechercher manuellement les informations dont vous avez besoin.
Ainsi, au lieu de parcourir des centaines ou des milliers de lignes, vous devez utiliser la fonction de filtrage. Cette fonction fournit plusieurs résultats qui correspondent aux données que vous recherchez. De cette façon, vous n'avez besoin d'utiliser qu'une seule fonction pour obtenir tous les résultats correspondants dans une section distincte de votre article.
De plus, vous pouvez facilement créer un filtre si vous disposez déjà d’un grand ensemble de données. Faites un clic droit sur l'une des cellules de votre ligne de titre et choisissez Créer un filtre. Une flèche pointant vers le bas apparaîtra alors sur le côté droit de chaque cellule. Cliquez dessus pour voir les différentes façons dont vous pouvez filtrer et trier rapidement votre ensemble de données, facilitant ainsi l'analyse de vos données.
4. Différentes façons d'utiliser la fonction SOMME dans Google Sheets
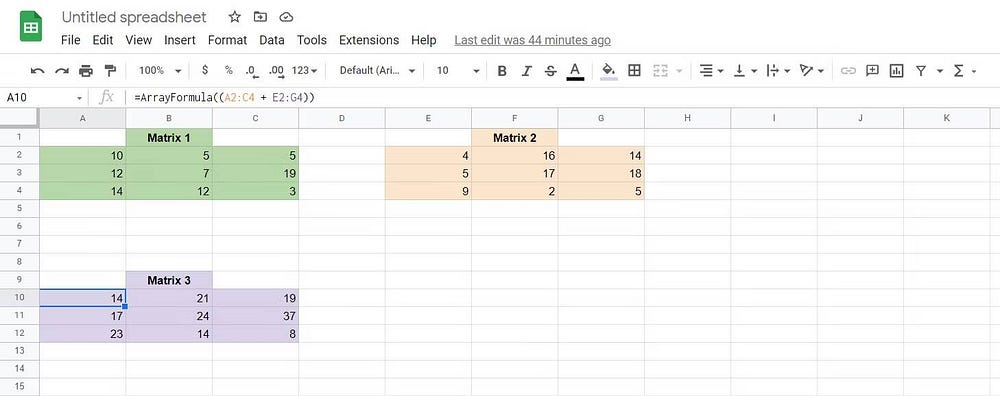
La plupart d'entre nous peuvent utiliser Google Sheets pour effectuer des ajouts de base. Mais saviez-vous que SUM Plus que simplement rassembler tout cela ? Vous pouvez ajouter des nombres, des cellules et même des matrices à l'aide de la fonction SOMME de Google Sheets.
Cependant, la fonction SUM va au-delà de la simple addition de nombres. En fait, vous pouvez faire beaucoup de choses avec les différentes fonctions SUM disponibles. Voici quelques exemples:
- SUM: Ajoutez des nombres ou des cellules.
- SUMIF: Ajoutez des cellules en fonction de la condition spécifiée dans la fonction.
- SOMME: Ajouter la case des valeurs sélectionnées.
- SUMIFS: Ajoutez des cellules en fonction des multiples critères mentionnés dans la fonction.
- SUMXMY2: Soustrait les valeurs des cellules adjacentes dans deux tableaux différents, les met au carré, puis additionne toutes les valeurs calculées.
- SUMX2MY2: Vous mettez au carré les valeurs des cellules de la première matrice, soustrayez le carré des valeurs de la cellule adjacente dans la deuxième matrice, puis additionnez toutes les valeurs calculées ensemble.
- SUMX2PY2: Vous mettez au carré la valeur de chaque cellule de la première matrice, l'ajoutez au carré de la valeur de la cellule adjacente de la deuxième matrice, puis additionnez toutes les valeurs calculées ensemble.
- SUMPRODUCT: Multiplie les valeurs des cellules de la même ligne de chaque tableau, puis additionne toutes les valeurs calculées.
Astuce: Un tableau est un tableau (composé de lignes et de colonnes) de valeurs. Si vous souhaitez regrouper les valeurs de vos cellules dans un ordre spécifique, vous pouvez utiliser des tableaux dans votre feuille de calcul.
Ces fonctions avancées SUM sont utilisées pour les statistiques, les moyennes pondérées et d’autres types d’analyse de données. L'utilisation de ces fonctions signifie que vous n'avez plus besoin de calculer ces valeurs manuellement, ce qui vous fait gagner beaucoup de temps et d'efforts.
5. Apprenez à utiliser COUNT, COUNTIF et diverses autres fonctions COUNT
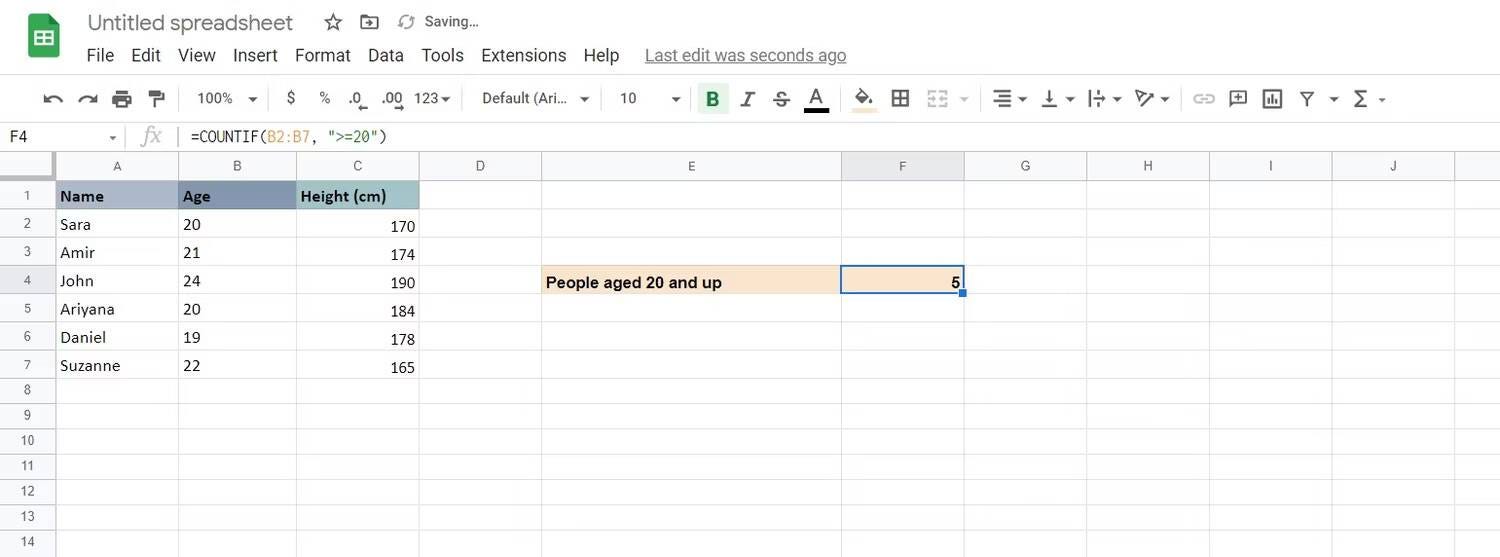
En plus de simplement examiner vos données, compter le nombre de points de données dont vous disposez a de la valeur dans l’analyse que vous effectuez. Si vous savez utiliser COUNT et COUNTIF dans Google Sheets, vous pouvez limiter le nombre d'entrées dans le tableau ou le nombre d'entrées dont vous disposez qui correspondent aux paramètres que vous avez définis dans COUNTIF.
Mais outre ces deux fonctions COUNT couramment utilisées, Google Sheets en propose également bien d'autres :
- COUNT: compte le nombre de cellules contenant des valeurs numériques.
- NB: Compte le nombre de cellules contenant des valeurs.
- COUNTIF: compte le nombre de cellules contenant la valeur spécifiée dans la fonction.
- COUNTIFS: Compte le nombre de cellules avec des valeurs basées sur les critères spécifiés dans la fonction.
- COUNTBLANK: Compte le nombre de cellules vides dans la sélection.
- COMTEUNIQUE: Compte le nombre de valeurs uniques dans les cellules sélectionnées.
- COUNTUNIQUEIFS: Compte le nombre de valeurs uniques en fonction des critères spécifiés dans la fonction dans les cellules sélectionnées.
Ces différentes fonctions COUNT vous aideront à voir le nombre de points de données dont vous disposez. Ceci est crucial, surtout si vous travaillez avec des données non numériques. Vérifier Les derniers outils de science des données que vous devriez utiliser avec Python.
6. FLEXIBILITÉ SOUS-TOTALE
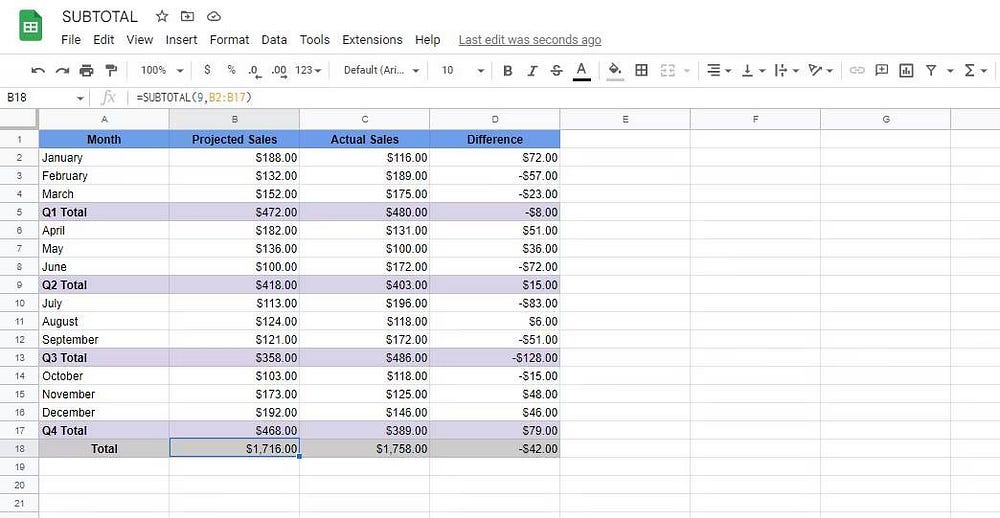
Si vous regardez SOUS-TOTAL en dehors de Google Sheets, vous pourriez penser qu'il s'agit simplement d'une fonction SOMME avec un nom différent. Cependant, vous utilisez la fonction SOUS-TOTAL dans Google Sheets différemment de ce à quoi beaucoup sont habitués.
Tout d'abord, vous pouvez utiliser SUBTOTAL pour créer un sous-assemblage sur des parties de l'ensemble de données. Ensuite, pour calculer la valeur totale de votre ensemble de données, vous devez à nouveau utiliser la fonction SOUS-TOTAL au lieu de la fonction SOMME. En effet, la fonction SUBTOTAL ignorera les autres fonctions SUB, garantissant ainsi que vous ne comptez pas deux fois vos données.
Mais contrairement à SUM, SUBTOTAL possède de nombreuses autres fonctionnalités, telles que AVERAGE, COUNT, COUNTA, MAX, MIN, PRODUCT, STDEV, STDEVP, VAR et VARP. Cette fonction peut également vous aider à économiser des efforts, car vous n'avez pas besoin de créer des fonctions personnalisées individuelles pour obtenir vos données : utilisez simplement SOUS-TOTAL, et vous pouvez obtenir les informations dont vous avez besoin sur les partitions et pour l'ensemble de données sans vous soucier des calculs en double. Vérifier Meilleures façons de convertir un fichier Excel en Google Sheets.
Foire Aux Questions
T1. Qu'est-ce que Google Sheets et comment y accéder ?
Google Sheets est une application Web qui vous aide à créer, formater et analyser des feuilles de calcul. Il est accessible simplement via votre compte Google.
Q2. Quelles sont les utilisations de Google Sheets ?
Google Sheets peut être utilisé dans divers scénarios, tels que la gestion de projet, le suivi des dépenses, l'analyse des données financières, la création de rapports, etc.
Q3. Puis-je importer des données provenant d’autres sources dans Google Sheets ?
Oui, vous pouvez facilement importer des données à partir de sources telles que des fichiers Excel ou CSV dans Google Sheets.
Q4. Comment puis-je analyser des données à l'aide de Google Sheets ?
Vous pouvez utiliser des fonctions analytiques telles que des classements, des graphiques et des filtres pour mieux comprendre les données et prendre des décisions basées sur des analyses.
Q5. Puis-je partager Google Sheets avec d’autres personnes ?
Oui, vous pouvez partager Google Sheets avec d'autres personnes et leur accorder des autorisations spécifiques. Vérifier Meilleures façons d'utiliser Google Sheets comme les pros.
Google Sheets est une application d'analyse de données gratuite et puissante
Tant que vous avez accès à Google Sheets, vous pouvez traiter et analyser vos données sans acheter d'application ni payer d'abonnement. Ainsi, que vous dirigiez une nouvelle entreprise ou que vous cherchiez à rendre vos opérations plus efficaces, vous pouvez utiliser Google Sheets pour réduire les coûts.
De plus, même si les fonctions dont nous avons parlé sont déjà puissantes, vous pouvez les mélanger et les assortir les unes aux autres. Cela vous permettra de créer des fonctionnalités plus avancées pour fournir les informations nécessaires dont vous avez besoin pour prendre les bonnes décisions. Vous pouvez maintenant visualiser Façons d'utiliser ChatGPT comme analyseur de données.







