Google Sheets est l'application de gestion, de présentation et d'analyse de données parfaite si vous recherchez la simplicité et des résultats rapides. La création de tableaux, de graphiques ou de tableaux précis et de haute qualité est très simple dans l'application de productivité de Google.
Google Sheets vous permet de mettre en valeur vos données avec des tableaux et des graphiques colorés. La formule intégrée, les tableaux croisés dynamiques et les options de mise en forme conditionnelle permettent de gagner du temps et de simplifier les tâches courantes des feuilles de calcul, le tout gratuitement. Vous pouvez également accéder, créer et modifier vos feuilles de calcul où que vous soyez, que ce soit à partir de votre téléphone, tablette ou ordinateur, même si vous n'êtes pas connecté à Internet.
Vous pouvez améliorer vos compétences Google Sheets à un niveau professionnel en apprenant quelques étapes simples. Cela permettra également de livrer des tâches à un rythme rapide et constant et d'augmenter votre productivité globale. Cet article vous donne la recette secrète que tout utilisateur professionnel de Google Sheets a pour faire avancer les choses ! Vérifier Comment organiser les colonnes dans Google Sheets comme un pro.
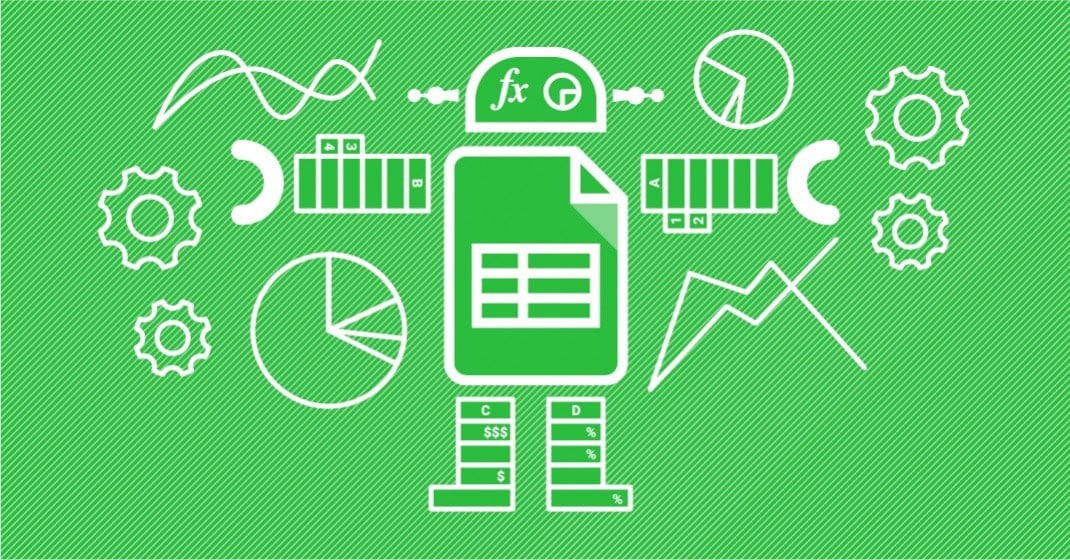
1. Collecte automatique des données avec Google Forms
Google Forms est une application Web puissante pour la collecte de données et d'enquêtes viaGoogle Spreadsheets". Vous pouvez créer une enquête ou examiner le marché avec des actions intuitives. Vous pouvez toujours ajuster le nombre de questions, le format des réponses et même qui peut interagir avec le formulaire créé.
Vous pouvez ajouter un formulaire à votre feuille de calcul en procédant comme suit :
- Dans la barre d'outils, cliquez sur Outils puis sélectionnez Créer un nouveau formulaire.
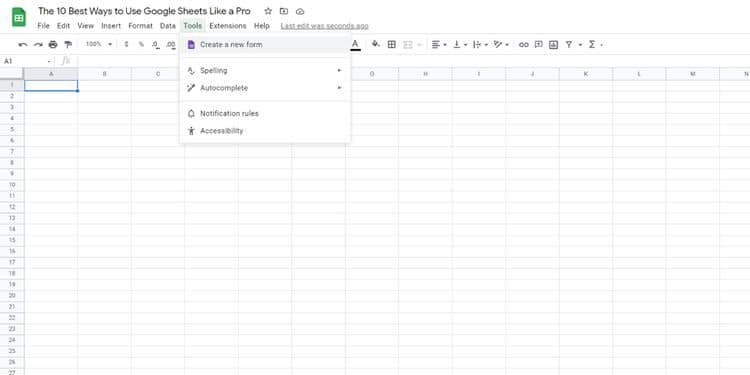
- Cliquez sur Étiquette Ajoutez des questions ici pour créer le formulaire personnalisé.

- Les données du formulaire apparaîtront dans la feuille de réponse pour le formulaire 1. Vous pouvez personnaliser ce nom.
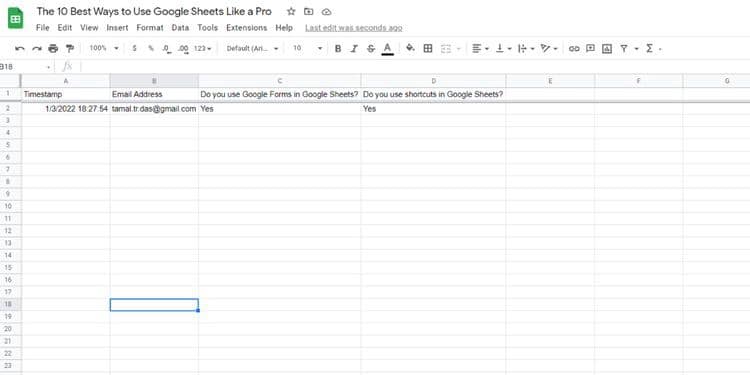
- Dans le menu Outils, cliquez sur Gérer le formulaire pour accéder aux actions dynamiques de Google Forms sur Google Sheets comme soumettre le formulaire, dissocier le formulaire, etc.
Vous pouvez désormais créer rapidement de superbes formulaires Google sur Google Sheets et collecter des données vitales pour votre entreprise sans compter sur quelqu'un d'autre pour enquête.
2. Minimisez les interactions de l'interface utilisateur avec des raccourcis
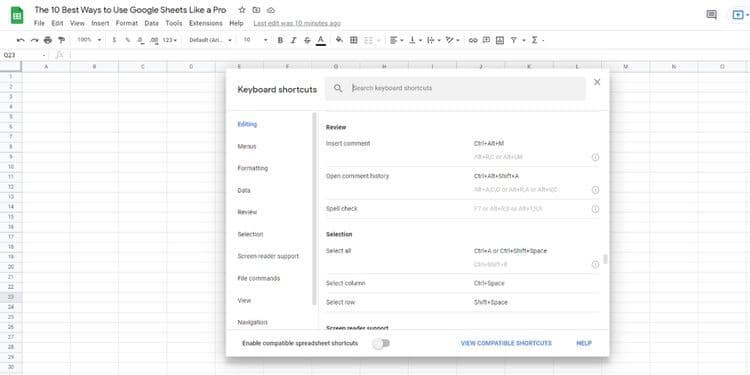
Vous pouvez naviguer plus rapidement dans Google Sheets avec des raccourcis. Tout utilisateur professionnel de Google Apps mémorise de nombreux raccourcis pour éviter d'utiliser la souris. Clique sur Ctrl + / Affiche une liste de raccourcis Google Sheets utiles sur votre écran.
Vous pouvez créer des tableaux de contenu manuels, des liens de contenu, des liens vers des sites Web et rediriger vers une autre feuille à l'aide d'hyperliens dans Google Sheets. Essayez les étapes suivantes pour créer des liens hypertexte :
- Faites un clic droit sur n'importe quelle cellule et sélectionnez insérer un lien.
- Vous pouvez coller une URL d'un site Web dans le champ de recherche.
- Vous pouvez choisir des suggestions automatiques sous le champ de recherche.
- Vous pouvez également cliquer sur Feuilles et plages nommées pour créer un lien vers n'importe quel élément de la feuille de calcul actuelle.
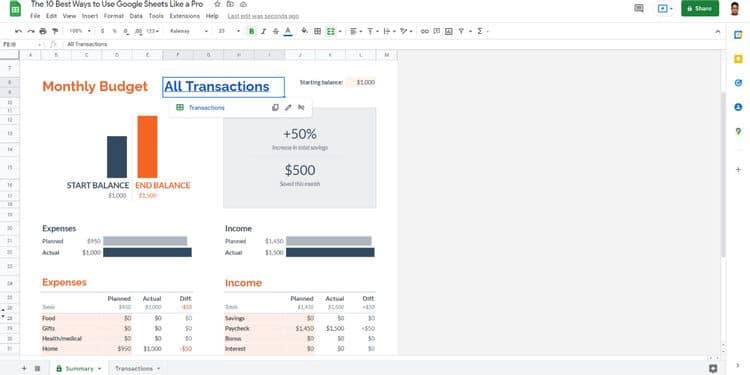
3. Inclure des données de feuille de calcul dans des documents ou des présentations
Importez rapidement des données dans Docs ou Slides à partir de Sheets. Cette astuce fait gagner beaucoup de temps et vous expose en tant que professionnel au public. Essayez ces étapes pour importer/exporter des données vers Docs ou Slides à partir de Sheets :
- Dans le fichier de documents cible, cliquez sur Insérer puis sélectionnez Schéma.
- Vous verrez une option à partir de feuilles de calcul. Clique dessus.
- Sélectionnez des pages avec des mises en page pour voir un aperçu.
- Choisissez-en un et appuyez sur Importer.
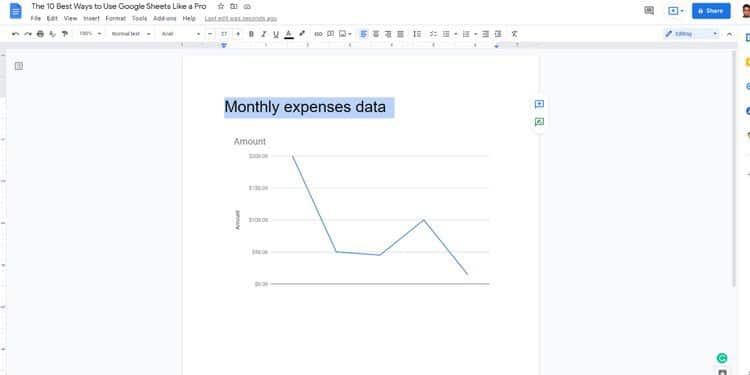
- Vous pouvez également copier le schéma à partir de Sheets et le coller dans le fichier Documents. Cette méthode fonctionne également pour les données tabulaires.
- Sélectionnez un lien vers la feuille de calcul pour un graphique en direct, ou vous pouvez coller un graphique hors ligne sans aucun lien.
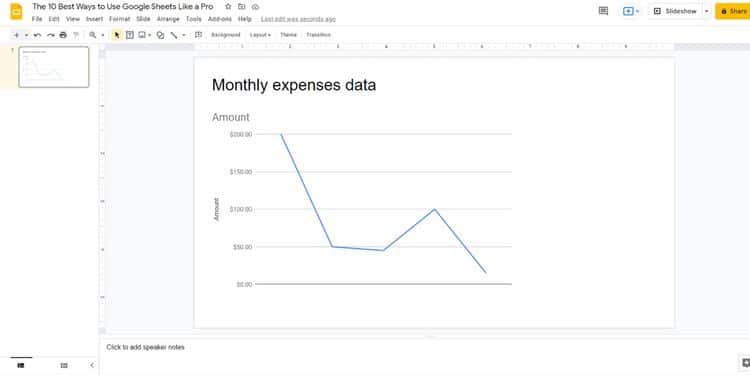
Dans Google Slides, vous pouvez suivre les mêmes étapes ci-dessus pour importer des données à partir de feuilles de calcul.
4. Verrouiller les cellules dans les feuilles de calcul collaboratives
Vous pouvez protéger une feuille de calcul pour empêcher d'autres personnes de modifier son contenu, mais cette protection ne doit pas être utilisée comme mesure de sécurité. Les utilisateurs pourront toujours imprimer, copier, coller, importer et exporter des copies de la feuille de calcul protégée. Par conséquent, vous ne devez partager des feuilles de calcul qu'avec des personnes de confiance.
Si vous perdez beaucoup de temps à vérifier l'intégrité des formules, il est temps d'utiliser la fonction "Verrouiller les cellules de format". C'est utile pour les feuilles de calcul collaboratives où les plages de cellules sélectionnées doivent rester inchangées.
Note importante: lorsque vous protégez une feuille, vous ne pouvez pas effectuer les opérations suivantes :
- Permettre aux utilisateurs de modifier simultanément les valeurs d'entrée et de verrouiller le formatage des cellules.
- Protégez les données avec un mot de passe.
Pour protéger une plage ou une feuille de cellules, procédez comme suit :
- Mettez en surbrillance une plage de cellules ou une seule cellule.
- Cliquez sur Données dans la barre d'outils et sélectionnez Papiers et bandes protégés.
- Sur le panneau de droite, basculez entre l'ajout d'une feuille ou d'une plage ou cliquez sur une protection existante pour la modifier
- Pour protéger un domaine, appuyez sur اق. Pour protéger une feuille, appuyez sur Papier.
- Gamme: pour modifier ou saisir la plage que vous souhaitez protéger, cliquez sur l'icône de la feuille de calcul et sélectionnez la portée dans la feuille de calcul.
- le papier: pour sélectionner la feuille que vous souhaitez protéger. Pour déprotéger un groupe de cellules dans une feuille, cochez la case à côté de « Exclure des cellules spécifiques ».
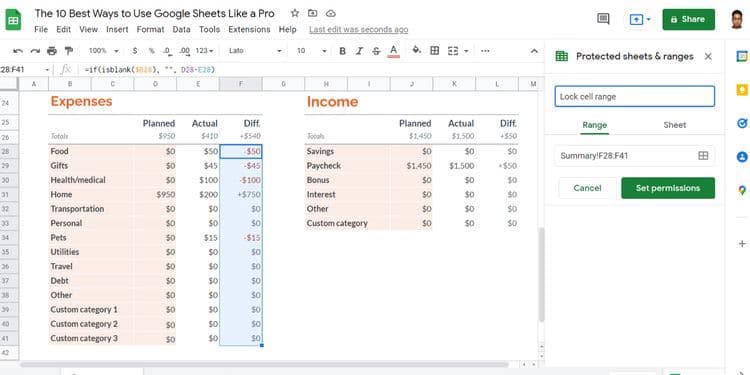
- Faites votre sélection, puis cliquez sur Définir les autorisations ou Modifier les autorisations.
- Choisissez comment vous souhaitez limiter la modification :
- Affiche un avertissement lorsqu'un utilisateur effectue une modification: Sélectionnez « Afficher l'avertissement lors de la modification de cette plage ». Cette action n'empêchera pas les utilisateurs de modifier, mais ils verront un message leur demandant de confirmer s'ils souhaitent vraiment apporter une modification.
- Pour choisir quels utilisateurs peuvent modifier la plage ou la feuille: Sélectionnez « Limiter la possibilité de modifier cette plage ».
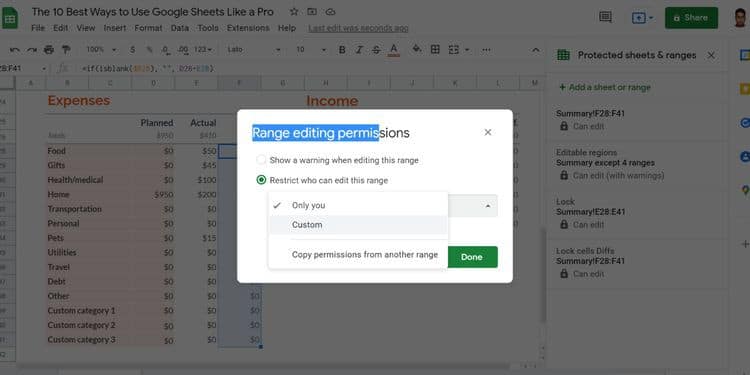
Pour voir les cellules protégées, appuyez sur Afficher, puis sur Plages protégées. Un fond rayé apparaîtra au-dessus des cellules.
Le verrouillage des cellules vous aide à protéger les guides de style de feuille de calcul, les formules et les règles de saisie de données.
5. Ajoutez de la valeur à vos données grâce à des photos
Les images sont d'excellentes choses qui transforment des données tabulaires ennuyeuses en rapports vivants. Il existe de nombreuses façons d'insérer des images dans votre feuille de calcul.
Il existe également de nombreuses raisons, telles que la création d'un inventaire du matériel informatique, la référence au contenu d'un site Web ou la création d'organigrammes significatifs. Vous pouvez commencer par suivre ces instructions :
- Dans la barre d'outils, cliquez sur Insérer, puis sélectionnez Image. Vous pouvez choisir entre insérer une image dans la cellule ou insérer une image au-dessus des cellules. Parmi les six sources que vous voyez, sélectionnez : URL, Images, Google Drive, etc.
- Utilisez le format d'image (« URL ») pour importer des images dans des cellules directement à partir de sites Web.
- Dans la barre d'outils Insérer, vous pouvez également sélectionner Dessiner pour créer des organigrammes et des workflows manuels. Le plan de travail contient des éléments tels que des lignes, des formes, des images et des zones de texte.
Vérifier Comment créer et personnaliser un graphique à secteurs dans Google Sheets.
6. Modèles de gestion de données dédiés
Les formulaires prédéfinis vous permettent d'accomplir vos tâches plus rapidement. Google Sheets vous propose des modèles faciles à utiliser qui conviennent parfaitement à différents scénarios commerciaux réels. De plus, ces modèles sont entièrement gratuits, contrairement Autres applications de tableur qui facturent des frais pour leur utilisation.
Vous trouverez des modèles personnalisés et organisés en fonction de leurs fonctions telles que la personnalité, la gestion d'entreprise et les projets. Si vous avez besoin d'aide pour le traitement des données, vous pouvez essayer des formulaires tels que la liste de tâches, le suivi des investissements financiers de Google, la liste d'équipe, le programme hebdomadaire, le rapport de dépenses, etc.
Vous pouvez facilement accéder aux formulaires mentionnés ci-dessus en suivant ces étapes :
- À partir d'une feuille de calcul ouverte, cliquez sur Fichier et survolez Nouveau.
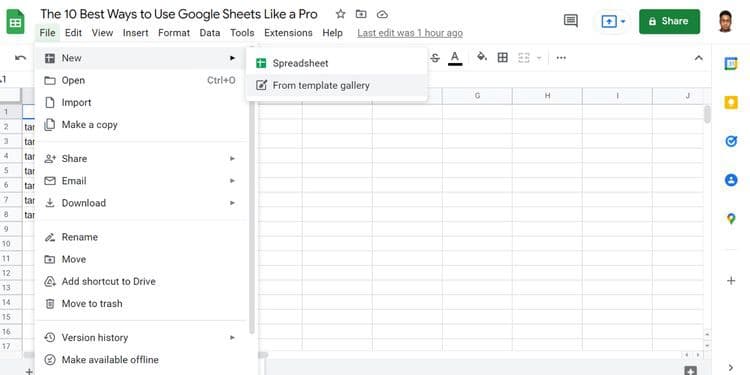
- Tu verras De la galerie des modèles. Cliquez dessus pour accéder à la bibliothèque de modèles.
7. Validation des données
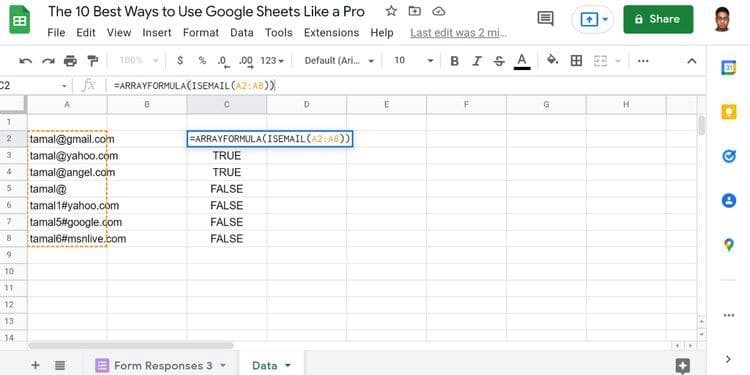
Extrayez-vous souvent des formats de courrier électronique ou des URL incorrects de votre base de données de feuilles de calcul de clients ou d'abonnés à la newsletter ? Vous pouvez éviter cela en validant les données de votre feuille de calcul existante à l'aide de différentes formules telles que :
ARRAYFORMULA(ISEMAIL(cell range))
Par exemple, la formule ci-dessus valide un ensemble d'adresses e-mail ou d'URL au format correct. La syntaxe ne peut pas vous dire si l'e-mail est actif ou non. Mais, vous pouvez éviter des erreurs simples comme manquer le signe @ ou les noms de domaine.
8. Automatisez Google Sheets avec des macros
Vous pouvez utiliser des macros pour automatiser les étapes répétitives dans les feuilles de calcul. Cela peut être pour personnaliser la couleur des cellules, filtrer, trier, créer une formule, ajuster la taille de la police, etc. Vous apprécierez de terminer les tâches plus rapidement en cliquant sur certains boutons du clavier.
Supposons que vous ayez besoin d'obtenir des détails sur le produit, tels que la note, le volume de commentaires, le prix, etc., à partir de sites d'achat en ligne. Ensuite, vous le filtrez en fonction du prix ou de l'évaluation et transmettez les données à un autre membre de l'équipe pour un travail ultérieur.
Vos données de recherche de produits proviendront de sites Web commerciaux. Ensuite, commencez à enregistrer une macro en sélectionnant enregistrement de macros Dans les macros à l'intérieur de la barre d'outils des plugins. Faites un suivi avec les références relatives et suivez les étapes que vous feriez normalement. Maintenant, enregistrez la macro et attribuez-lui un raccourci.
Pour le produit suivant, appuyez simplement sur le raccourci clavier de cette macro pour analyser automatiquement les données après l'étape de saisie des données. Vérifier Avantages et limites de l'utilisation de macros dans Google Sheets.
Devenez sans effort un utilisateur professionnel de Google Sheets
Vous pouvez essayer les étapes ci-dessus la prochaine fois que vous aurez besoin de créer un budget mensuel de dépenses personnelles, une facture ou des graphiques pour votre entreprise. Vous ferez l'expérience d'un travail de niveau professionnel avec un minimum d'effort.
Vous pouvez apprendre et mettre en œuvre d'autres astuces dans Google Sheets, telles que des formules et la visualisation de données. Vous pouvez maintenant visualiser Comparaison Google Workspace vs Microsoft 365 : quel est le meilleur pour la productivité ?







