Les informations peuvent raconter une histoire détaillée si vous savez comment organiser correctement vos données. Cependant, regarder une feuille de calcul mixte ne fera que vous embrouiller Applications de traitement de données Comme "Google Sheets", il est facile de trier vos données d'une manière qui a du sens. Google Sheets
Il existe plusieurs façons de trier les colonnes dans Google Sheets, notamment en ajoutant des filtres ou en les triant sur plusieurs colonnes. Une fois que tout est trié, vous pouvez visualiser vos données avec des graphiques et des graphiques pour les rendre plus faciles à comprendre.

Trier les feuilles de calcul Google par colonnes
Les feuilles de calcul utilisent des colonnes et des lignes. Les colonnes se déplacent de haut en bas, tandis que les lignes se déplacent de gauche à droite. Les lignes sont indiquées par des nombres tandis que les colonnes de cellules sont indiquées par des lettres. Les chiffres et les lettres apparaissent respectivement sur les bords gauche et supérieur de la feuille de calcul.
Les feuilles de calcul sont généralement organisées de sorte que chaque ligne représente un ensemble d'informations et chaque colonne représente un élément de ces informations. Par exemple, voici une sélection de données de la base de données musicale de Spotify:

Chaque ligne représente une chanson. Chaque colonne représente des informations sur cette chanson: interprète, titre de la chanson, genre, etc.
Si vous survolez une lettre de colonne, vous verrez une icône de flèche pour afficher un menu déroulant. Cliquez sur la flèche pour afficher une liste déroulante des actions que vous pouvez effectuer avec cette colonne.
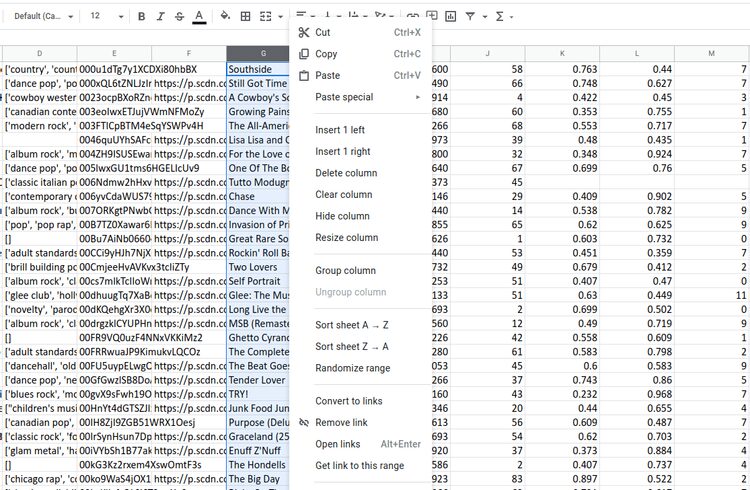
En regardant la quatrième section de la liste déroulante, vous verrez deux options pour trier la feuille. Lorsque vous cliquez sur l'une de ces options, Google Sheets organise par ordre alphabétique toutes les données de cette colonne, en s'assurant que toutes les données de chaque ligne sont cohérentes.
En d'autres termes, vous triez le document entier en fonction des données de cette colonne. Vous n'êtes pas en train de trier cette colonne. Vous pouvez également cliquer avec le bouton droit de la souris sur les en-têtes de colonne de cellule pour afficher le menu déroulant des actions.
Une autre façon d'organiser votre document consiste à cliquer et à sélectionner une seule cellule Les données Depuis la barre de menus. Vous pouvez voir les mêmes options de tri de feuille disponibles en haut de cette liste.
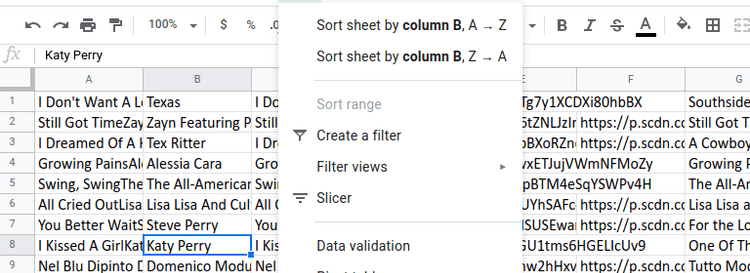
Il spécifie également la colonne sur laquelle trier la feuille pour plus de clarté.
Si vous débutez avec Sheets, voici les meilleures façons de le trouver Formulaires Google Sheets Vous n'avez donc pas besoin de partir de zéro.
Clarifiez les colonnes en les nommant
L'examen des données brutes peut être déroutant. Cela est particulièrement vrai pour les données anonymes, comme vous ne pouvez pas les trouver lors de l'accès à la base de données musicale de Spotify.
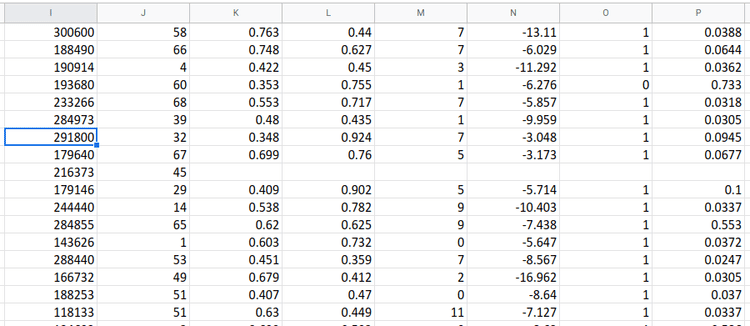
Il est utile d'avoir un nom en haut de chaque colonne, plutôt qu'une simple lettre afin que vous puissiez décider de ce que chaque colonne fournit. Cliquez avec le bouton droit sur la première ligne et sélectionnez Insérer une ligne Pour créer une nouvelle ligne au-dessus. Maintenant, écrivez un nom pour chacune de vos colonnes dans cette ligne.
Vous pouvez également redimensionner la largeur de vos colonnes pour mieux lire leur contenu. Si vous survolez le bord droit de la ligne de titre, vous verrez une flèche vers la droite. Faites-le glisser pour modifier la largeur de la colonne. Cela fonctionne également sur les lignes mais n'est pas souvent utilisé.
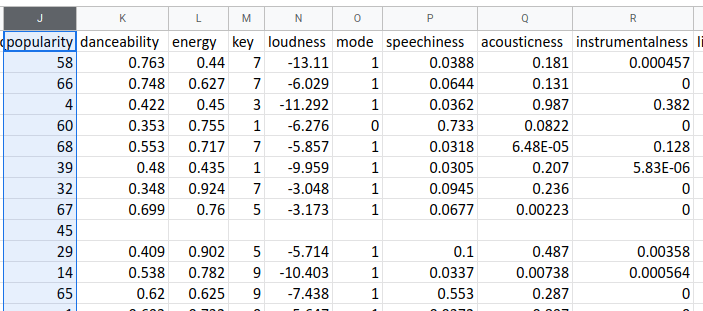
Maintenant que les colonnes sont nommées, il y a un autre problème. Si vous organisez les colonnes, les noms de colonnes seront perdus avec le reste des données car l'application de feuille de calcul ne sait pas qu'il ne s'agit pas de données normales. Mais il y a une astuce pour mettre en place cette ligne.
Vous n'avez pas besoin de sélectionner quelque chose de spécial pour figer la rangée du haut. Dans le menu, sélectionnez Affichage -> Figer -> Une seule ligne. Vous pouvez voir que cette solution fonctionne si vous faites défiler votre document vers le bas. Vous remarquerez que la rangée gelée colle au haut du papier.
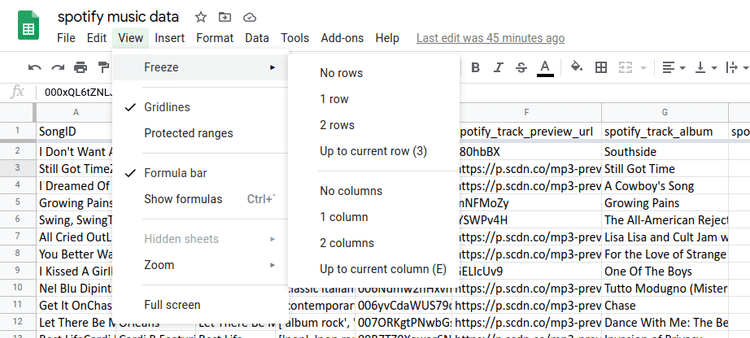
Il existe également une autre façon de procéder. Si vous regardez l'image ci-dessus, vous remarquerez une ligne grise épaisse séparant la ligne gelée. Cette option est généralement située dans le coin supérieur gauche de la cellule vide. Vous pouvez voir que la cloison verticale utilisée pour figer les colonnes est toujours là.
Vous pouvez faire glisser ces lignes grises pour ajuster les colonnes et les lignes figées. Lorsque vous éloignez les séparateurs d'une colonne ou d'une ligne, assurez-vous de tirer le séparateur et de ne pas modifier la taille de la colonne ou de la ligne.
Rechercher les relations masquées dans l'ordre de plusieurs colonnes
Le tri par colonnes individuelles est un excellent moyen d'organiser vos données. Si vous voulez voir une liste alphabétique de chansons ou d'albums, c'est tout ce dont vous avez besoin. Mais si vous souhaitez analyser les données, il est utile de les organiser sur plusieurs colonnes.
Par exemple, supposons que vous souhaitiez savoir quelles chansons sont les plus populaires sur chaque album. La première chose à faire est de sélectionner toutes vos données. Vous pouvez le faire en cliquant sur la cellule vide dans le coin supérieur gauche ou en appuyant sur Ctrl + A. Après cela, sélectionnez Arrangement de portée Dans la liste déroulante Les données Dans la barre de menu.
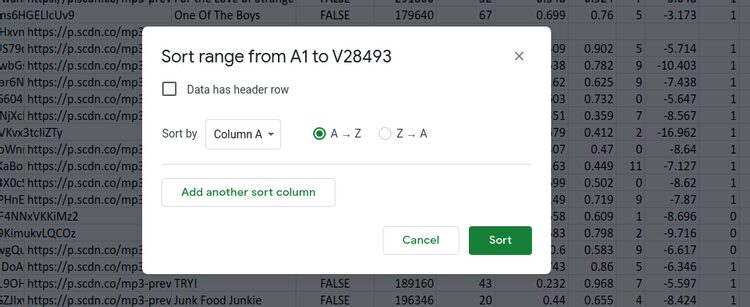
Cochez la case à côté de Les données contiennent une ligne d'adresse Pour voir les en-têtes de colonne figés au lieu des caractères. Cela aide beaucoup si vous avez de nombreuses colonnes, comme dans cette feuille de calcul allant de A à Z.
L'étape suivante consiste à sélectionner la première colonne sur laquelle vous souhaitez trier. Puis clique Ajouter une autre colonne de commande Et sélectionnez une autre colonne. Vous pouvez organiser le nombre de colonnes de votre choix. Vous pouvez le trier dans différentes directions. Dans cet exemple, la popularité est classée de haut en bas afin que nous puissions voir en premier les pistes les plus populaires.
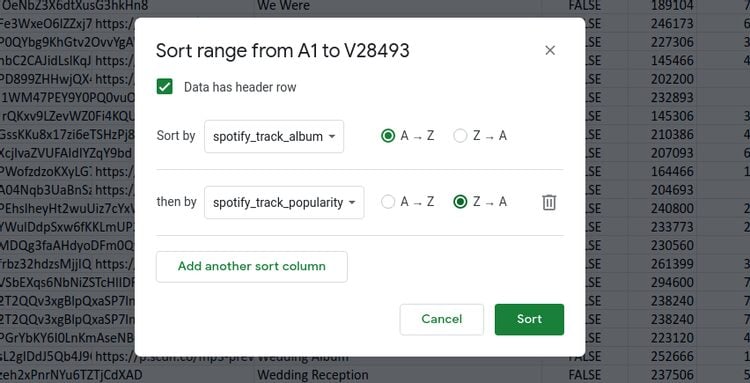
L'ordre dans lequel vous ajoutez les colonnes est important car Google Sheets les triera dans cet ordre. Donc, si nous choisissons d'abord la popularité, puis que nous sélectionnons des albums après cela, nous aurons une liste de toutes les chansons triées par popularité. Ensuite, les albums avec des chansons tout aussi populaires sont classés par ordre alphabétique.
Ce que nous voulons faire à la place, c'est d'abord grouper les albums par nom, puis trouver les chansons les plus populaires de cet album.
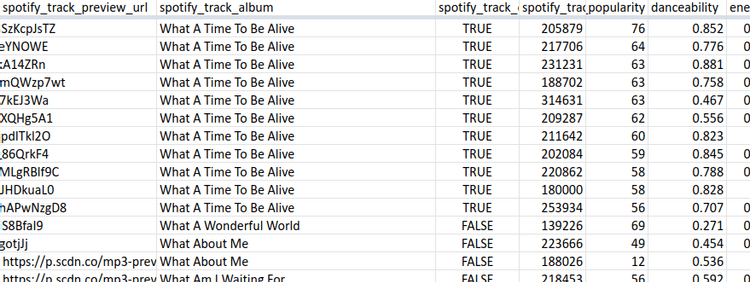
Trier votre feuille de calcul de cette manière n'est que le début de ce que vous pouvez faire avec Google Sheets.
Passez au niveau supérieur avec des filtres
Maintenant que vous savez comment organiser les colonnes, l'étape suivante consiste à savoir comment les filtrer. Les filtres fonctionnent bien avec le classement, car ils vous permettent de rechercher des données spécifiques et de restreindre les données affichées.
Par exemple, vous pouvez rechercher un artiste et organiser ses albums par ordre alphabétique. Vous pouvez également filtrer la feuille pour afficher uniquement les chansons avec un score de disponibilité de danse de 0.8 ou plus et rien d'autre.
Vous pouvez activer les filtres en cliquant sur «Créer des filtres» dans le menu déroulant «Données» de la barre de menus. Ensuite, les en-têtes de colonne afficheront l'icône de filtre 
Toutes nos félicitations! Vous êtes désormais sur le point de gérer vos données comme un pro.







