Depuis la création de Windows, Microsoft Excel a été largement utilisé dans les calculs, les tableurs, les factures et toutes les autres choses de la vie que vous voulez organiser dans des réseaux infinis de lignes et de colonnes.
Mais depuis que le service de nuage a atteint sa position de premier plan, Devenez en utilisant Google Sheets Favori pour beaucoup de gens. Il peut ne pas avoir des fonctionnalités riches comme Excel, mais il y a beaucoup à montrer en jetant le premier coup d'oeil.
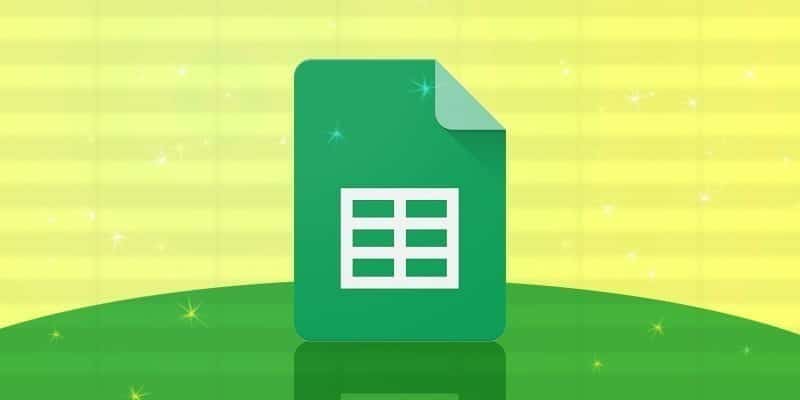
Voici quelques conseils et astuces pour utiliser Google Sheets qui vous permettront de démarrer en douceur.
1. Importer des données à partir d'une autre feuille de calcul
Vous pouvez facilement configurer Google Sheets pour importer dynamiquement des données d'une feuille de calcul à une autre. Ceci est idéal si vous souhaitez afficher un ensemble de résultats spécifiques dans une feuille de calcul ou si vous souhaitez transférer une partie entière d'une feuille de calcul. Notez que ce n'est pas la même chose que la copie des données car lorsque vous mettez à jour les données dans la feuille d'origine, elle les met également à jour sur celle dans laquelle vous avez importé.
La formule de cette commande est connue comme ImportRange Cela ressemble à ceci:
=IMPORTRANGE("1CwAtNKfeZ1IywYofZBVVsUZ9FJGB7uX6C0x3RMzW0VE","SheetName!A1:D200") Le code de chiffrement long est le nom du lien vers la feuille de calcul, que vous trouverez dans la barre de titre des liens après "feuilles de calcul / d /"". Où trouver "SheetName"Ci-dessus, vous devez remplacer le nom de la feuille de papier à partir de laquelle vous importez les données Le code après le point d'exclamation représente le groupe de lignes / colonnes à partir duquel vous voulez faire glisser les données.
2. Geler les lignes et les colonnes
Lorsque vous créez une feuille de calcul, dans presque toutes les situations, vous devez afficher certaines informations sur votre écran à tout moment. Par exemple, si vous gardez un œil sur votre entreprise indépendante, vous devrez constamment obtenir des informations verticales telles que «payé», «date de facturation» et «site Web» même lorsque vous faites défiler la page.
Pour ce faire, vous devrez "figer" la ligne ou la colonne que vous souhaitez qu'elle soit toujours affichée. Cliquez simplement sur "Afficher -> Figer", puis sélectionnez le nombre de lignes ou de colonnes que vous souhaitez figer. Si vous sélectionnez une cellule avant de cliquer sur "Afficher", vous aurez la possibilité de figer chaque ligne ou colonne qui accède à cette cellule.
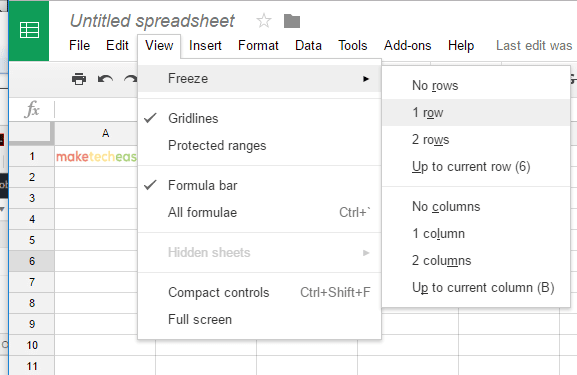
3. Créer des modèles à l'aide de Google Sheets
Une fonctionnalité peu connue mais particulièrement puissante de Google Sheets est la possibilité de créer des formulaires et des enquêtes. Ouvrez une nouvelle feuille Google, cliquez sur "Outils -> Créer un formulaire" et vous serez redirigé vers l'incroyable application de création de formulaires Google.
C'est un outil très simple à utiliser. Vous pouvez donner le titre du formulaire et la description, entrez une question où il est écrit « Question sans titre », puis cliquez sur « Choix multiple » si vous voulez changer la forme où les gens peuvent y répondre (choix multiples, cases à cocher, liste déroulante et ainsi de suite).
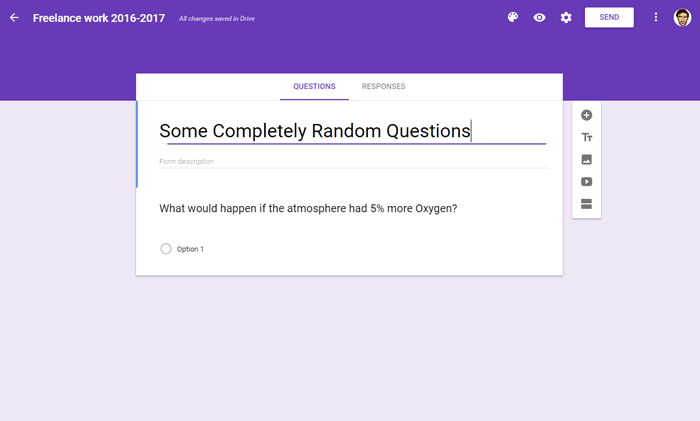
En haut à droite des modèles, vous verrez également trois options qui vous permettent de personnaliser l'apparence du questionnaire.
4. Insérer une image dans une cellule
Avant d'agir intelligemment et de penser que l'insertion d'images dans Google Sheets consiste simplement à cliquer sur "Insérer -> Image", eh bien, pas tout à fait. Si vous utilisez cette méthode, une image apparaîtra en haut de la feuille de calcul au lieu d'être proprement dans une cellule.
Pour insérer une image directement dans une cellule, cliquez sur la cellule, puis tapez = image ("URL de l'image que vous voulez insérer"). Par défaut, l'image conserve le rapport d'aspect tout en s'ajustant à la taille de la cellule, mais il existe de nombreuses variantes que vous pouvez appliquer à la formule pour obtenir la taille d'image / de cellule souhaitée.
= image ("URL de l'image", 2) - Réinitialise l'image pour l'adapter à la taille de cellule actuelle
= image ("URL de l'image", 3) - L'image conserve la taille d'origine sans changer la taille de la cellule
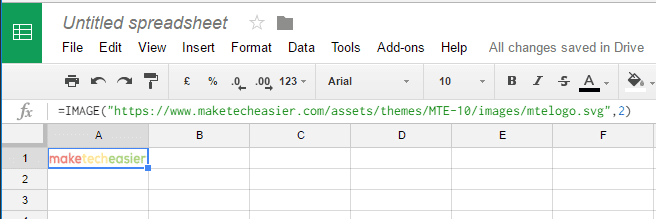
5. Combiner les nombres rapidement
C'est la fonction de feuille de calcul classique qui est facile à oublier. Heureusement, Google Sheets vous facilite la tâche. Si vous souhaitez ajouter rapidement des nombres dans une ligne ou une colonne, sélectionnez simplement ce que vous voulez compter avec la souris droite, et vous verrez instantanément la somme de ces nombres dans le coin inférieur gauche de Google Sheets.
Vous pouvez ensuite cliquer sur le numéro en bas à droite, et vous obtiendrez une liste d'options à la place pour rechercher la moyenne, le plus petit nombre, le numéro, etc.
Si vous voulez avoir une cellule affiche l'ensemble total de numéros dans une ligne ou une colonne, cliquez sur la cellule que vous souhaitez afficher le total où, puis tapez = somme (A1: A13) où A1 et A13 sont les cellules où vous voulez ajouter le nombre total.
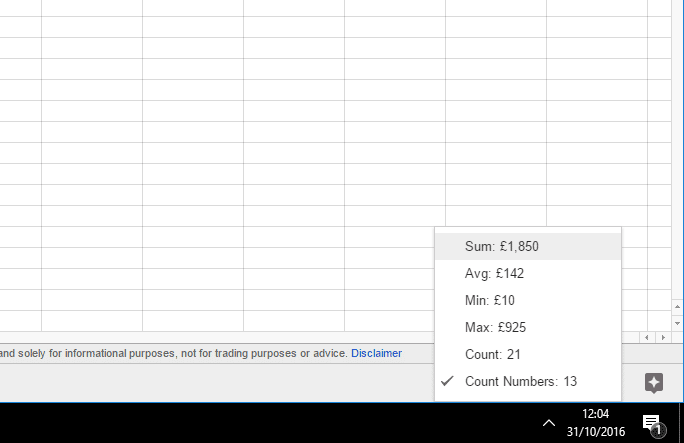
6. Mise en forme conditionnelle
Il n'y a rien de tel que de changer un peu le codage couleur pour simplifier toutes les données sur la feuille devant vous. Pour configurer des règles automatiques de mise en forme et de coloration des cellules, cliquez sur "Format -> Mise en forme conditionnelle".
Dans le volet de gauche, vous allez maintenant voir un ensemble de règles de mise en forme conditionnelle. Ici, vous pouvez obtenir la si elle est vide table de données pour colorer une cellule en rouge automatiquement, par exemple, (un excellent moyen de voir si vous avez besoin de chasser quelqu'un pour la fin) des paiements, ou des cellules de peinture contenant un mot spécifique et codifiés de votre choix.
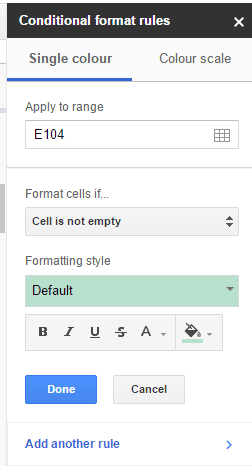
7. Ajouter une option de menu déroulant à votre cellule
Supposons que vous souhaitiez restreindre le contenu de la cellule à seulement deux valeurs (ou plus). La meilleure façon d'y parvenir est d'ajouter une option de menu déroulant. Pour ce faire, vous devrez créer une nouvelle feuille pour conserver les valeurs de l'option.
1. Créez une nouvelle feuille en cliquant sur l'icône "+" dans la barre d'outils inférieure.
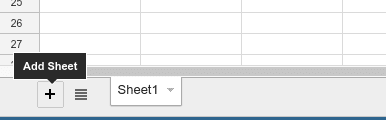
2. Dans la nouvelle feuille, entrez les valeurs des options dans la première colonne.
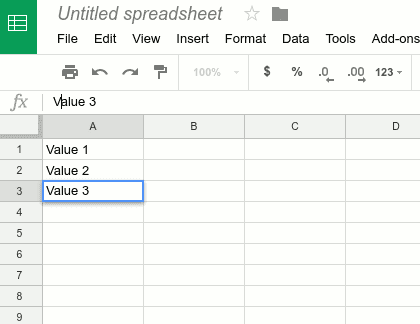
3. Revenez à la première feuille (ou à la feuille de calcul sur laquelle vous travaillez), sélectionnez la cellule dans laquelle vous souhaitez insérer la liste déroulante.
4. Cliquez-droit dessus et sélectionnez "Data Validation" (à la fin du menu contextuel).
5. Dans le champ "Critères", sélectionnez "Liste dans une plage" et sélectionnez la feuille, les colonnes et la cellule dans le champ Données. Sélectionnez l'option "Afficher la liste déroulante dans la cellule".
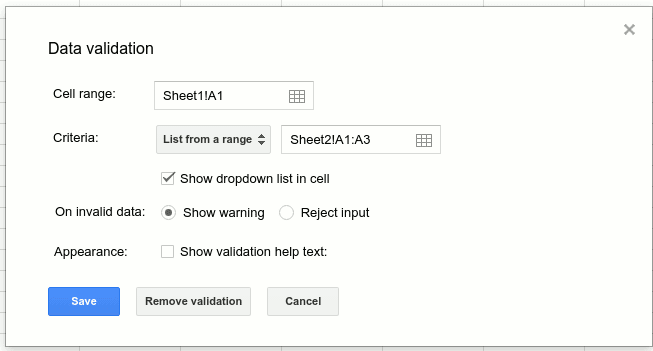
Cliquez sur OK Vous devriez maintenant voir un champ déroulant où vous pouvez restreindre le contenu de la cellule à une certaine plage de valeurs.
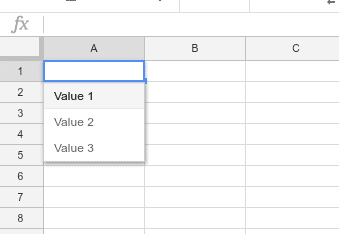
Conclusion
La situation idéale avec un tableur est d'avoir tout un ensemble de règles qui fonctionnent pour rendre les choses automatiques comme le codage des couleurs et les calculs afin que vous puissiez travailler aussi rapidement que possible et efficacement. Nous espérons que ces sept conseils vous aideront à atteindre cet objectif, rendant ainsi les informations contenues dans les documents plus clairs pour gérer votre feuille de calcul.







