Avec autant d'applications de calendrier différentes disponibles, il peut être difficile de choisir celle qui correspond le mieux à vos besoins. Certains sont très complexes, certains sont hors de votre budget et certains vous offrent un ensemble d'outils que vous n'utiliserez jamais. C'est peut-être le cas maintenant, et vous essayez toujours de choisir votre préférence et avez besoin d'une solution en attendant - une solution sans abonnement, sans paiement ou sans essai.
Quelle que soit la situation, vous pouvez créer un calendrier qui fournit ce dont vous avez besoin - et rien de plus - avec une application de feuille de calcul. Continuez à lire pour savoir comment créer et utiliser un calendrier de contenu dans Google Sheets. Vérifier Comment créer un CRM simple dans Google Sheets.
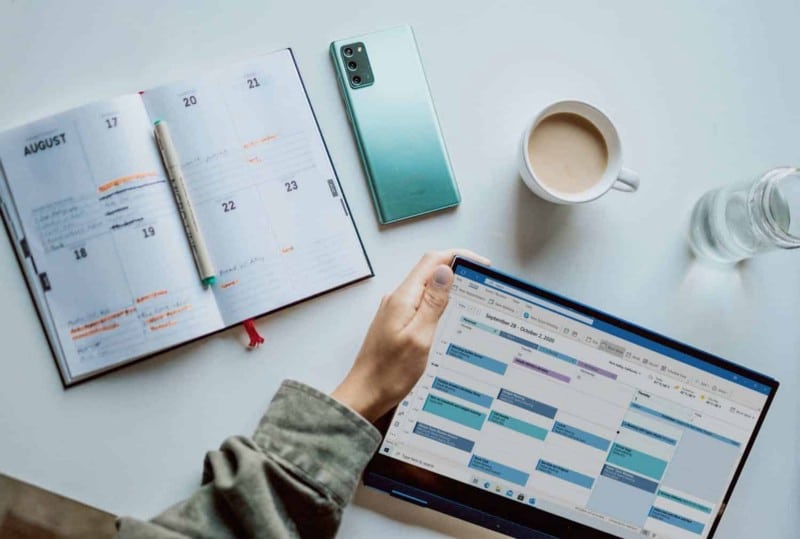
Sélectionnez les colonnes à utiliser dans la feuille de calendrier de contenu
Le but d'un calendrier de contenu est de planifier vos publications à venir, tout en gardant tout votre travail au même endroit. Cela vous aide à tout retrouver plus tard. De plus, c'est un excellent endroit pour collaborer avec vos collègues.
Pour commencer, répertoriez les colonnes dont vous avez besoin. Cela vous aidera à identifier vos messages plus tard - un peu comme des invites pour vous rappeler ce dont vous avez besoin et vous faire réfléchir.
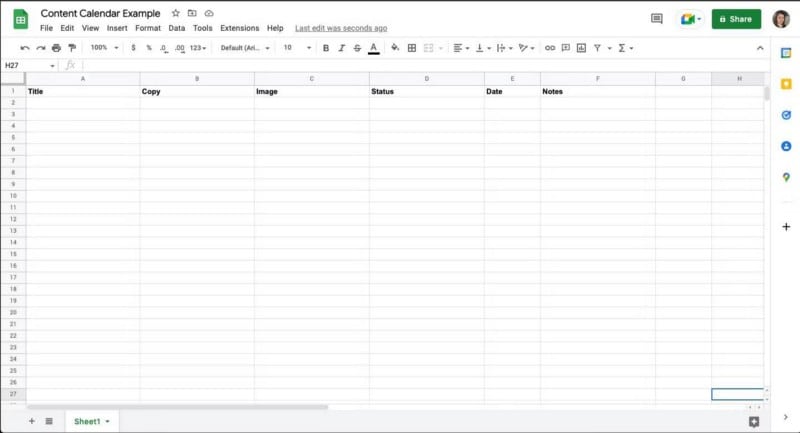
Pensez aux parties communes dont vous avez besoin pour créer chaque élément de contenu, par exemple du texte, des images et la date à laquelle vous souhaitez publier. De plus, vous aurez besoin d'un moyen d'identifier le message, tel qu'un titre ou une description, de prendre des notes et d'afficher son statut.
Voici d'autres idées de colonnes :
- Colonne de compte pour indiquer où vous souhaitez soumettre la publication — Instagram, blog, site Web, etc.
- Incluez plusieurs colonnes de versions pour différents comptes - par exemple, la version Instagram, la version Facebook, etc.
- Colonne de liens pour les brouillons de contenu longs - Ces brouillons sont mieux formatés dans Google Docs ou un autre traitement de texte, et résumés dans une feuille de calcul.
- Colonne Personnes pour montrer qui travaille dans le poste.
- Colonne prioritaire pour communiquer avec urgence.
Une fois que vous savez quelles colonnes vous souhaitez utiliser, notez-les en haut de la feuille de calcul. Ne vous inquiétez pas si vous restez simple au début, vous pourrez développer plus tard si nécessaire. Vous obtenez souvent de nouvelles idées pendant que vous travaillez.
Pour figer la ligne du haut, sélectionnez-la et accédez à Afficher ثم gel Et choisir Une rangée. De cette façon, les en-têtes de colonne restent avec vous pendant que vous faites défiler. Vérifier Principaux conseils pour collaborer sur des feuilles de calcul partagées pour votre projet.
Ajouter un bouton d'état fonctionnel à la feuille de calendrier de contenu
Vous pouvez créer une liste déroulante dans vos feuilles de calcul pour la validation des données. Ils aident à maintenir la cohérence de la communication, en particulier lorsque vous travaillez avec d'autres. Ceci est utile lorsque vous souhaitez afficher le statut d'un message. Vous pouvez également l'utiliser pour la colonne Personnes ou Priorité.
Pour faire ceci:
- Sélectionnez une cellule dans votre colonne Statut.
- Cliquez Les données dans le menu du haut.
- Sélectionner La validation des données De la liste.
- Pour les critères, utilisez la liste des éléments.
- Dans le champ de gauche, entrez les mots que vous souhaitez inclure — séparez-les par une virgule.
- Clique sur Sauvegarder.
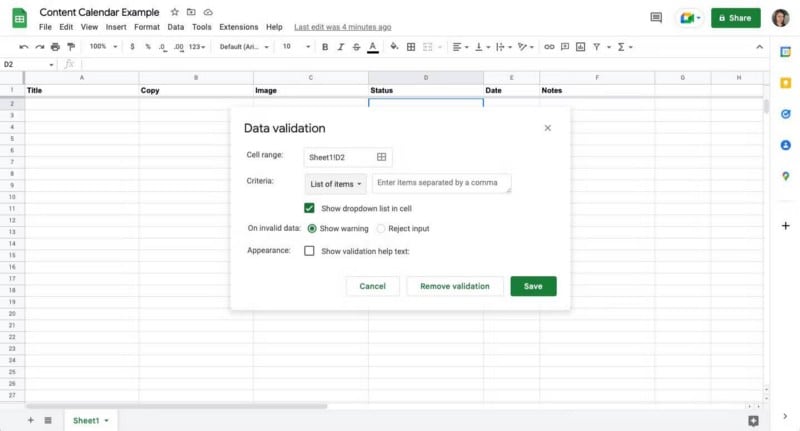
Votre liste apparaîtra une fois dans la cellule après l'enregistrement. Si vous souhaitez que la cellule d'état soit codée par couleur, laissez-la cochée et ajoutez une mise en forme conditionnelle.
Pour faire ceci:
- Cliquez Format dans le menu du haut.
- Sélectionner Mise en forme conditionnelle De la liste.
- Dans la barre latérale, sous Règles de mise en forme, cliquez sur le menu déroulant ci-dessous Formater les cellules si...
- Sélectionner Le texte contient.
- Tapez le statut dans le champ ci-dessous.
- Modifiez la couleur d'arrière-plan ou la couleur du texte dans le style de formatage.
- Clique sur Fait.
- Répétez ces étapes pour les autres cas.

Une fois les données prêtes, copiez la cellule et sélectionnez la colonne en utilisant sa lettre en haut. Avant de coller, désélectionnez la cellule de titre en cliquant dessus tout en appuyant sur CMD ou CTRL.
Plus tard, vous pourrez utiliser la fonction de tri dans Sheets pour vous aider à afficher et à masquer tous les cas complets. Vous pouvez également le copier et le coller dans l'onglet Archive.
Inclure des idées et des repères dans une feuille de calendrier de contenu
Si vous souhaitez disposer les idées dans votre feuille de calcul tout en les gardant organisées, utilisez les onglets en bas de l'écran pour créer un espace séparé pour vos brouillons. Ici, vous n'avez pas besoin de beaucoup de colonnes, mais vous voulez en inclure une pour nommer ou décrire votre message, écrire votre idée et inclure des idées sur les visuels.
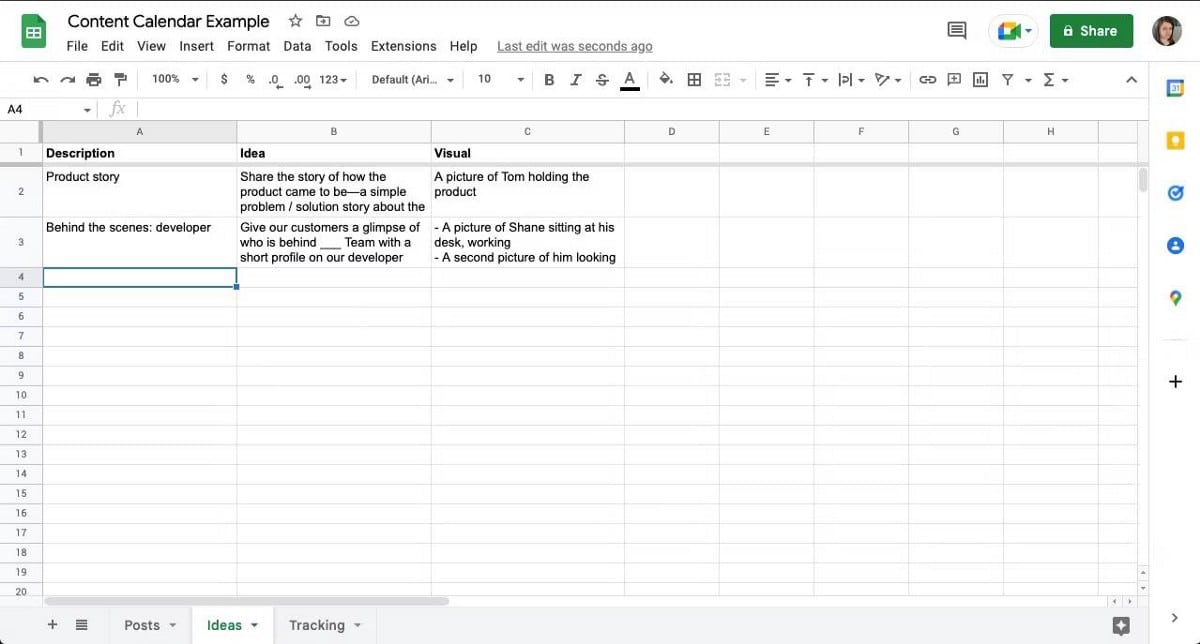
Vous pouvez également créer un nouvel onglet pour suivre vos résultats. Ici, les en-têtes de colonne seront le nom ou la description de la publication, la date de sa publication et tous les KPI que vous utilisez pour mesurer le succès - clics, interactions, vues, conversions, etc.
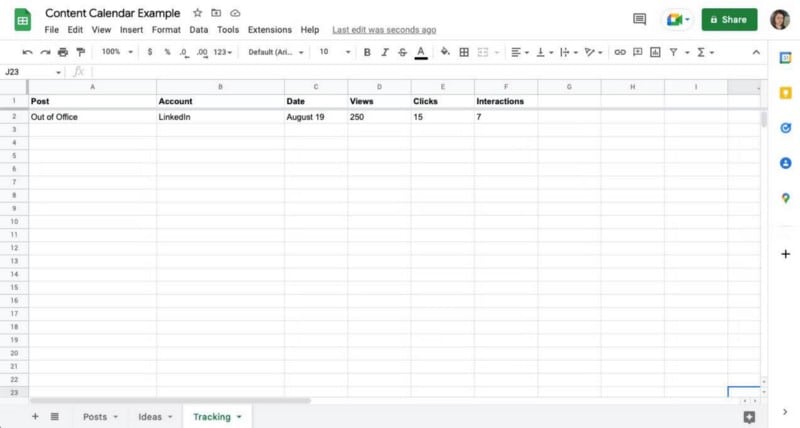
Garder une trace de la façon dont vous interagissez avec vos publications vous aidera à identifier des modèles et à savoir quels types de contenu fonctionnent le mieux sur n'importe quelle plate-forme. Vérifier Comparatif Samsung Calendar, Google Calendar et Outlook : quel calendrier Android dois-je utiliser ?
Conseils pour travailler dans une feuille de calendrier de contenu
Voici quelques conseils pour vous aider à planifier votre contenu :
- Réservez du temps sur la feuille de calcul et travaillez collectivement. De cette façon, vos messages sont prêts à l'avance au lieu de les taper et de rechercher des images en déplacement.
- Mettez les idées sur place, même si vous ne les utilisez pas toutes, elles peuvent vous être utiles plus tard.
- Le suivi vous aidera à voir quelles publications fonctionnent le mieux sur les plateformes et également à identifier ce qui ne fonctionne pas, vous faisant gagner du temps plus tard.
- Gardez les données au minimum. Il est facile de vouloir créer une énorme feuille avec une colonne pour tout, mais essayez de considérer la feuille de calcul comme un aperçu rapide. Quelles informations souhaitez-vous voir sur vos publications en un coup d'œil ?
Quelques conseils pour vous aider à coordonner votre emploi du temps :
- Vous pouvez créer un saut de ligne en utilisant Option + Entrée ou Ctrl + Entrée.
- Vous pouvez ajuster la hauteur des lignes en cliquant dessus et en sélectionnant Redimensionner la ligne - même si le texte enveloppé le rend long, le redimensionnement le supprimera.
- Vous pouvez également ajuster la hauteur manuellement en cliquant et en faisant glisser la ligne.
- Définition de l'habillage du texte sur Emballage Pour garder le papier en ordre.
- Vous pouvez utiliser l'outil d'alignement vertical dans le menu supérieur si vous souhaitez que le texte apparaisse au milieu, en haut ou en bas de la cellule.
Vérifier Principales raisons d'abandonner Excel et de commencer à utiliser Google Sheets.
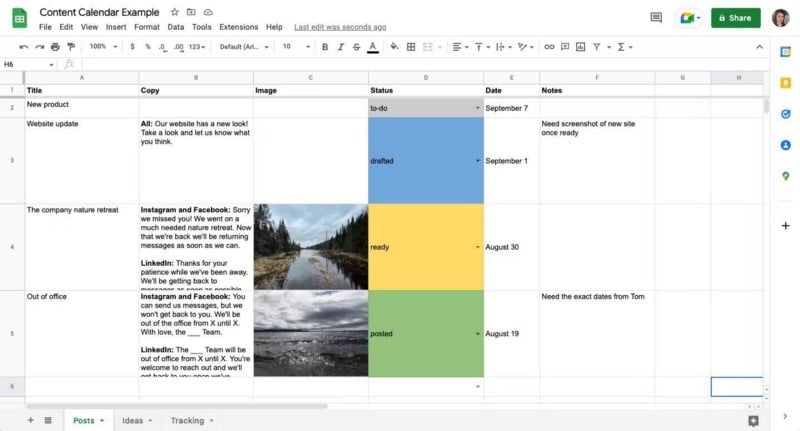
Soyez créatif avec le calendrier de contenu dans Google Sheets
Bien qu'il existe de nombreux outils parmi lesquels choisir, vous pouvez en personnaliser un selon vos besoins dans Google Sheets. Avec les bonnes colonnes, vous aurez toutes les invites dont vous avez besoin pour planifier vos publications. De plus, vous aurez tout au même endroit.
Cartographier votre contenu n'a pas besoin d'être compliqué. Cela commence par un peu de planification, et vous pouvez construire à partir de là. Vous pouvez désormais visualiser Meilleurs plugins dynamiques Google Sheets pour un meilleur affichage des données.







