Google Sheets est une excellente application de gestion de données en ligne qui permet de trier, de calculer et d'analyser des données. L'application possède de nombreuses fonctionnalités, c'est pourquoi apprendre à utiliser Google Sheets peut sembler intimidant pour les personnes qui ne la connaissent pas. Cependant, une fois que vous avez acquis les compétences nécessaires, son utilisation devient transparente.
Le guide suivant pour les débutants vous apprendra différentes façons de formater des données dans Google Sheets. Nous vous aiderons à apprendre à regrouper des lignes, à diviser des colonnes, à masquer le quadrillage, etc. Vérifier Quelques moyens simples de rechercher Google Sheets (avec des exemples).

1. Regrouper les lignes dans Google Sheets
Disons que vous avez la feuille de notes suivante :
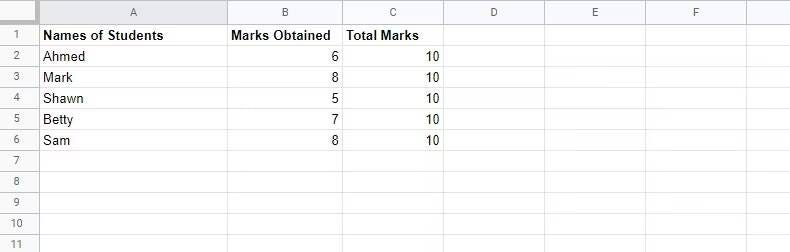
Pour regrouper les lignes de la feuille de balises, procédez comme suit :
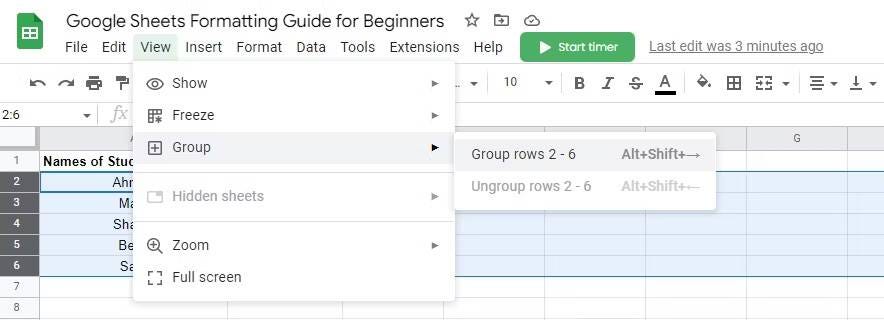
- Sélectionnez les lignes que vous souhaitez regrouper. Pour cet exemple, sélectionnons les lignes 2 à 6.
- Accédez à la barre de menus Google Sheets en haut.
- Cliquez Afficher Et puis aller à ?? Et sélectionnez Groupez les rangées 2 à 6.
Une autre façon de grouper des lignes est la suivante :
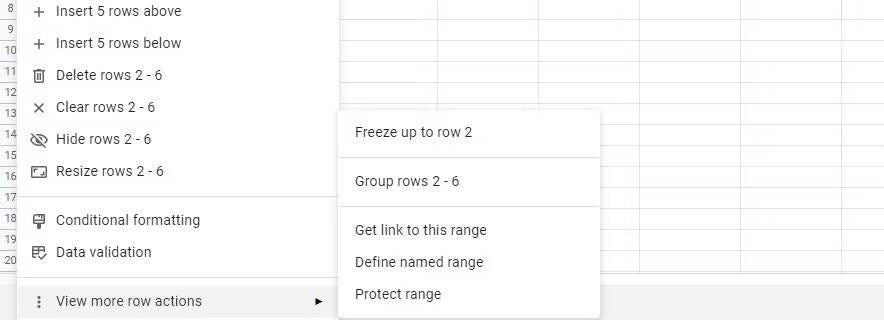
- Sélectionnez les lignes que vous souhaitez regrouper.
- Faites un clic droit sur votre souris ou votre trackpad.
- Aller à Voir plus de recours collectifs.
- Sélectionner Groupement des rangées 2 à 6.
Après avoir regroupé les lignes de l'une des manières ci-dessus, vos lignes ressembleront à ceci :
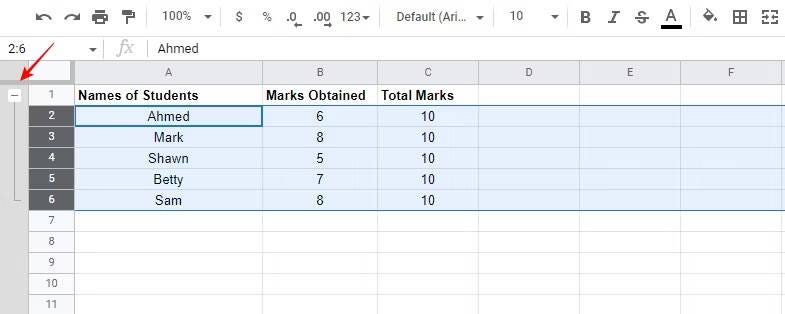
Comme vous pouvez le voir, il y a un signe moins au-dessus des lignes groupées. Vous pouvez facilement réduire (ou développer) des lignes groupées à partir d'ici.
2. Supprimez toutes les autres lignes dans Google Sheets
Considérez les données dans l'image ci-dessous :
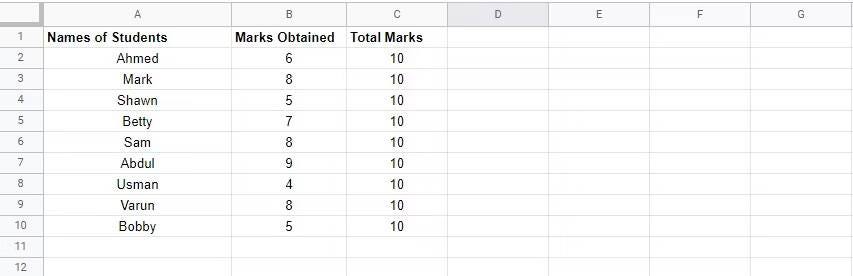
Suivez les étapes ci-dessous pour supprimer une ligne sur deux à l'aide de la fonctionnalité de filtre Google Sheets :
- Sélectionnez la première ligne (par exemple, A1:C1).
- Accédez à l'icône Créer un filtre dans la barre de menus et sélectionnez Créer une nouvelle vue de filtre. Vous verrez que toute la première ligne contient des icônes de filtre.
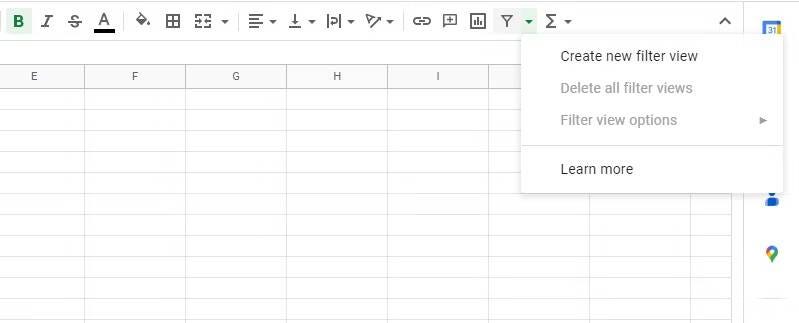
- Accédez à l'icône de filtre et sélectionnez Filtrer par état.
- Dans Filtrer par condition, sélectionnez la fonction personnalisée appropriée.
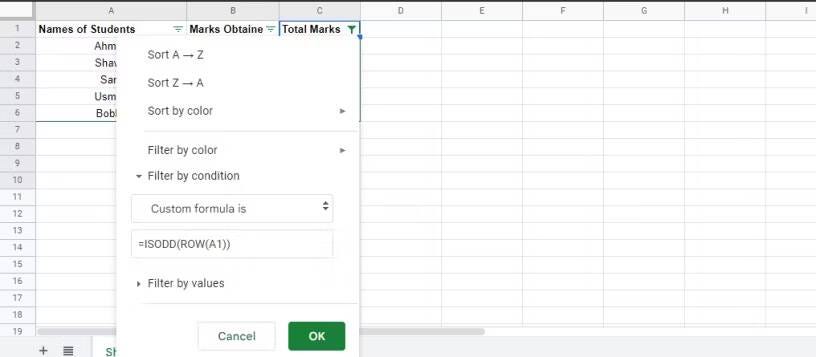
- Saisissez la fonction suivante dans la zone de texte vide :
=ISODD(ROW(A1))
- Sélectionner Ok. Vous remarquerez que toutes les autres lignes de la feuille de notes ont été supprimées.
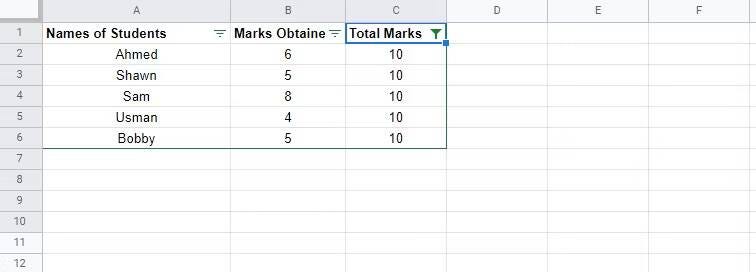
3. Déplacer des lignes et des colonnes dans Google Sheets
Lorsque vous travaillez dans Google Sheets, vous devrez souvent déplacer des colonnes pour mieux formater votre feuille de calcul. Si vous ne savez pas comment procéder, suivez l'une des méthodes ci-dessous :
Utiliser l'outil intégré pour Google Sheets
Pour déplacer une colonne à l'aide de l'outil natif de Google Sheets, procédez comme suit :
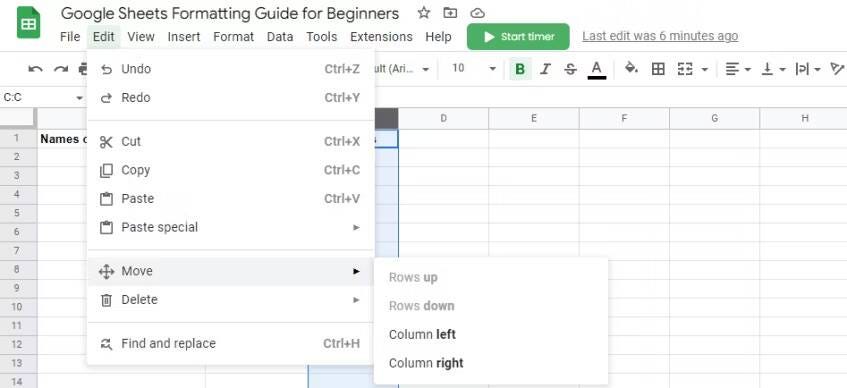
- Sélectionnez la colonne que vous souhaitez déplacer.
- Aller à "Modifier" Dans la barre de menu.
- Cliquez نقل.
- Sélectionner colonne à gauche ou colonne à droite Si vous voulez que la colonne se déplace vers la gauche ou vers la droite, respectivement.
Pour déplacer une ligne à l'aide de l'outil intégré pour Google Sheets, procédez comme suit :
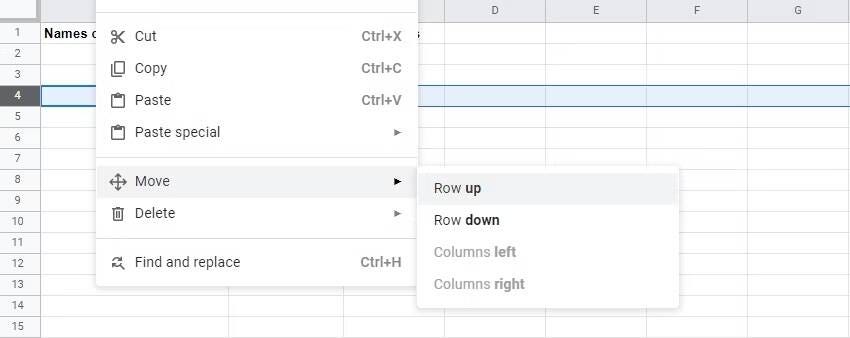
- Sélectionnez la ligne que vous souhaitez déplacer.
- Aller à "Modifier" Dans la barre de menu.
- Cliquez نقل.
- Sélectionner ramer ou ramer vers le bas Si vous souhaitez déplacer la ligne vers le haut ou vers le bas, respectivement.
Utilisation de l'option couper/coller
- Sélectionnez les données dans la colonne (ou ligne) que vous souhaitez déplacer.
- Faites un clic droit sur votre souris ou votre trackpad et sélectionnez Couper.
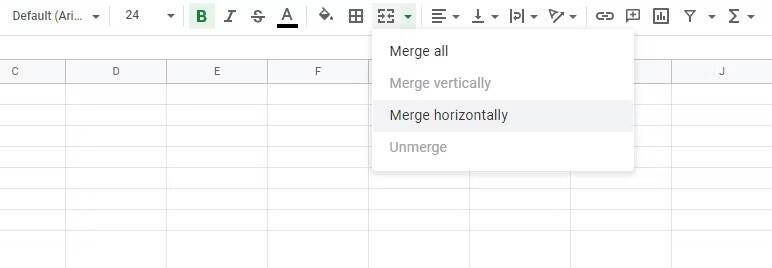
- Accédez à la colonne (ou ligne) vers laquelle vous souhaitez déplacer les données.
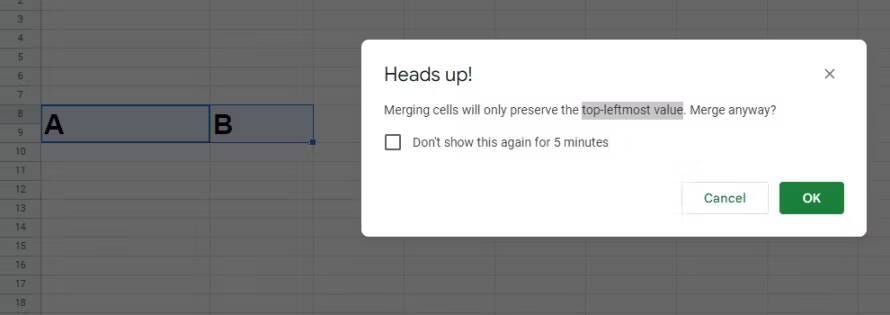
- Faites un clic droit sur votre souris ou votre trackpad et sélectionnez Coller.
Utilisation de l'option glisser/déposer
Le moyen le plus simple de déplacer des lignes ou des colonnes dans Google Sheets consiste à sélectionner la ligne ou la colonne entière que vous souhaitez déplacer, puis à la faire glisser et à la déposer à l'emplacement souhaité.
4. Combinez et divisez les colonnes dans Google Sheets
Parfois, vous devez fusionner deux colonnes distinctes lors du formatage dans Google Sheets. En tant que débutant, vous ne savez peut-être pas comment faire, mais c'est assez simple :
- Sélectionnez les colonnes que vous souhaitez fusionner.
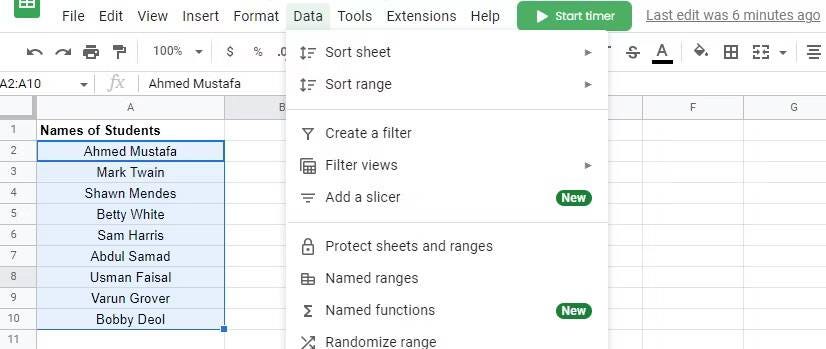
- Cliquez sur la flèche déroulante à côté du bouton Fusionner les cellules pour sélectionner le type de fusion et sélectionnez Fusionner horizontalement.
- Une fenêtre contextuelle apparaîtra vous indiquant que seule la valeur en haut à gauche restera dans la cellule fusionnée.
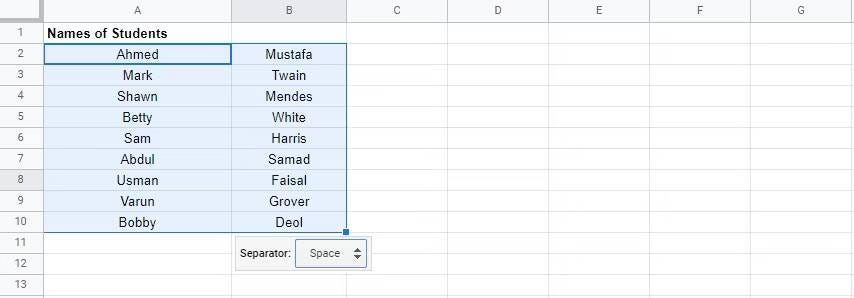
- Cliquez sur OK et les deux colonnes seront fusionnées (ou combinées) en une seule.
Pour dissocier cette cellule, allez sur le bouton Fusionner les cellules et sélectionnez Dissoudre. Mais que se passe-t-il si vous souhaitez diviser le texte d'une colonne en deux colonnes ou plus ?
Supposons que nous ayons un groupe de noms complets d'étudiants et que nous voulions le diviser en prénom et nom de famille. Vous pouvez le faire à l'aide de la fonction de fractionnement du texte en colonnes en suivant ces étapes :
- Sélectionnez la colonne que vous souhaitez diviser.
- Cliquez Les données (dans la barre de menu) et sélectionnez Diviser le texte en colonnes.
- Vous remarquerez qu'une zone de séparation apparaît juste en dessous des données sélectionnées. Définissez le séparateur sur un espace.
Remarque: Dans le séparateur, on choisit un espace car dans notre cas, le texte (les noms) que l'on veut scinder en colonnes sont séparés par un espace. Si les noms sont séparés par une virgule, un point ou un point-virgule, nous le définirons comme séparateur.
5. Masquer le quadrillage dans Google Sheets
Le quadrillage est la base de toute feuille de calcul (Excel ou "Google Sheets"). Cela permet de séparer les données dans chaque cellule, ce qui facilite grandement la collecte ou le calcul des données.
Cependant, une fois que vous avez terminé avec votre feuille de calcul et que vous souhaitez imprimer les résultats, supprimer le quadrillage est souvent une bonne idée pour rendre les impressions moins encombrées et plus faciles à identifier. Tout comme vous pouvez masquer le quadrillage dans Microsoft Excel, vous pouvez le faire dans Google Sheets comme suit :
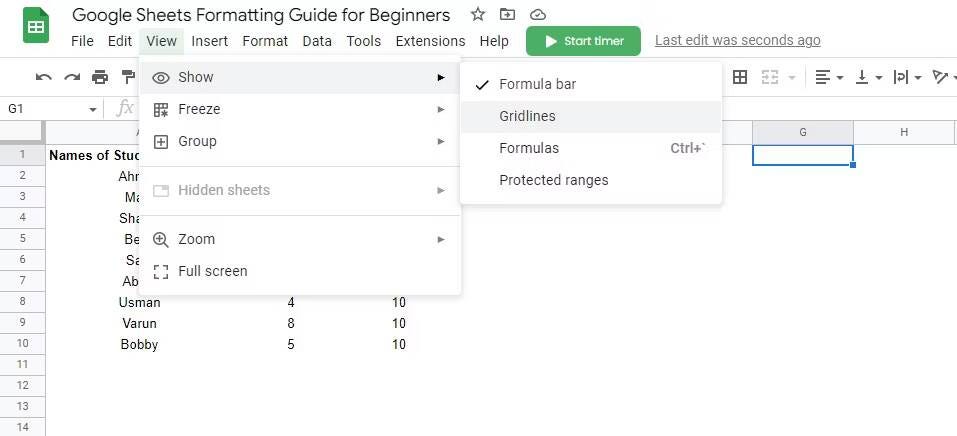
- Aller à Afficher Dans la barre de menu.
- Sélectionner Montrer.
- Cliquez lignes de grille pour le désélectionner.
Vous souhaiterez peut-être supprimer le quadrillage d'une section spécifique de la feuille sur laquelle vous travaillez. Dans ce cas, sélectionnez la zone où vous souhaitez supprimer le quadrillage et suivez les étapes ci-dessus. Si vous souhaitez conserver le quadrillage dans la feuille d'origine et les supprimer de l'impression, vous pouvez le faire en suivant ces étapes :
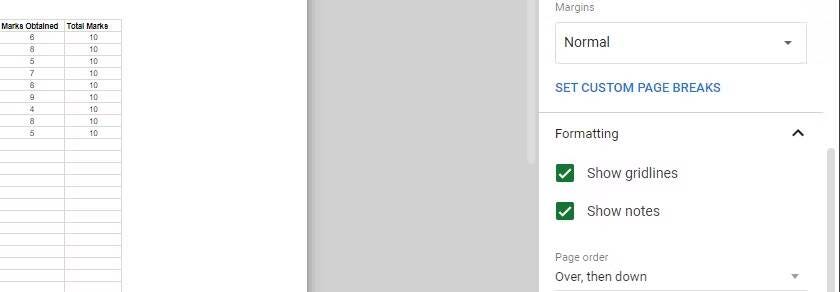
- Clique sur Ctrl+P pour ouvrir la page des paramètres d'impression.
- Sous Formatage Dans le panneau de gauche de la page Paramètres d'impression, décochez Afficher le quadrillage.
- Sélectionnez Suivant pour voir l'aperçu (vous verrez qu'il n'a pas de quadrillage).
- Cliquez Imprimer.
6. Masquez ou supprimez les lignes et les colonnes inutilisées dans Google Sheets
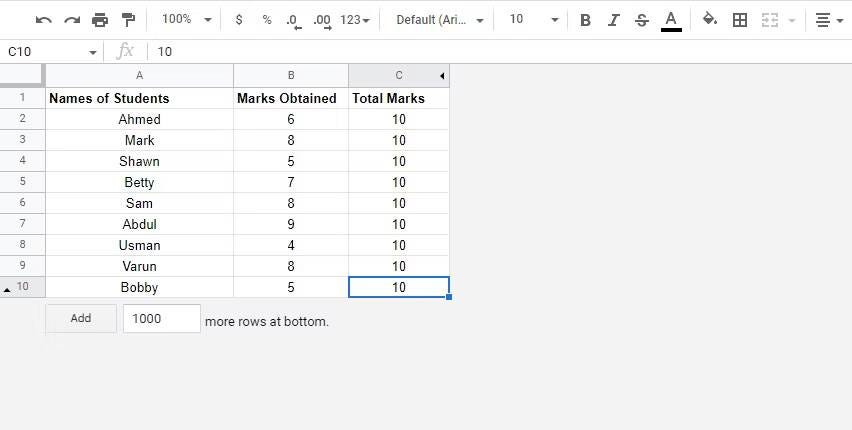
Lorsque vous avez terminé de travailler sur la feuille et que vous n'avez pas besoin d'ajouter d'informations, vous pouvez masquer toutes les cellules inutilisées de la feuille. Cela lui donne un aspect plus propre et met davantage l'accent sur les seules cellules utilisées.
Voici comment masquer les cellules inutilisées dans Google Sheets :
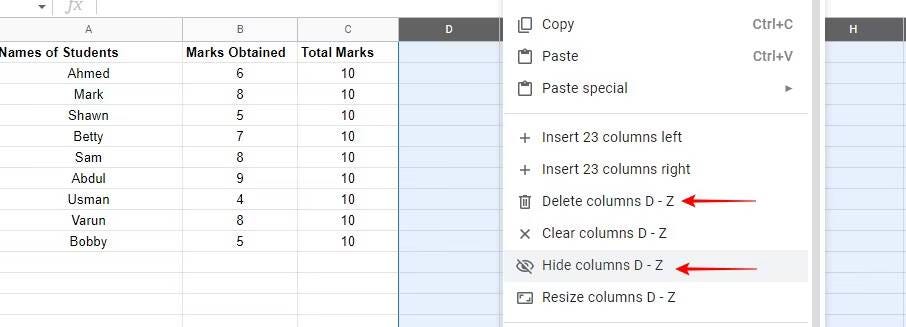
- Sélectionnez toutes les colonnes inutilisées en sélectionnant la première colonne inutilisée (la colonne D dans notre cas), puis en appuyant sur CTRL + Maj + Flèche droite.
- Maintenant que vous avez sélectionné les colonnes D à Z, cliquez avec le bouton droit sur la zone en surbrillance et cliquez sur Masquer les colonnes D — Z.
Vous pouvez également supprimer des colonnes en cliquant sur Supprimer les colonnes D — ZPour masquer toutes les lignes inutilisées, suivez les étapes ci-dessous :
- Sélectionnez toutes les lignes inutilisées en sélectionnant la première ligne inutilisée (ligne 11 dans notre cas), puis en appuyant sur CTRL + Maj + flèche vers le bas.
- Maintenant que vous avez sélectionné les lignes 11 à 1000, cliquez avec le bouton droit sur la zone en surbrillance et cliquez sur Masquer les lignes 11 à 1000.
- Vous pouvez également supprimer des lignes en cliquant sur Supprimer les lignes 11 à 1000.
Vérifier Trop de feuilles de calcul ? Soyez plus organisé avec ces conseils.
Rendre les feuilles de calcul visuellement agréables
À présent, vous êtes peut-être devenu habile à jouer avec les lignes et les colonnes dans Google Sheets. Vous avez appris à masquer ou à supprimer des lignes/colonnes inutilisées, à fusionner ou diviser des colonnes, à différentes manières de déplacer des lignes et des colonnes et à apprendre d'autres opérations de mise en forme dans Google Sheets.
Vous pouvez utiliser ces opérations de formatage pour rendre les feuilles de calcul visuellement agréables et faciles à lire. Mais l'apprentissage n'est pas encore terminé. Vous pouvez faire beaucoup avec Google Sheets pour mieux formater vos feuilles de calcul. Savez-vous comment formater les valeurs des cellules dans Google Sheets ? Il est peut-être temps de passer à l'étape suivante. Vous pouvez voir maintenant Meilleures façons d'utiliser Google Sheets comme les pros.







