Il y a plusieurs raisons pour lesquelles vous voulez Se connecter à un ordinateur distant.
Peut-être étiez-vous au travail et avez-vous réalisé que vous aviez laissé ce document important sur votre ordinateur à la maison et que vous deviez l'obtenir sans retourner à la voiture et entamer un voyage qui prenait 20.
Peut-être que votre ami a des problèmes avec son ordinateur qui Lance Ubuntu Il veut et veut fournir vos services pour l’aider à le réparer mais sans avoir à quitter la maison.
Peu importe les raisons pour lesquelles vous devez Connectez-vous à votre ordinateur à distance , Ce guide vous aidera à atteindre cet objectif, tant que L'ordinateur exécute Ubuntu.

L'utilisation de l'outil de bureau à distance Ubuntu vous permet de contrôler totalement votre bureau à partir de tout autre ordinateur: Linux, macOS ou Windows. Vous verrez ce qu'il y a sur cet écran et pourrez déplacer votre souris, même écrire et effectuer toutes les tâches attendues!
La fonction de bureau à distance prend en charge VNC et est intégrée par défaut à Ubuntu. Voici comment utiliser l'outil Bureau à distance avec Ubuntu.
Trois façons de contrôler à distance Ubuntu
En général, vous avez trois options pour contrôler à distance un ordinateur Ubuntu:
- SSH: Secure Shell
- VNC: Virtual Network Computing
- RDP: protocole de bureau à distance
Alors que de nombreux utilisateurs Linux considèrent SSH comme leur outil de connexion à distance préféré, il manque une interface utilisateur graphique (GUI). C'est un outil de ligne de commande populaire. Cependant, l'outil Bureau à distance intégré à Ubuntu prend en charge les trois options.
De plus, vous n'êtes pas limité au contrôle à distance depuis un autre ordinateur Ubuntu ou Linux. En configurant le partage, vous pouvez Accès à distance à un ordinateur Ubuntu. Les périphériques Linux, Mac et Windows peuvent utiliser des outils de bureau à distance pour contrôler Ubuntu. Vous trouverez également Outils VNC pour Android et iOS.
Exécuter Ubuntu Remote Desktop
Activer Ubuntu Remote Desktop ne peut être plus simple qu’il ne l’est. Vous n'avez pas besoin d'installer quelque chose: j'ai construit Ubuntu avec le support VNC. Cependant, vous devrez vous connecter à Ubuntu PC pour le configurer pour la première fois.
Cliquez sur Rechercher, entrez le partage de bureau, puis cliquez sur Partage. Une simple fenêtre d'options sera présentée. Sur le bord supérieur de la fenêtre, cliquez sur la touche pour activer la fonctionnalité. Ensuite, cliquez sur le bouton «Partager l’écran», puis recherchez et cliquez sur la touche dans la fenêtre pour l’activer.
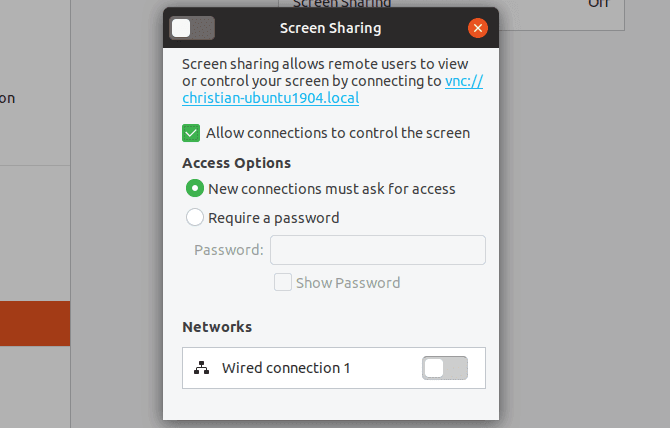
Assurez-vous que l'option Autoriser les connexions pour contrôler l'écran est activée. Pour des raisons de sécurité, vous devez également définir un mot de passe ici.
Une fois la connexion à distance activée, le nom local du périphérique Ubuntu sera affiché. Ceci est l'adresse VNC - conservez-la pour un accès distant ultérieurement.
Ubuntu Remote Desktop avec VNC
Contrôler un ordinateur Ubuntu via VNC est facile à partir d'un autre appareil. Assurez-vous simplement que vous avez installé une application cliente ou une visionneuse VNC. Voici comment utiliser VNC à partir d'un autre ordinateur de bureau.
Contrôlez Ubuntu à distance depuis une autre machine Linux
Ubuntu (et de nombreuses autres distributions Linux) est fourni avec la visionneuse de bureau à distance préinstallée. Cela signifie qu'une fois que vous avez configuré Ubuntu PC pour une connexion à distance, vous pouvez vous y connecter depuis n'importe quelle distribution Linux que vous utilisez.
- Cliquez sur Rechercher et entrez à distance.
- Sélectionnez le premier résultat, ici Remmina.
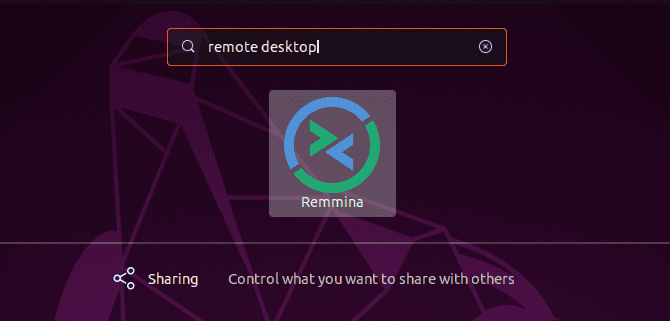
- Sélectionnez VNC dans le menu déroulant à gauche.
- Entrez l'adresse VNC (ou l'adresse IP) que vous avez mentionnée précédemment pour l'ordinateur Ubuntu.
- Appuyez sur Entrée pour établir la connexion.
- Lorsque vous y êtes invité, entrez votre mot de passe.
Lorsque vous ajoutez des appareils, ils seront enregistrés dans la liste afin que vous puissiez y accéder rapidement par la suite.
Utilisez cet outil pour vous connecter à d'autres bureaux Ubuntu sur votre réseau et vous contrôlerez cet ordinateur à distance. L'outil peut également être utilisé pour contrôler sur quel ordinateur le client VNC est installé.
Contrôler à distance Ubuntu à partir de votre appareil Windows
Vous voulez contrôler votre ordinateur Ubuntu à partir d'un ordinateur Windows? En utilisant la même adresse VNC (ou l'adresse IP de votre ordinateur sous Ubuntu), vous pouvez.
Tout d'abord, vous aurez besoin d'un client VNC, comme VNC Viewer (De VNC Connect) installé sur votre ordinateur Windows. Vous pouvez ensuite vous connecter à votre appareil Ubuntu en entrant une adresse VNC ou une adresse IP.
Créez une connexion pour contrôler à distance Ubuntu à partir de votre Mac
Les utilisateurs Mac souhaitant se connecter à des appareils Ubuntu doivent utiliser la visionneuse VNC intégrée.
Encore une fois, vous connecter à votre Ubuntu est simple en entrant votre adresse IP ou l’adresse VNC fournie. Vous souhaitez des informations détaillées sur l’utilisation de VNC sur votre Mac?
Consultez notre tutoriel pour Support de bureau à distance facile sur votre Mac.
Qu'en est-il du support RDP pour Ubuntu?
Il est également possible de se connecter à un ordinateur Ubuntu via RDP.
Le protocole de bureau à distance est Un système spécial développé par Microsoft. Les applications serveur et client RDP sont disponibles sur la plupart des plates-formes logicielles.
Le schéma d'authentification RDP s'appuie sur le nom d'utilisateur et le mot de passe de votre ordinateur et est rapide à configurer.
Configurer Ubuntu RDP
Avant de vous connecter à Ubuntu via RDP, vous devez connaître l'adresse IP de l'ordinateur distant. Le moyen le plus simple consiste à ouvrir Terminal et à entrer
ifconfig
Assurez-vous de noter la valeur de add inet qui correspond au type de connexion. Par exemple, si votre ordinateur Ubuntu est sur Ethernet, utilisez cette adresse IP.
Ensuite, vous devrez installer xrdp. Il s’agit d’un serveur RDP pour Ubuntu (et d’autres périphériques Linux). Il est requis avant la mise à distance.
Vous pouvez l'installer avec cette commande
sudo apt install xrdp
Une fois installé, démarrez le serveur en utilisant
sudo systemctl enable xrdp
Avec xrdp en cours d'exécution, vous êtes prêt à utiliser RDP.
Contrôle à distance Ubuntu avec RDP
Comme indiqué précédemment, les clients RDP sont disponibles pour la plupart des plates-formes. Par exemple, vous pouvez utiliser la fonction RDP de Remmina si vous utilisez un ordinateur Linux pour contrôler à distance Ubuntu. De même, RDP est intégré à Windows.
Si vous utilisez un bureau standard, suivez ces étapes pour utiliser RDP pour vous connecter à Ubuntu.
- Ubuntu / Linux: Lancez Remmina et sélectionnez RDP dans la liste déroulante. Entrez l'adresse IP de l'ordinateur distant, puis cliquez sur Entrée.
- Windows: Cliquez sur Démarrer et tapez rdp. Recherchez l'application Connexion Bureau à distance et cliquez sur Ouvrir. Entrez l'adresse IP de l'ordinateur Ubuntu et cliquez sur Connecter.
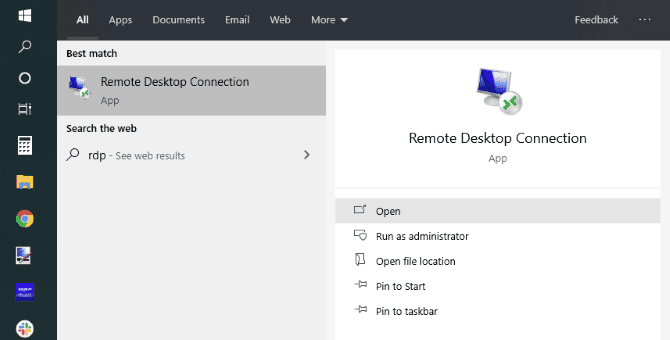
- Mac: lancez l'installation d'une application Microsoft Remote Desktop 10 De l'App Store. Exécutez le programme, cliquez sur Ajouter un bureau, ajoutez une adresse IP sous Nom de l'ordinateur, puis cliquez sur Enregistrer. Double-cliquez simplement sur l'icône d'appel dans la fenêtre de l'application pour démarrer une session de bureau à distance.
Notez que RDP vous demandera les informations d'identification du compte Ubuntu PC lorsque vous établissez la connexion pour la première fois.
Pouvez-vous contrôler à distance Ubuntu loin de chez vous?
Vous voulez vous connecter à votre Ubuntu en voyage? C'est un peu plus difficile, mais pas complètement impossible. Vous aurez besoin de Adresse IP statique Ou l'adresse dynamique d'un service comme DynDNS.
En gros, cela redirige l'adresse Web vers un périphérique exécutant DynDNS sur votre réseau. Lire notre tutoriel Utilisez DynDNS pour vous connecter à votre ordinateur De partout pour des détails et des exemples.







